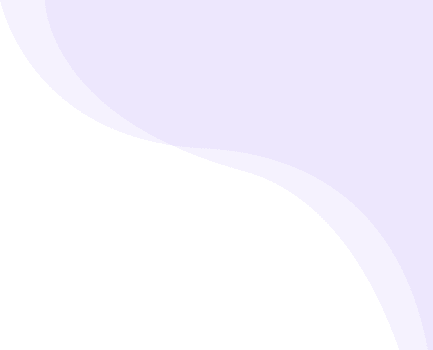
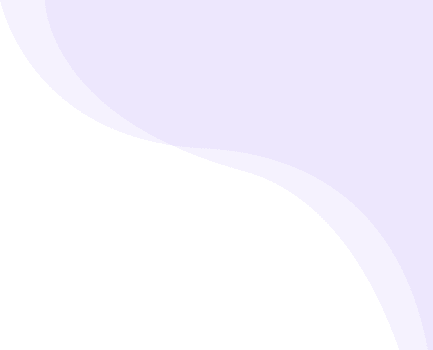
O’quv markazingiz eshigini innovatsion texnologiya uchun oching!
Versiyasi 3.0
Email: info@eson.uz
Veb-sayt: edulog.uz
Edulog CRM dan foydalanishdan oldin, iltimos, bu hujjatni o’qib chiqing. Biz sizga Edulogdan foydalanish uchun batafsil ma’lumotlar berib boramiz. Edulogni har qanday o’quv markazida qo’llash mumkin.
Agar bu hujjatda o’zingizga kerakli ma’lumotni topa olmagan bo’lsangiz, u holda Telegramda ochilgan guruhimizga o’z savollaringizni yo’llashingiz mumkin.
Ko’p hollarda bu savol guruhda joylashtirilga va unga javob berilgan bo’lishi mumkin. Agar javobni hech qayerdan topa olmasangiz, u holda menyudagi “Ko’mak” bo’limi yordamida savol yo’llang. Iltimos, o’z o’quv markazingiz nomini ko’rsatishni unutmang. Rahmat, o’ylaymizki sizga Edulog yoqib qoladi!
Edulogni ishlatishdan oldin standart o’quv markazini ko’rib chiqamiz. O’quv markazi filialdan, filial esa bir necha guruhlardan tashkil topgan. Muhim emas, o’quv markazda filial bormi, yo’qmi hech bo’lmaganda bitta filial ko’rsatilishi kerak.
O’quvchilar ta’lim olishayotgan vaqtda biz ulardan to’lov olamiz. Biz talabalar davomatini ro’yhatdan o’tkazib turamiz. O’quv markazimizda kutubxona bor, unda kitoblarni ro’yhatdan o’tkazib a’zolarga berib turamiz yoki qaytarib olamiz. Albatta, o’quv markazimizda o’quvchilarga ta’lim beruvchi o’qituvchilar ham bor. Bundan tashqari boshqa xodimlar ham bor, masalan, buxgalter, farrosh. Biz ba’zan xodimlarga topshiriq berib turamiz, ularning bajarilishini nazorat qilamiz. Biz umuman yig’ilish, majliz o’tkazmaymiz. Vaqt – oltinga teng. Barcha harajatlarni – kommunal to’lovlar, ish haqi, arenda, doimiy harajatlarni hisoblab boramiz. Shuningdek, daromadlarni ham yozib boramiz. Biznes hisobni yoqtiradi.
Bundan tashqari, bizning platformamizdan boshqa foydalanuvchilar: o’qituvchilar, buxgalterlar, kutubxonachilar, talabalar va ularning ota-onalari ham foydalana olishadi. Hamma o’ziga taaluqli ma’lumotlarni ko’radi. Buning uchun Edulogda 7 rol ochilgan – SuperAdmin, Administrator, O’qituvchi, Buxgalter, Kutubxonachi, Talaba va Ota –ona.
Endi ishlashga o’tamiz.
Administator shaxsiy kabinetiga quyidagi adres bilan kiriladi – https://edulog.uz/o’quv_markazi_nomi/site/login
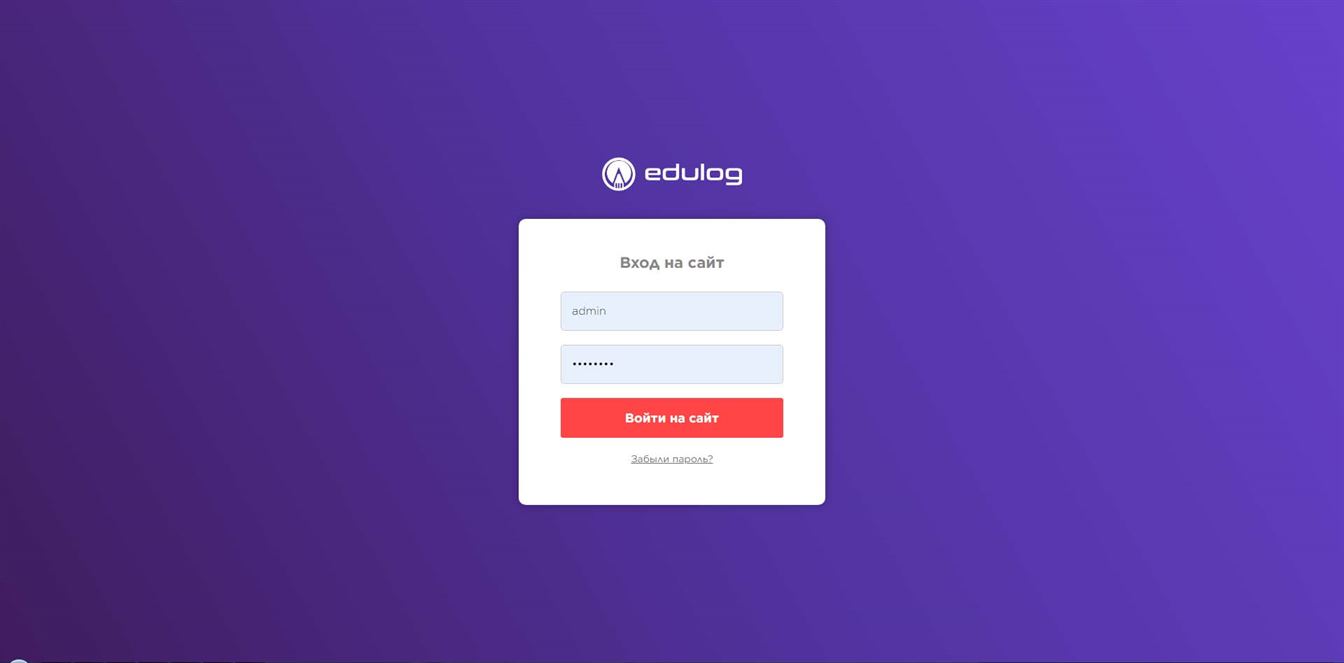
Login va parollar to’g’ri kiritilganda boshqaruv paneli ochiladi. Quyida shaxsiy kabinet elementlarini ko’rishingiz mumkin.
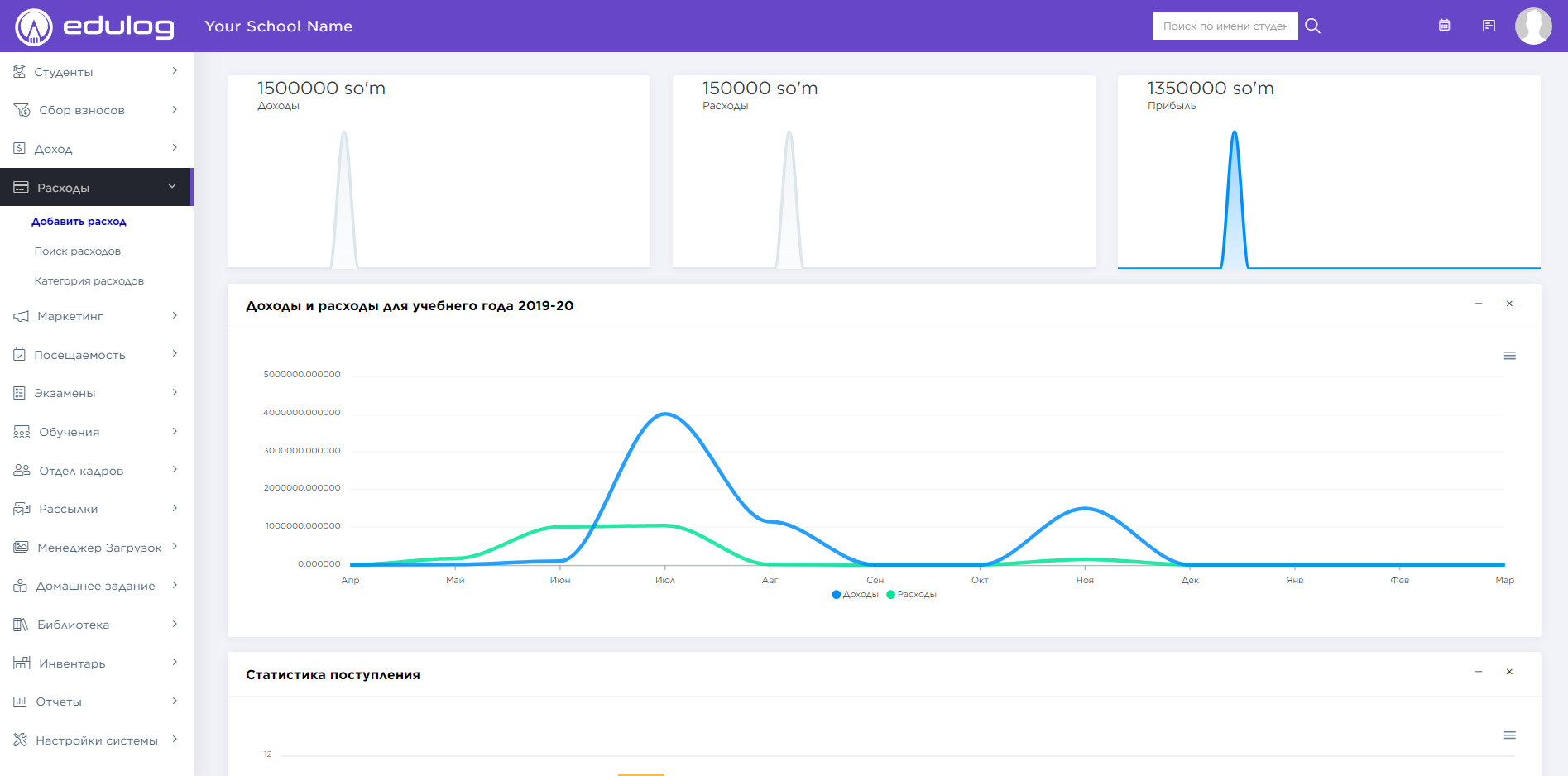
Administrator paneli 16 ta moduldan tashkil topgan bo’lib, ular quyidagilar –
Talabalar – talabani qabul qilish, talabani izlash, talaba profili, talaba ota – onalari kabi ma’lumotlarni saqlaydi.
To’lovlarni yig’ish – talalardan ta’lim uchun yig’iladigan barcha to’lovlarga oid ma’lumotlar.
Daromad – daromad bilan ishlash bo’yicha ma’lumot.
Chiqimlar – chiqimlar bilan ishlash bo’yicha ma’lumot.
Marketing – reklamaga oid tahlil.
Davomat – talabalar davomatini boshqarish uchun.
Imtihonlar – imtihonni boshqarish, imtihon baholari bo’yicha.
Ta’lim – filial, guruhlarni boshqarish, o’qituvchilarni guruhlarga biriktirish, dars jadvali yaratish uchun.
Kadrlar bo’limi – ta’lim muassasi xodimlarini boshqarish uchun.
Jo’natmalar – foydalanuvchilarga jo’natmalar, email yuborish.
Yuklamalar menedjeri – o’quv materiallari, dasturlarini boshqarish uchun.
Uyga vazifa – bu modul uyga vazifalarni yaratish va ularni baholashda foydalaniladi.
Kutubxona – kutubxonangizning barcha kitoblari bu modul yordamida boshqariladi.
Inventar – o’quv markazi inventarini berish/ qaytarib olishni boshqaradi.
Hisobotlar – bu yerda modullar bo’yicha muhim hisobotlar yig’ilgan.
Tizimni sozlash – tizimni sozlashga oid barcha asboblar.
Topshiriqlar menedjeri – bu rahbarning xodimlarga topshiriq berib, topshiriqlarning bajarilishini nazorat qilish imkonini beradi.
Agar siz uchun qaysidir modul keraksiz bo’lsa, siz uni o’chirib qo’yishingiz mumkin.
Administrator shaxsiy kabinetida Tizimni sozlash > Umumiy sozlamalar bo’limiga o’ting, ekranning o’ng tomoni yuqori qismida “Tahrirlash” tugmachasi mavjud, o’quv markazingiz ma’lumotlarini kiritish uchun shuni bosing,

Ma’lumotlarni, logotipni o’zgartiring va o’zgarishlarni saqlab qo’ying.
Bu bo’limda biz tizimni birlamchi sozlab oldik. Endi filial, guruh, xodimlarni qo’shib chiqamiz.
Oldin guruhni yaratamiz. Guruhni yaratish uchun Ta’lim> Guruhlar ni oching. Bir guruh bir necha filiallarda bo’lishi mumkin. Guruhni qo’shing. Shundan so’ng siz filialni qo’shishingiz mumkin.
Endi filialni qo’shamiz, Ta’lim> Filialni oching. Filial nomini kiriting, guruhlarni tanlang va “Saqlash” tugmachasini bosing.
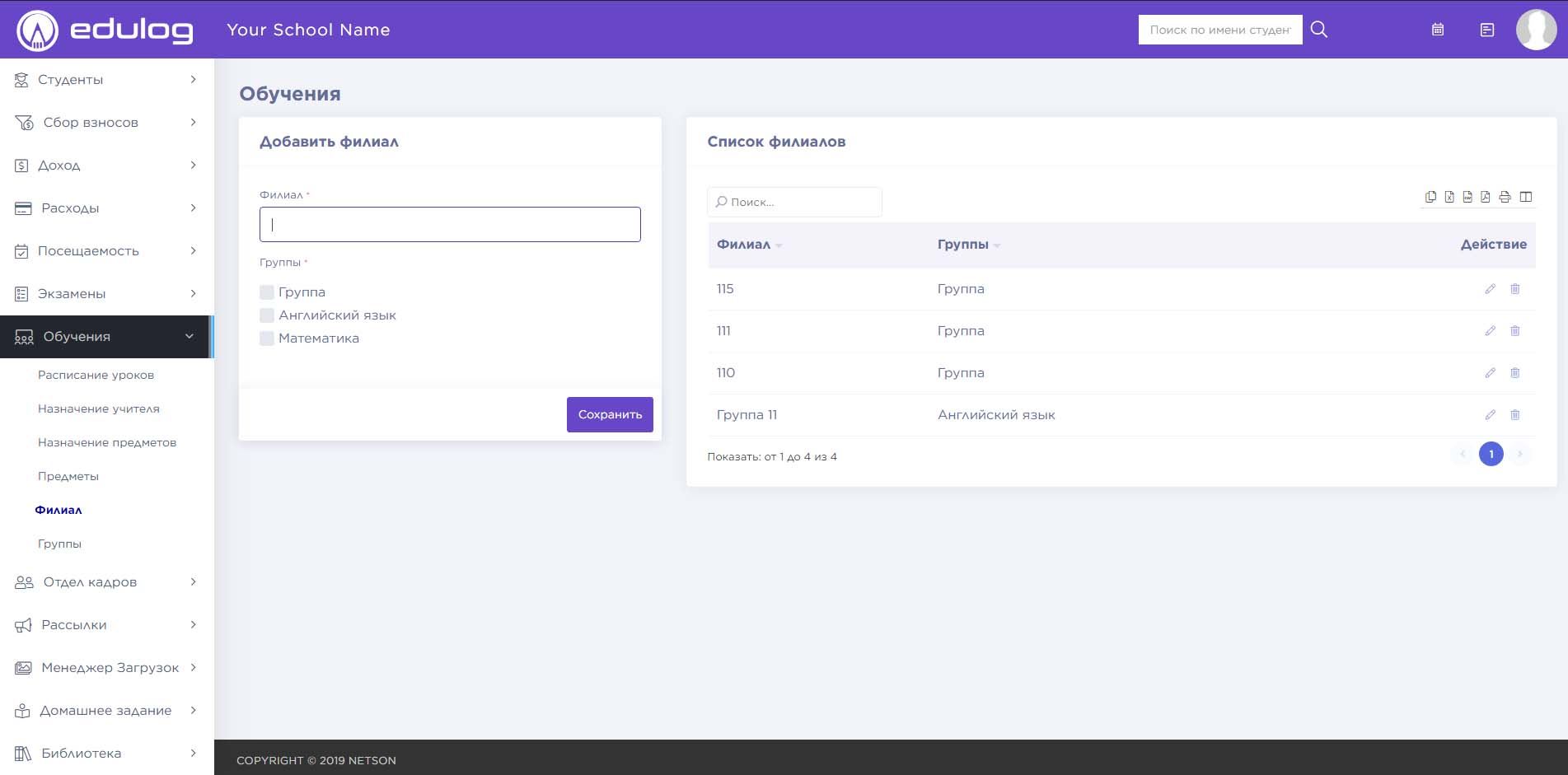
O’qituvchini qo’shish uchun Kadrlar bo’limi> Xodimlar ni oching. Rolini o’qituvchi deb ko’rsatib, xodimni qo’shing.
Guruhga o’qituvchini biriktirish uchun Ta’lim>Guruh rahbarini belgilashni oching, filialni, guruhni tanlang va “Izlash” tugmasini bosing. Shundan so’ng guruhga o’qituvchini belgilang.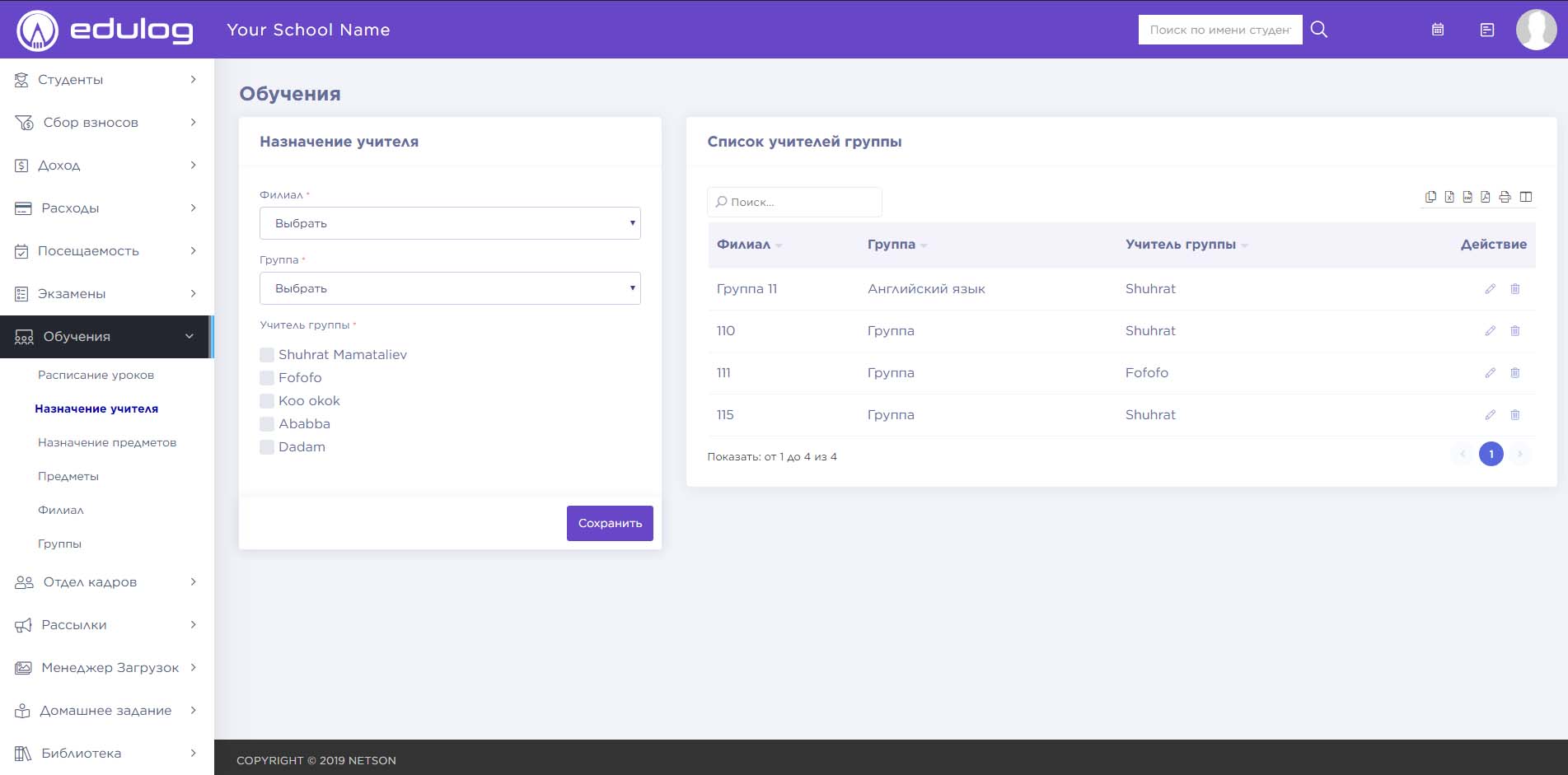
Ajoyib! Siz Edulogni dastlabki sozlashni tugatdingiz. Endi barcha modullarni batafsil ko’rib chiqamiz.
Bu modul 8 ta moduldan tashkil topgan –
Umumiy sozlamalar
Bildirishnomani sozlash
Emailni sozlash
To’lov shakli
Ruxsat rollari
Tillar
Foydalanuvchilar
Modullar
Umumiy sozlamalar – Tizimni sozlash > Umumiy sozlamalar ni oching. Bu bo’lim ikki qismdan iborat:
Ta’lim muassasi logotipini o’zgartirish
Ta’lim muassasi ma’lumotlarini yangilash

O’quv markazi haqidagi ma’lumotlarni yangilash uchun “Sozlamalarni tahrirlash” tugmachasi (sahifaning yuqori o’ng qismidagi qalamcha belgisi) ni bosing. So’nggi sahifada o’quv markazi nomi, manzili, telefon raqami, elektron pochta manzili, o’quv markazi kodi(agar bo’lsa litsenziya nomeri), sessiyani (o’quv yili), sessiyaning boshlanish yili (qaysi oydan boshlab CRM da ishlaysiz), o’qituvchining chegaralangan rejimini tahrirlang. Agar “O’qituvchining chegaralangan rejimi” yoqilgan bo’lsa, o’qituvchilar faqat o’zining guruhidagi o’quvchilar haqidagi ma’lumotlarni ko’ra olishadi. Boshqa guruhdagi o’quvchilar ular uchun ko’rinmaydi.
Til, vaqt zonasi, sana formati, valyuta (ISO standarti bo’yicha valyutaning uch belgili kodi), valyuta belgisi va kunlar bo’yicha to’lovni tahrirlang va “Saqlash” tugmachasini bosing.

Logotipni o’zgartirish uchun Tizimni sozlash > Umumiy sozlamalar ni oching. Logotip blokida “Logotipni tahrirlash” tugmachasini bosing. Endi logotipning kerakli faylini tanlab yuklang. Logotipga barcha tomonlari teng, aniqrog’I 400x400px o’lchamdagi, jpeg yoki jpg formatdagi faylni yuklaganingiz ma’qul.
Bildirishnomani sozlash – Tizimni sozlash > Bildirishnomani sozlash ni oching. Edulogda 5 hodisa bo’yicha bildirishnoma ishlaydi: student qabul qilinganda, imtihon natijalari to’g’risida, to’lovlar qilinganda, talaba darsga kelmasa va shaxsiy kabinetga kirilganda. Bildirishnoma kerakli shaxsning email manziliga avtomatik ravishda yuboriladi. Hozircha SMS bildirishnoma mavjud emas. Bildirishnomani email orqali jo’natilishini nazoratga olish uchun “Bildirishnomani sozlash” parametrlaridan foydalaniladi.
Har xil hodisalarda quyidagi foydalanuvchilar bildirishnoma olishadi –
Talaba qabul qilinganda: Ota-ona
Imtihon natijalari chiqqanda: Talaba
To’lov qilinganda: Ota-ona
Talaba dars qoldirganda: Ota-ona
Shaxsiy kabinetga kirilganda: Talaba, Ota-ona, O’qituvchi, Buxgalter, Kutubxonachi

Emailni sozlash – Tizimni sozlash > Emailni sozlash ni oching. Edulogdan elektron xatlarni yuborish uchun email parametrlarini sozlab olish kerak. Emailni yuborish uchun hozirgi vaqtda 2 ta usuldan foydalaniladi: SendMail va SMTP.
Emailni SendMail dasturi yordamida yuborish uchun SendMail usulini tanlang.
Lekin ko’p hollarda SMTP usulidan foydalaniladi. Bu usul yordamida siz Gmail, Yandex xizmatlari yordamida elektron xatlarni yubora olasiz.
SMTP server, SMTP login, SMTP parol, SMTP port, SMTP shifrlashni kiriting, so’ngra “Saqlash” tugmachasini bosing.


Ruxsat rollari – Tizimni sozlash > Ruxsat rollari ni oching. Bu yerda biz xodimlar uchun bir necha ruxsat rollari yaratishimiz va bu rollar uchun har xil huquqlar belgilashimiz mumkin. Yangi rol yaratish uchun Rol nomini kiriting, so’ngra “Saqlash” tugmachasini bosing. Barcha mavjud rollarni bu sahifaning o’ng tomonida ko’rish mumkin. Standart holatda Edulogda 5 ta foydalanuvchi rollari mavjud: SuperAdmin, Administrator, O’qituvchi, Buxgalter, Kutubxonachi. Siz SuperAdmin rolidan tashqari barcha rollarning nomini, huquqini o’zgartirishingiz mumkin. Ruxsatni belgilash uchun “Amallar” ustunidan “Ruxsatni belgilash” tugmachasini bosing. Bu sahifada siz har xil modullarni va ruxsatlarni ko’rasiz. Rolga ruxsatni aql bilan belgilang. Ruxsatni belgilagandan so’ng, u tizimda qayerda amal qilishini tekshirib ko’ring.
Ruxsatning 4 turi mavjud: ko’rish, qo’shish, tahrirlash va o’chirish. Shu narsaga e’tibor bering, siz qaysidir bir amalga o’chirish yoki tahrirlash ruxsatini bersangiz, unda ko’rish ruxsatini ham berishingiz kerak. Agar ko’rib bo’lmasa, u qanday o’chiriladi? Shuning uchun, qo’shish/ tahrirlas/ o’chirishga ruxsat bersangiz, ko’rishga ham ruxsat berishni unutmang.

Tillar – Tizimni sozlash > Tillar ni oching. Edulog – ko’p tilli boshqarish tizimi. Hozirgi versiyada 3 til mavjud: Ingliz, Rus va O’zbek tillari.
Foydalanuvchilar – Tizimni sozlash > Foydalanuvchilar ni oching. Bu yerda siz registratsiyadan o’tgan barcha foydalanuvchilarni ko’rasiz: talabalar, o’qituchilar, ota – onalar. Agar biror bir foydalanuvchi shaxsiy kabinetiga kirishini hohlamasangiz uni shu bo’limda o’chirib qo’yasiz. Foydalanuvchini o’chirmoqchi bo’lsangiz, “Amallar” ustunidagi belgilardan foydalaning.
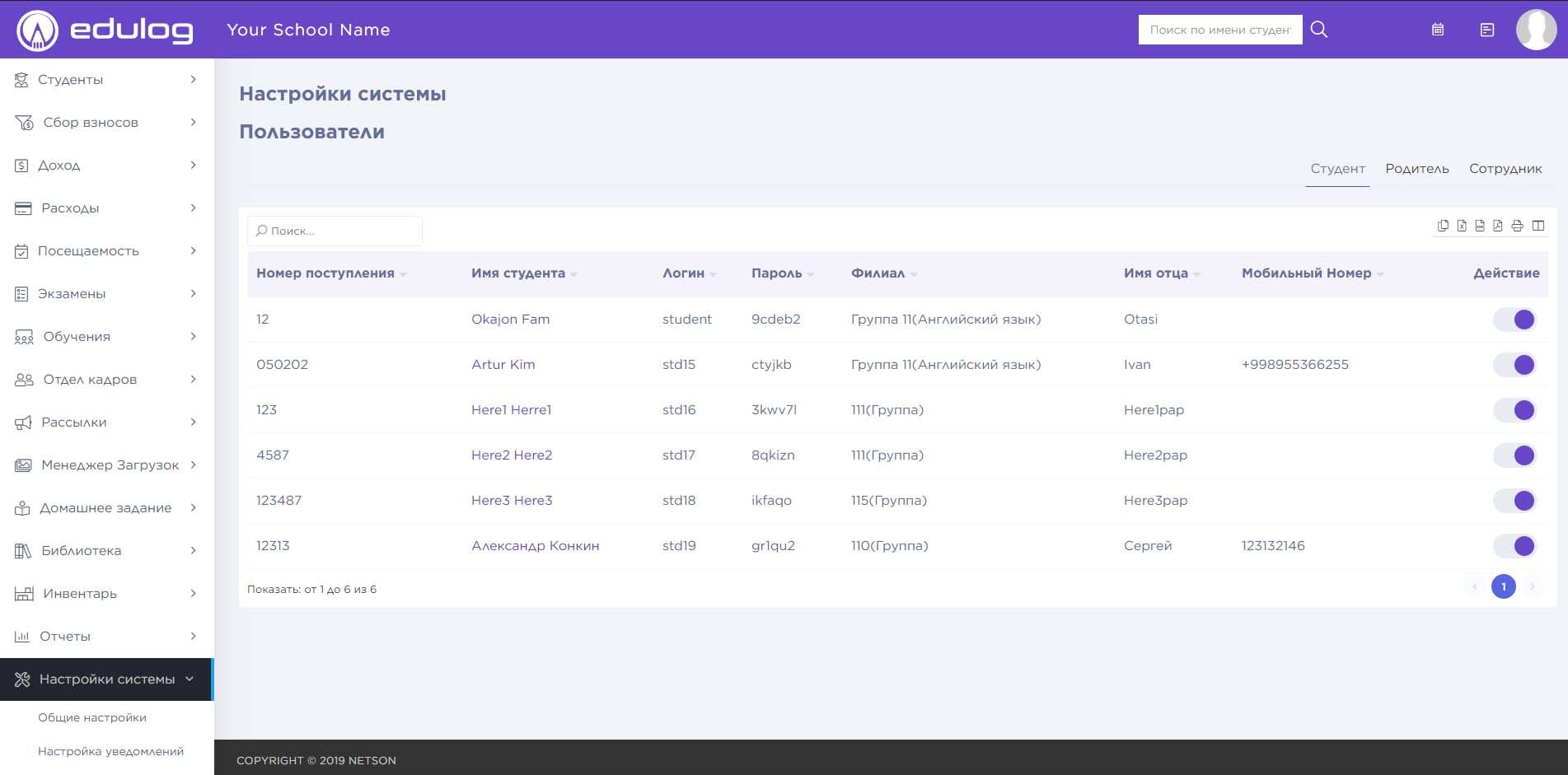
Modullar – Tizimni sozlash > Modullar ni oching. Edulogning hozirgi versiyasida 17 ta modullar mavjud, shulardan 13 tasini o’chirib yoki yoqib qo’yish mumkin. Agar biror modulni o’chirib qo’ysangiz, u holda boshqa foydalanuvchilarda ham bu modul o’chadi. Modulni o’chirib/ yo’qib qo’yish uchun “Amallar” ustunidagi asboblardan foydalaning.
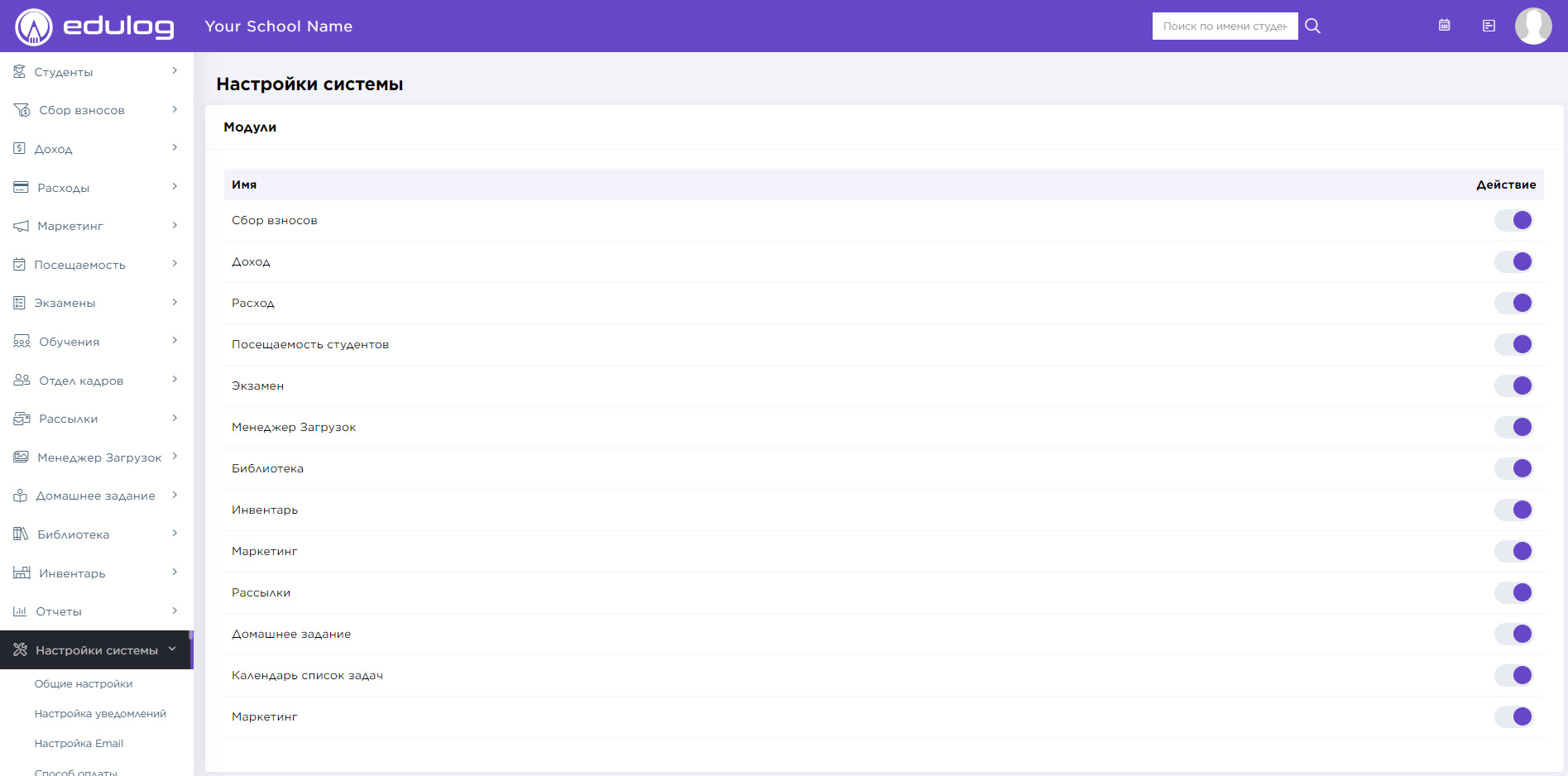

Bu modul 5 bo’limdan iborat –
Talabalar
Talabani qo’shish
Ota – ona
Avtorizatsiya ma’lumotlari
O’chirilgan talabalar
Bu modul bizga talabalar, ularning ota-onalarini qo’shish imkonini beradi. Talabalar o’z shaxsiy kabinetiga kirishi uchun ularga avtorizatsiya ma’lumotlarini berishimiz mumkin. Shuningdek, o’quvchilar o’quv markazini bitirib ketishganda ularni o’chirib qo’yishimiz mumkin.
Talabani qo’shish – Talabalar > Talabani qo’shish ni oching. Talabaning asosiy ma’lumotlarini qiriting: Qabul qilinganlik raqami, Filial, Guruhlarni tanlang, Ismi, Familiyasini, Jinsi, Tug’ilgan sanasi, Telefon nomeri, Emaili, Talaba statusi, Qabul qilinganlik sanasi, Bo’yi, Vazni, O’lchov sanasi kabi ma’lumotlarni kiriting. Shuningdek, talaba qaysi tilda dars o’tmoqchi, talabaning bilim darajasi, o’qish uchun qulay kunlar, talaba o’quv markaz haqida qayerdan bildi – singari ma’lumotlarni ham kiriting.
Talabaning ota-onasi haqida ham ma’lumot kiriting va ulardan birini “Agar ota-ona” degan joyda tanlang. Chunki ota-onada faqat bittasi uchun shaxsiy kabinet yaratiladi.
Talaba manzilini kiritmoqchi bo’lsangiz, “Ko’proq ma’lumotlar qo’shish” tugmachasini bosing. Natijada siz fayllarni ham yuklab qo’yishingiz mumkin. So’nggida “Saqlash” tugmachasini bosing.
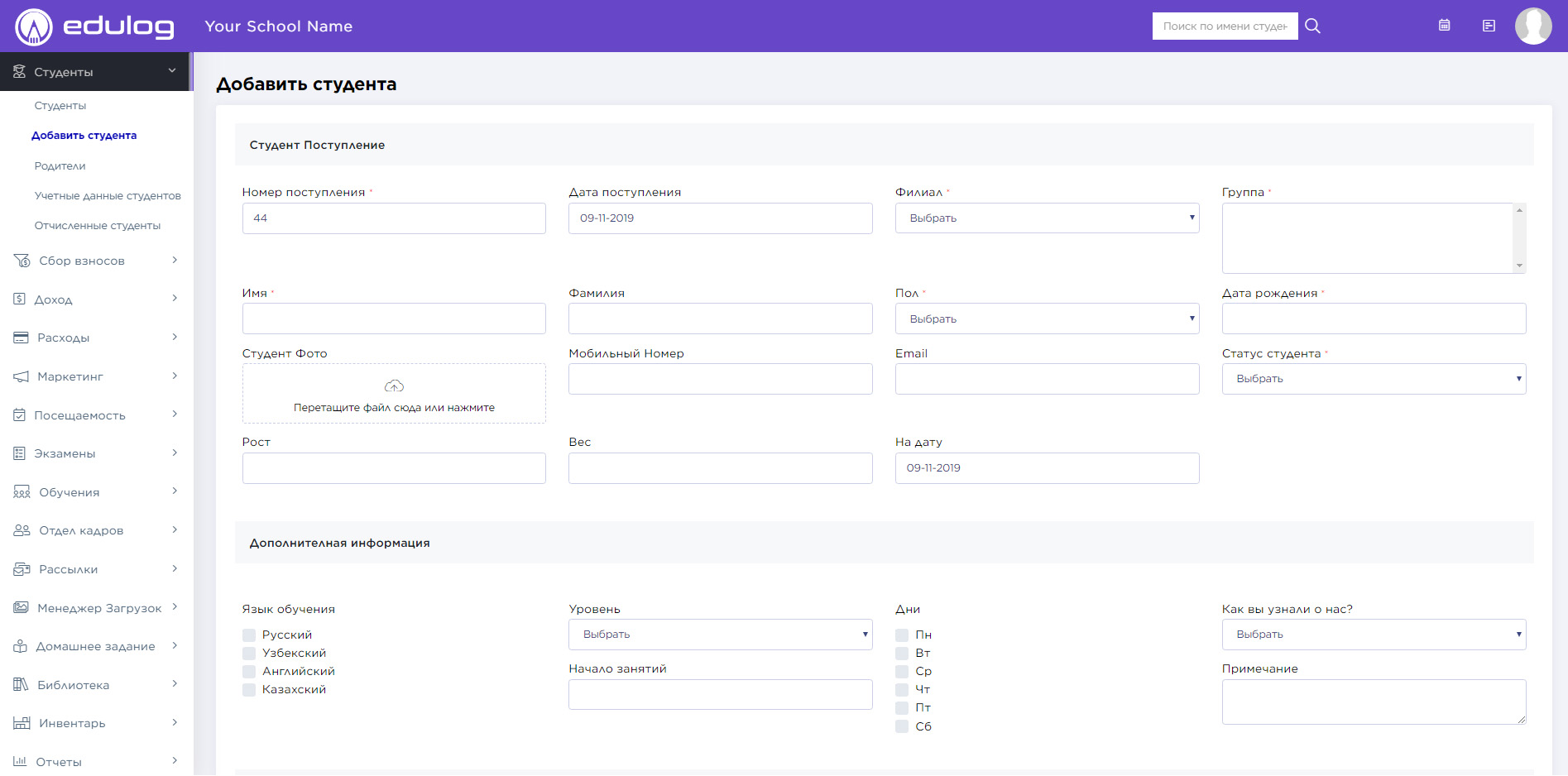
Talabalar – Talabalar > Talabalar ni oching. Filial, guruhni tanlang va “Izlash” tugmachasini bosing. Shunda siz filialning bu guruhida o’quvchi talabalar ro’yhatini hosil qilasiz. Shu bilan birga siz talabalarni so’z kiritib ham izlashingiz mumkin. Izlash natijasida talabalar ro’yhatiga ega bo’lasiz.
Jadvalning “Amallar” ustunida Safdan chiqarish, Tahrirlash, To’lovni qo’shish tugmachalari mavjud. Talaba profilini ochish uchun uning ismini bosing. Talaba profili talabaga oid barcha ma’lumotlarni ko’rsatadi. Undagi ma’lumotlar: umumiy ma’lumotlar, to’lov, davomat, imtihon, yuklangan hujjatlar, xronologiya. Profilning o’zidan talabaning avtorizatsiya ma’lumotlarini bilishingiz mumkin. Talaba o’quv markazini bitirgandan so’ng uni o’quvchilar safidan chiqarish kerak. O’quvchilar safidan chiqarilgan talabani tizimdan o’chirsa bo’ladi. Ehtiyot bo’ling! Talabani o’chirsangiz unga taaluqli barcha ma’lumotlar o’chib ketadi, ma’lumotlarni tiklab bo’lmaydi.
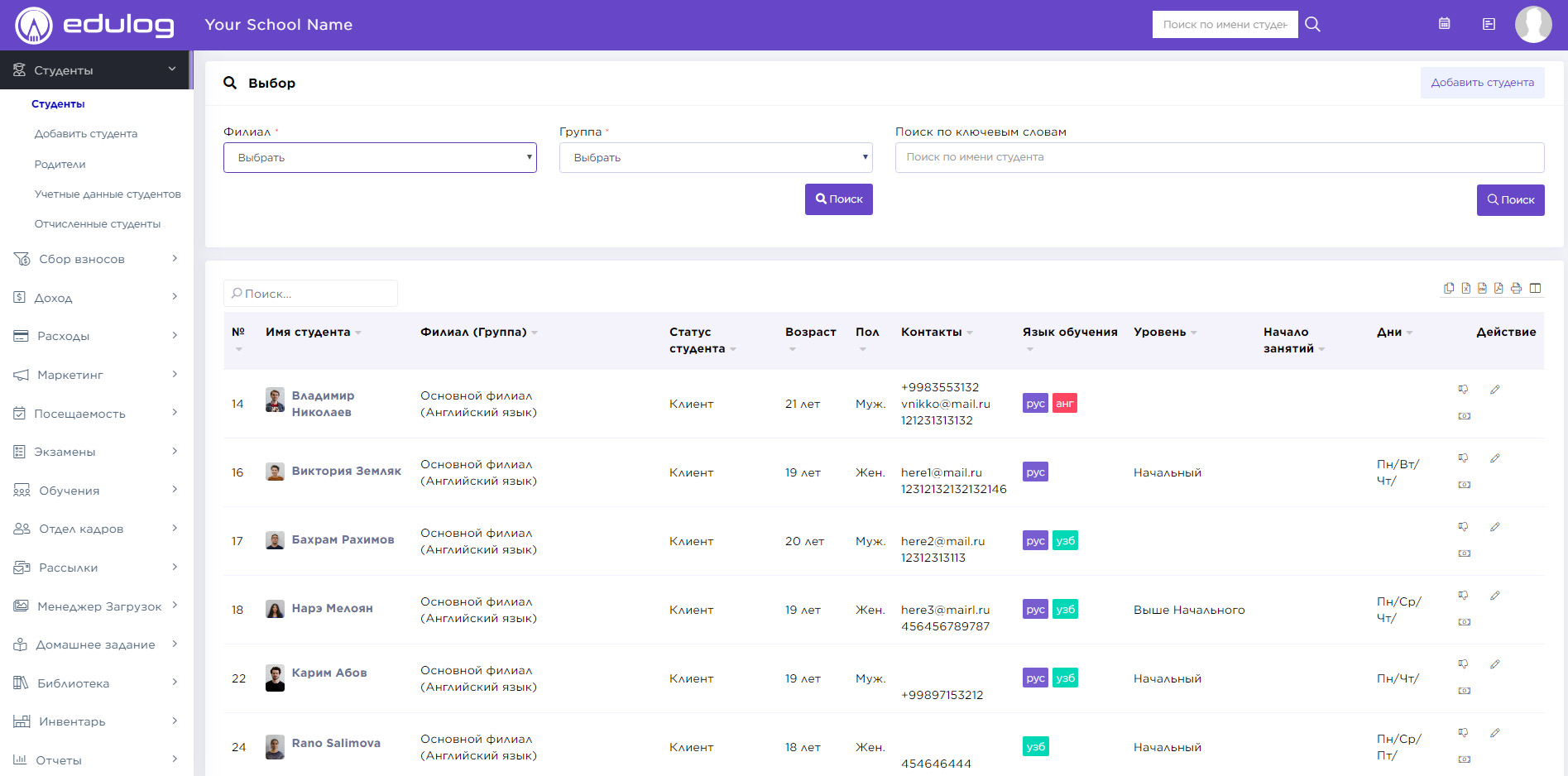
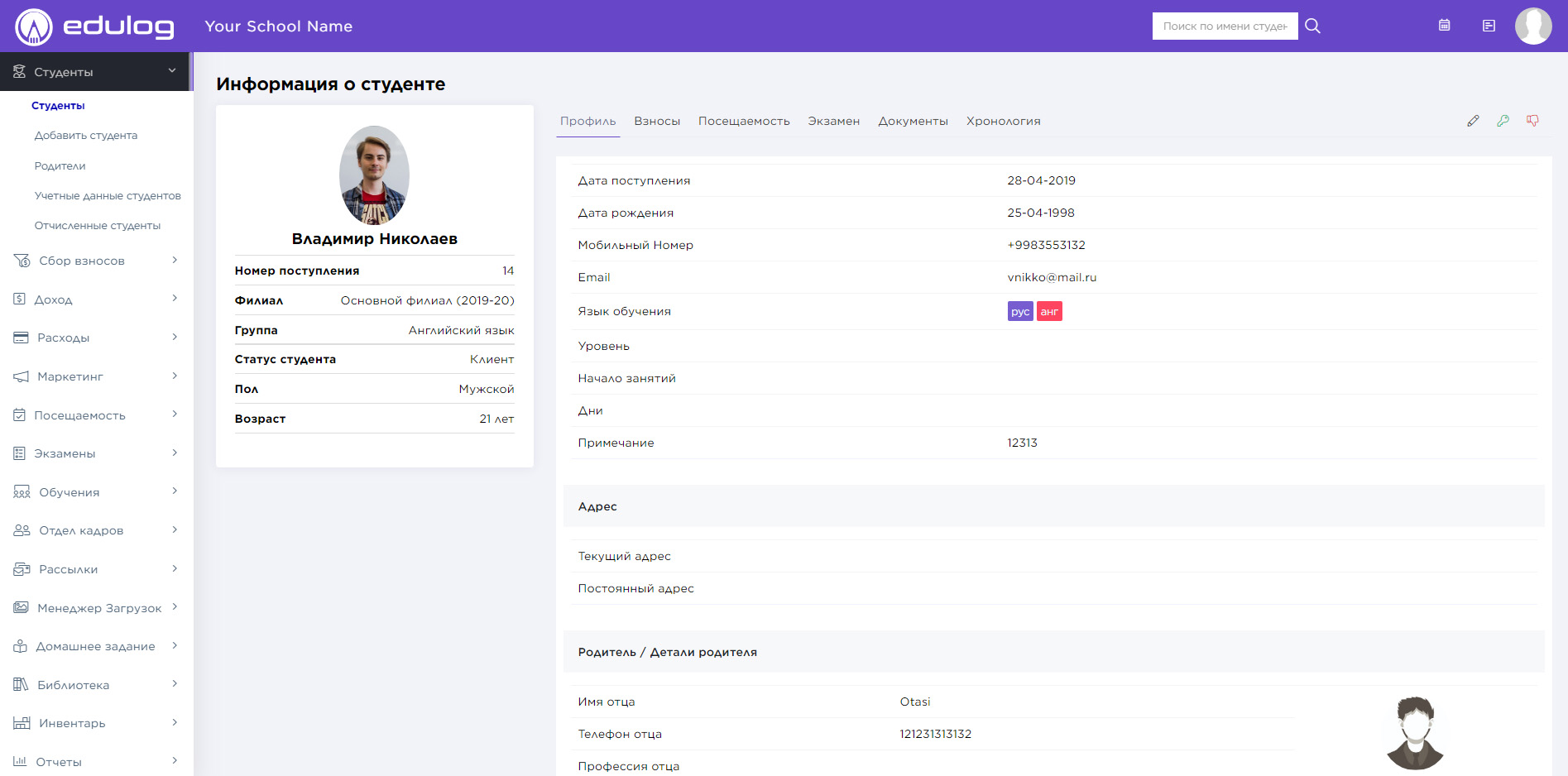
Ota-ona – Talabalar > Ota-ona ni oching. Bu sahifada ota-onalar haqidagi ma’lumotlar ko’rsatiladi.
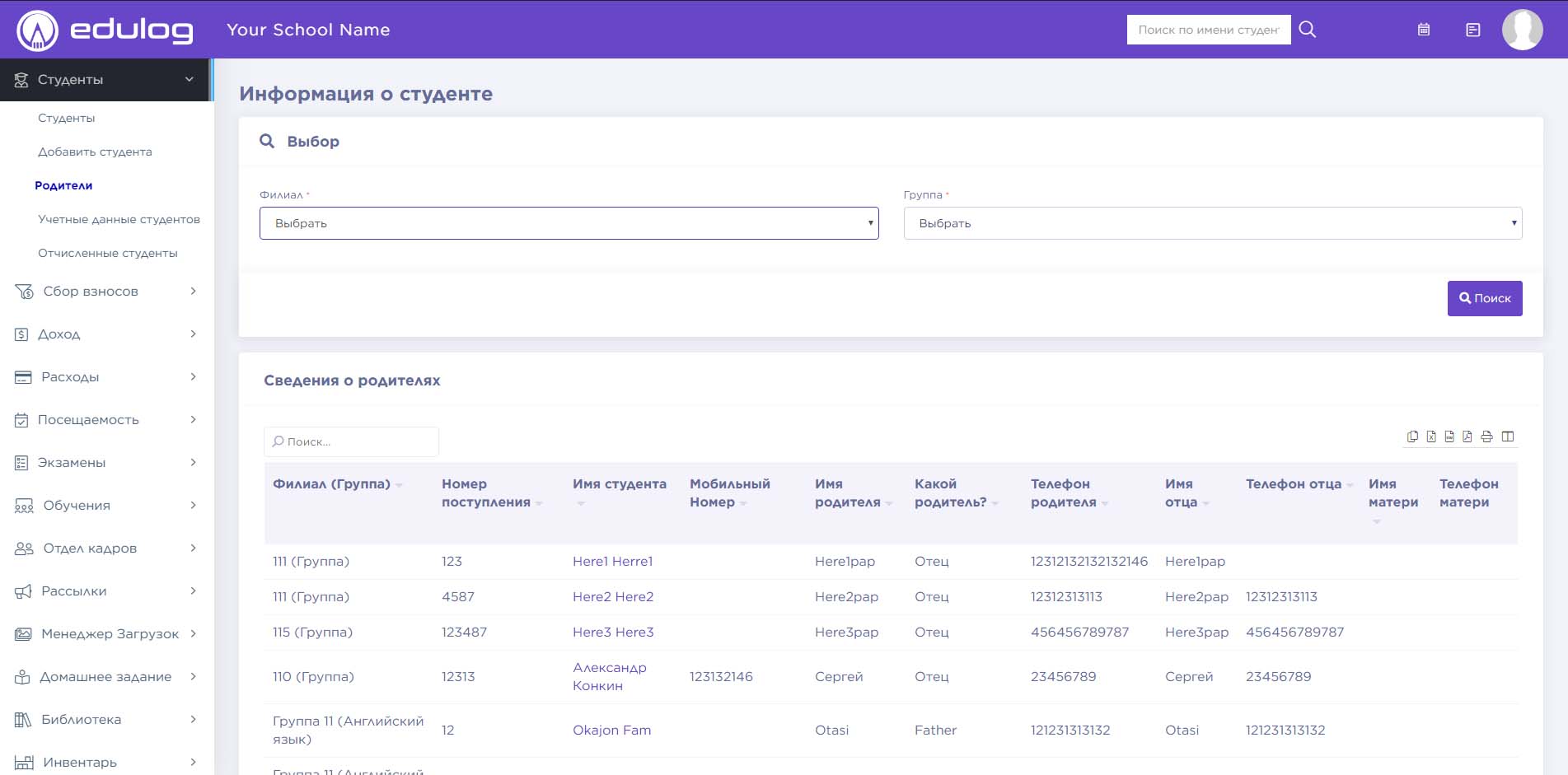
Avtorizatsiya ma’lumotlari – Talabalar > Avtorizatsiya ma’lumotlari ni oching. Bu sahifada talabaning logini va paroli haqidagi ma’lumotlar ko’rsatiladi. Bu ma’lumotlar talabalarga o’z shaxsiy kabinetlariga kirish uchun kerak.
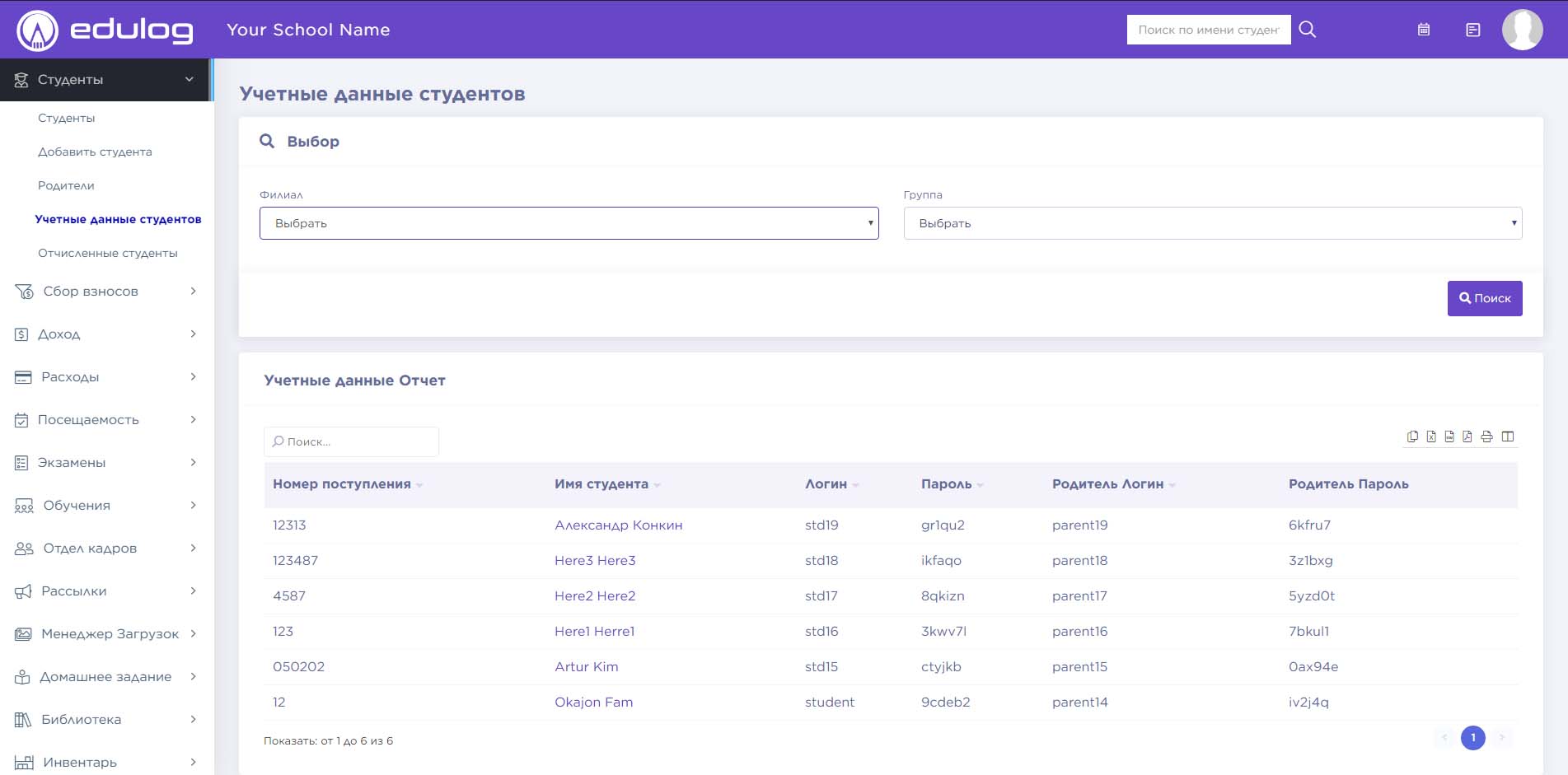
Safdan chiqqan talabalar – Talabalar > Safdan chiqqan talabalar. Bu sahifa safdan chiqarilgan talabalar ro’yhatini ko’rsatadi. Ularni o’qishga qayta tiklash mumkin.
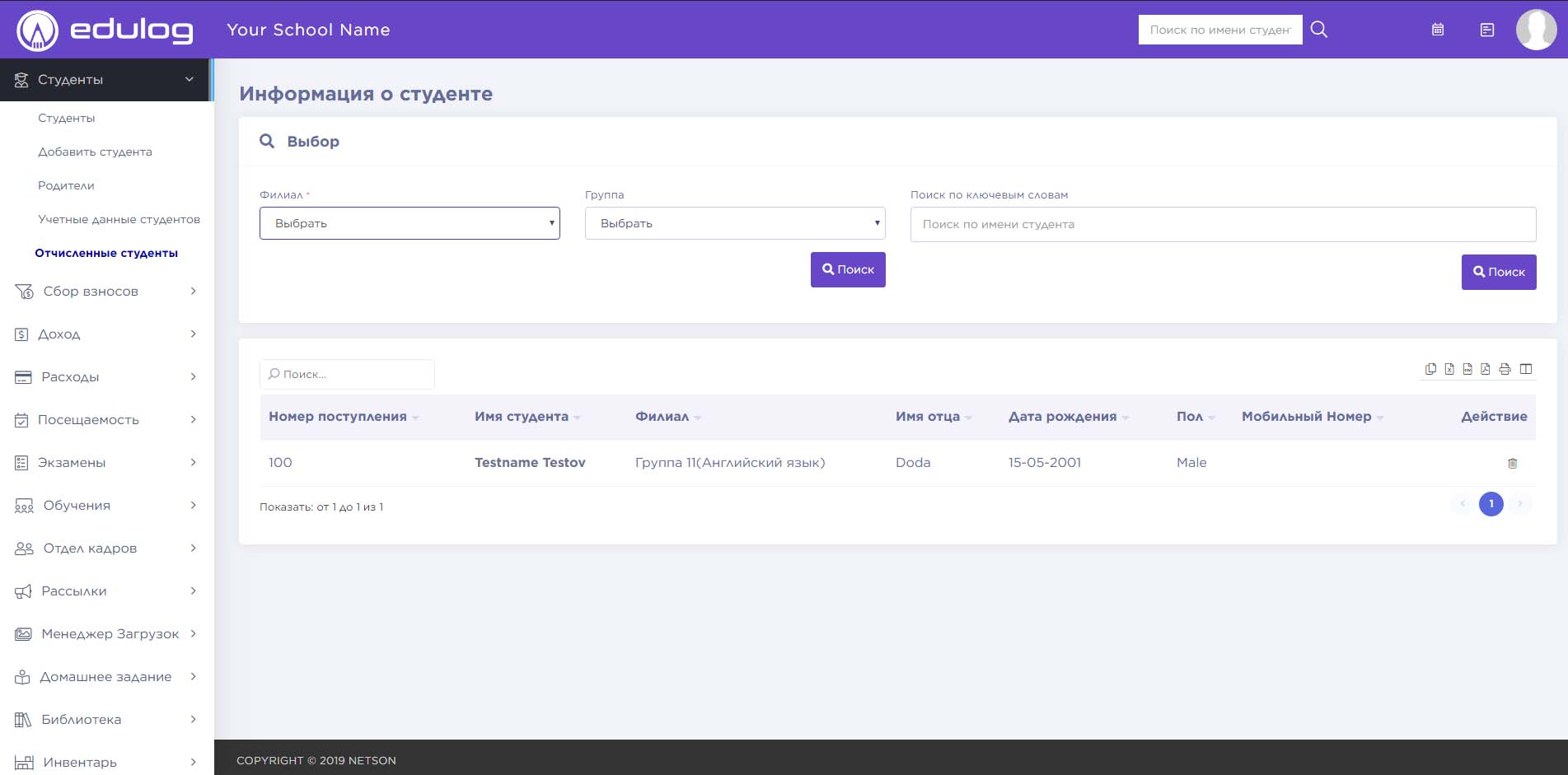
Bu modul 5 bo’limdan iborat –
To’lovni qo’shish
Abonementlar
To’lovlar guruhi
To’lov turi
To’lovlar imtiyozi
Talabalardan to’lovni qabul qilishdan oldin, To’lov turini, To’lov guruhini va Abonementni sozlab olish lozim. So’ngra talabalarga kerakli abonement va imtiyozlarni biriktirib chiqamiz. Barchasi qilingandan so’ng, talabalardan to’lov qabul qilsa bo’ladi.
Endi to’lov turi, to’lov guruhi va abonementlar yordamida to’lov hosil qilishni ko’rib chiqaylik.
To’lov turi – o’quv markazdagi mavjud xizmatlardan olinadigan to’lov turlarini anglatadi. Masalan, yotoqxona uchun to’lov, oshxona uchun to’lov, forma uchun to’lov. Odatda barcha o’quv markazlarida mavjud to’lov turi – O’qish uchun to’lov.
To’lov guruhi – to’lov turlarini guruhlash uchun ishlatiladi. To’lov guruhini yaratib uni biror guruh uchun yoki qaysidir bir talaba uchun ko’rsatishingiz mumkin.
Abonementlar to’lov turi va to’lov guruhini biror guruhga yoki talabaga biriktirish uchun qo’llaniladi.
Aytaylik, “O’qish uchun to’lov” nomli to’lov turi va “Ingliz tili 101” nomli to’lov guruhi yaratamiz. Bu to’lov turi va to’lov guruhidan foydalanib, abonement yaratamiz. Abonementda narxni, to’lov sanasini, darslar sonini ko’rsatamiz. Keyin bu abonementni “Ingliz tili 101” guruhidagi talabalarga biriktiramiz. Endi bu talabalardan mazkur abonement bo’yicha to’lovni yig’sak bo’ladi.
Demak har bir guruh uchun abonement yaratiladi. Abonement o’z muddatiga ega. Abonement muddati tugagandan so’ng yangi abonement yaratiladi.
Faraz qilaylik oyning o’rtasida yangi talaba guruhga qo’shildi. Shu sana bo’yicha ham abonement yaratishga to’g’ri keladi.
To’lov turi – To’lovlarni yig’ish > To’lov turi ni oching. To’lov turi nomini kiriting, to’lovlar kodi avtomatik tarzda yaratiladi, “Saqlash” tugmachasini bosing. Barcha to’lov turlari sahifaning o’ng tomonida joylashgan.
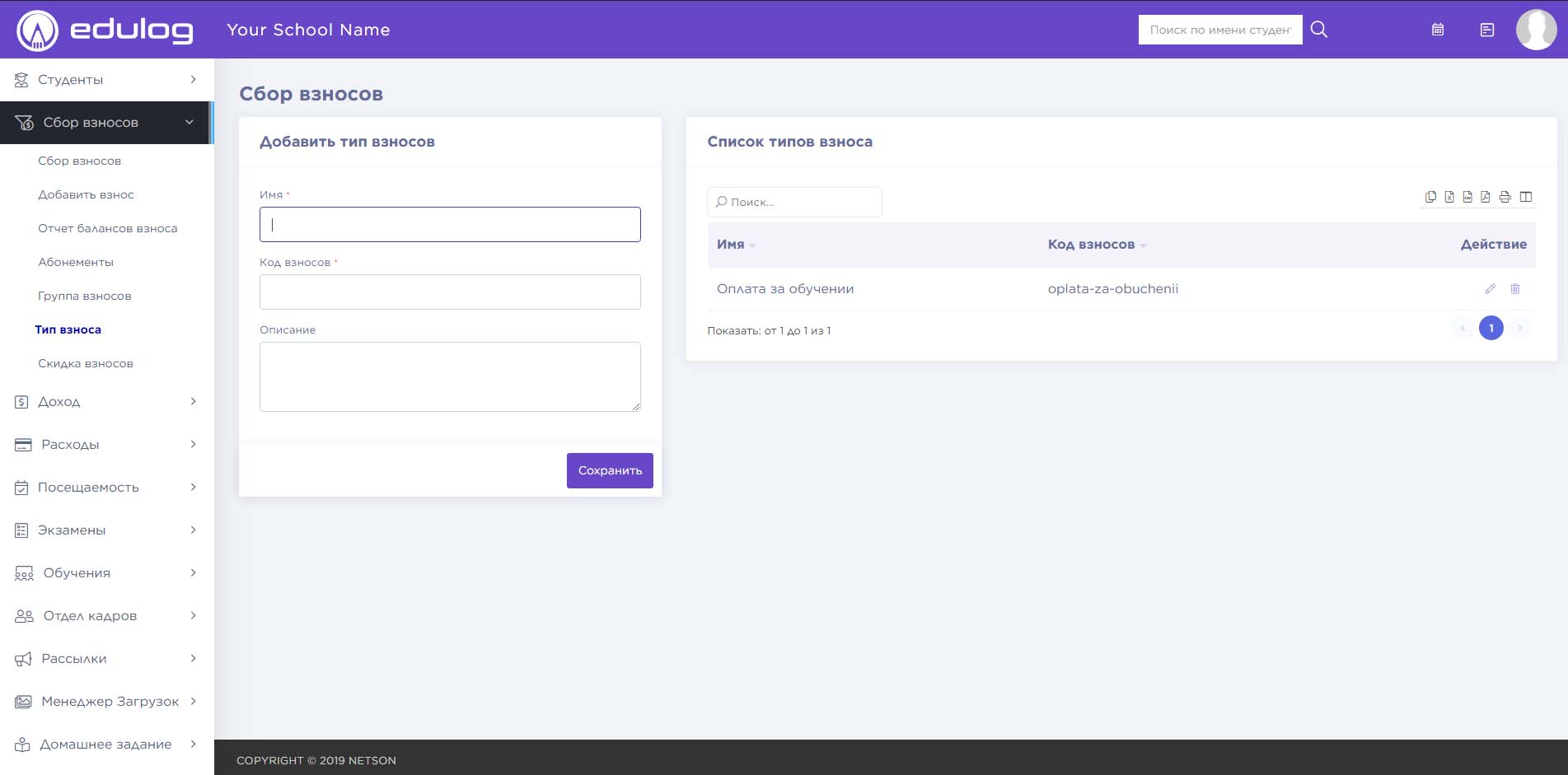
To’lovlar guruhi – To’lovlarni yig’ish > To’lovlar guruhi ni oching. To’lovlar guruhini qo’shing. Barcha to’lovlar guruhi sahifaning o’ng qismida joylashgan.
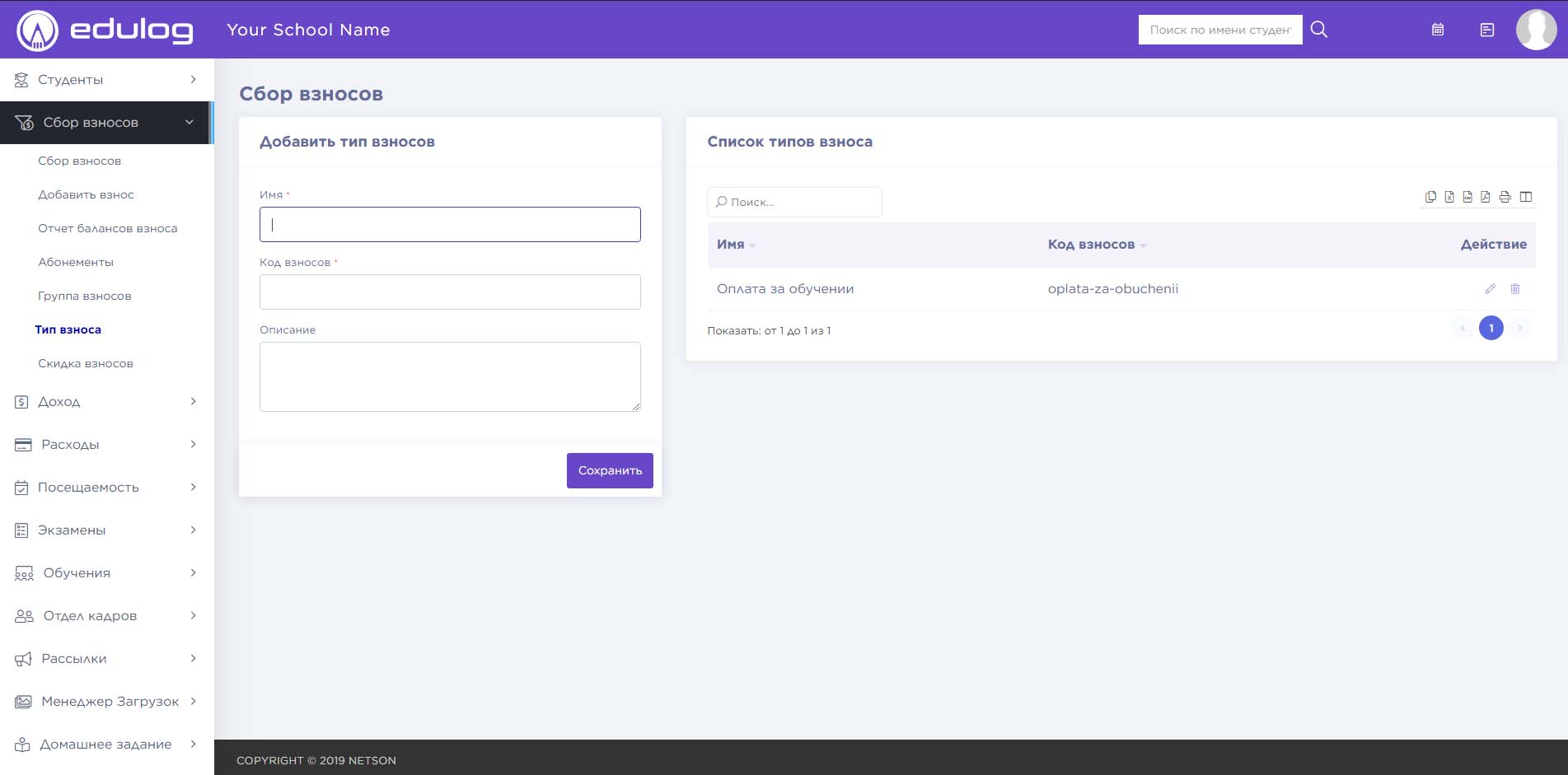
Abonementlar – To’lovlarni yig’ish > Abonementlar ni oching. To’lovlar guruhini, to’lovlar turini tanlang, to’lov sanasi, narxini va dars sonini kiriting hamda «Saqlash» tugmachasini bosing. Barcha abonementlar sahifaning o’ng tomonida joylashgan.
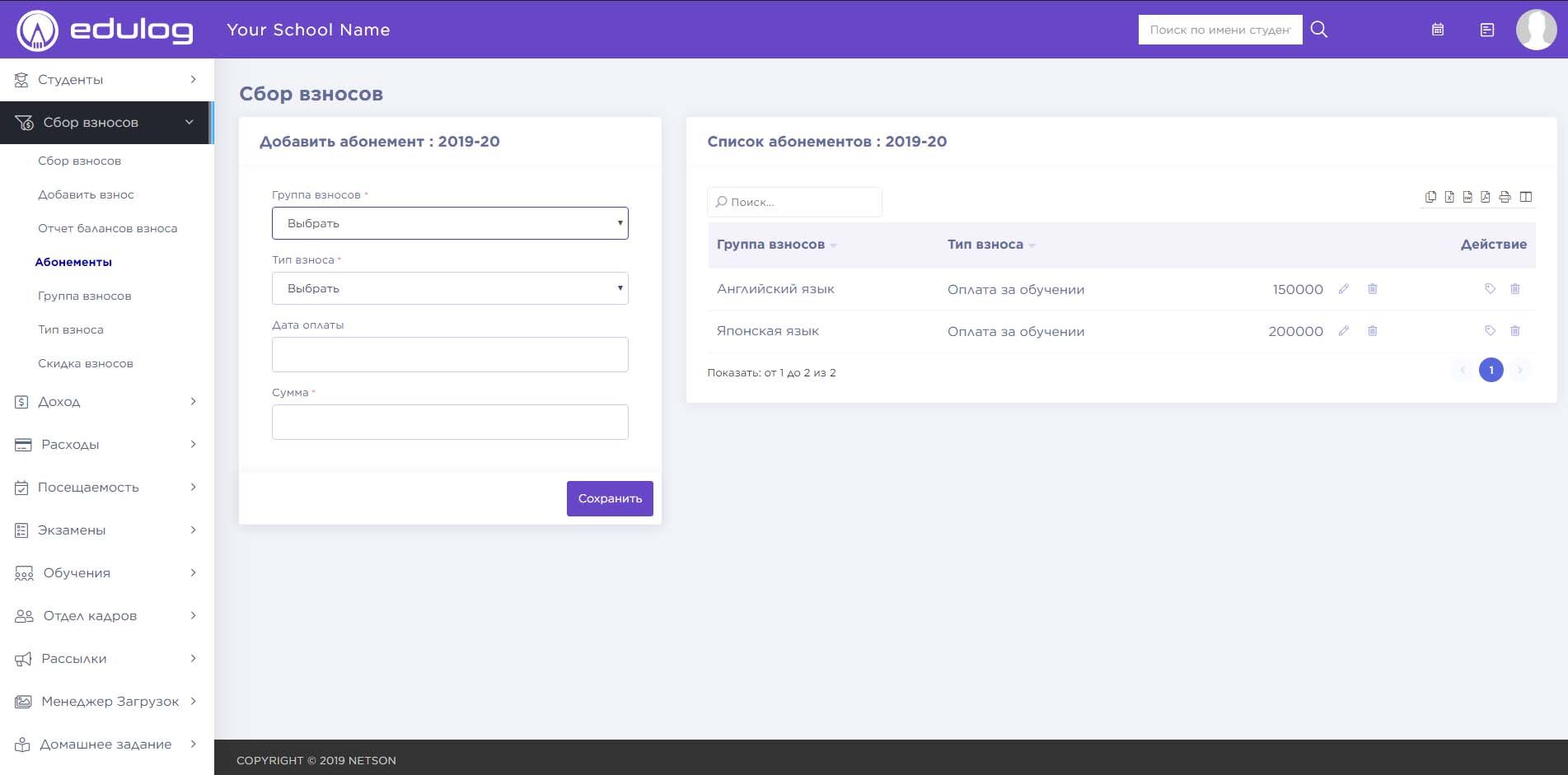
Abonementni guruhga yoki aniq bir talabaga qo’llash uchun “Amallar” ustunidagi “Biriktirish / ko’rish” tugmachasini bosing. Shundan so’ng izlash oynasi chiqadi. Filial va guruhni tanlang, “Izlash” tugmachasini bosing.
Bundan keyin “To’lovlar guruhini belgilash” bloki chiqadi. Guruhdagi kerakli talabalarni yoki aynan bir talabani belgilang, “Saqlash” tugmachasini bosing. Bu harakatimiz bilan talabalarga Abonementni biriktirdik.
To’lovlar imtiyozi – To’lovlarni yig’ish > To’lovlar imtiyozi ni oching. Imtiyoz nomini, imtiyoz kodini, miqdorini va tavsifini kiriting, “Saqlash” tugmachasini bosing. Barcha imtiyozlar sahifa o’ng tomonida joylashgan. Imtiyoz ham talabalarga huddi Abonement singari biriktiriladi.
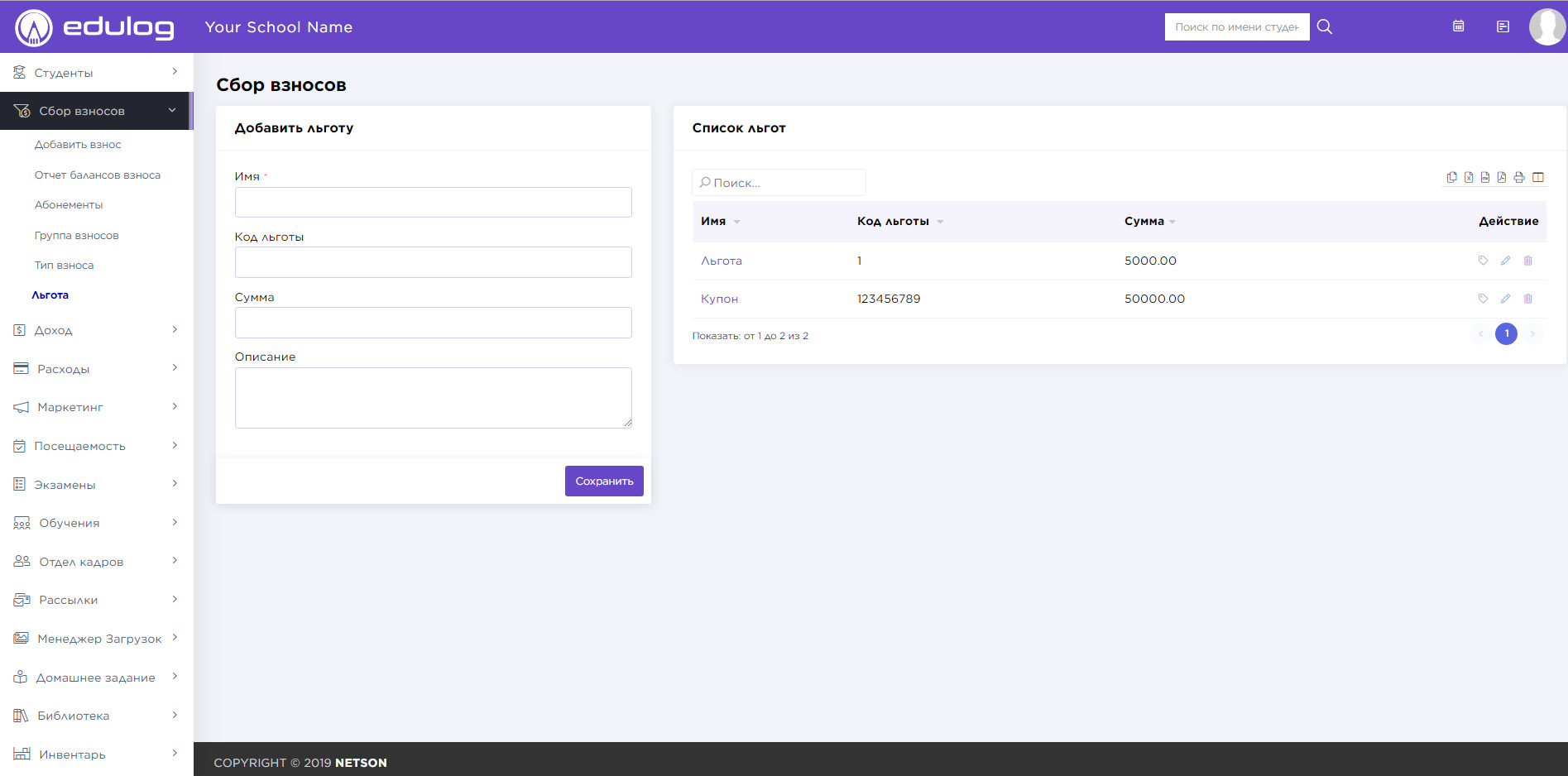
Kelgusi sahifada Filial va Guruhni tanlang, “Izlash” tugmachasini bosing. Izlash natijasida guruh talabalari ro’yhati ko’rsatiladi, bu ro’yhatdan kerakli talabalarni tanlang va “Saqlash” tugmachasini bosing.
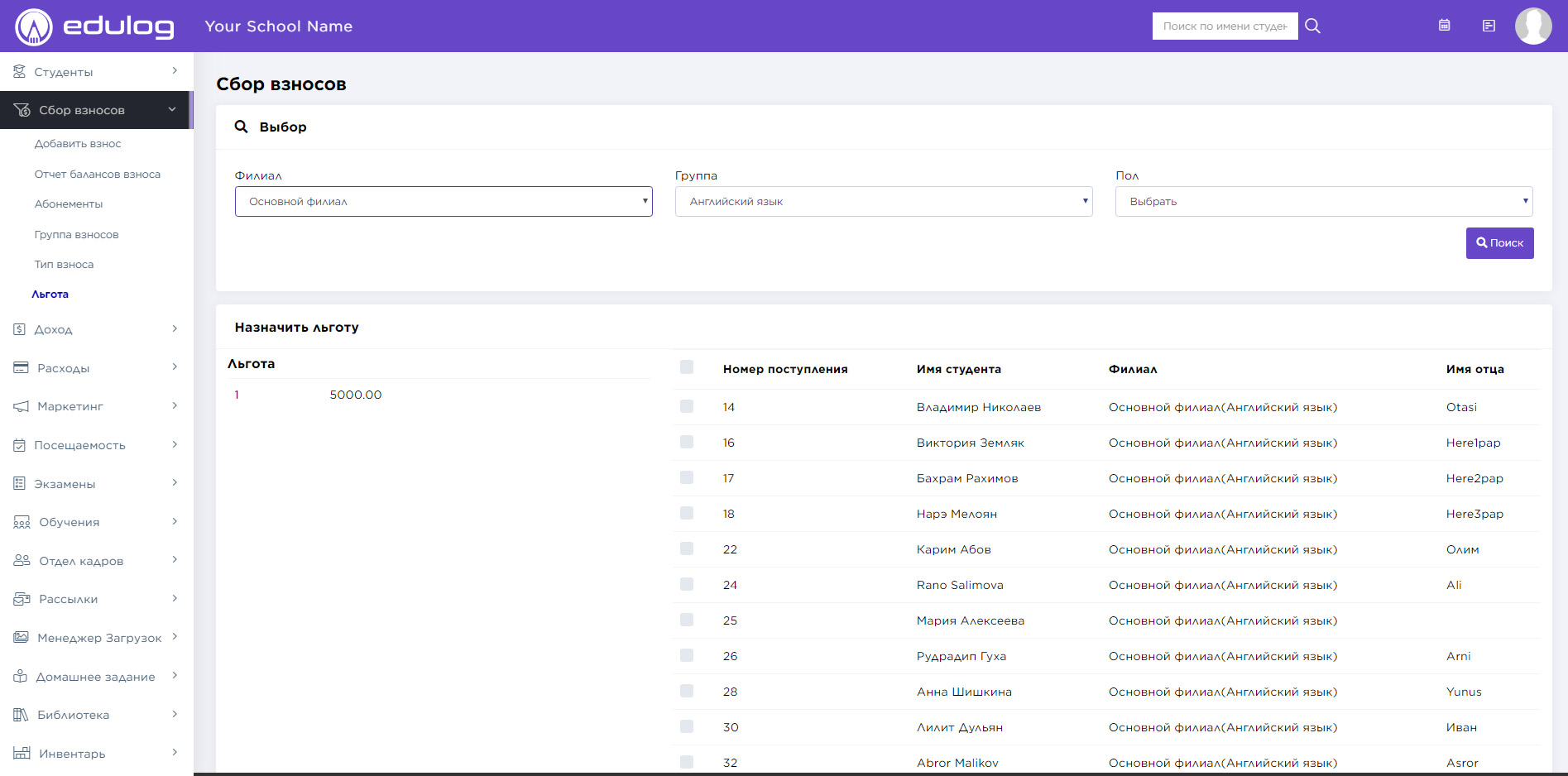
To’lovni qo’shish – To’lovlarni yig’ish > To’lovni qo’shish ni oching. Guruhda o’quvchi talabalar ro’yhatini chiqarish uchun Filial va Guruhni tanlang, “Izlash” tugmachasini bosing. Shuningdek, talabalarni ismi yoki familiyasi bo’yicha topsangiz ham bo’ladi. Izlash natijasida talabalar ro’yhati hosil bo’ladi. Kerakli talaba yonidagi “To’lovni qo’shish” tugmachasini bosing. Bundan so’ng “Talaba to’lovi” sahifasi ochiladi. To’lovni qo’shish uchun Amallar ustunidan + ishorasini bosing, modal oyna ochiladi, unda hozirgi sanani, to’lov summasini, to’lov shaklini tanlang. Agar talaba uchun imtiyoz yoki jarima bo’lsa, ularni ham kiriting. “To’lovlarni yig’ish” tugmachasini bosing. Balans avtomatik ravishda hisoblanadi. Bundan so’ng Amallar ustunida Qaytarish tugmachasi hosil bo’ladi. Har qanday vaqtda to’lov chekini printer yordamida chop etishingiz mumkin. Buning uchun kerakli to’lovlarni tanlab, “Saylanganlarni chop etish” tugmachasini bosing.
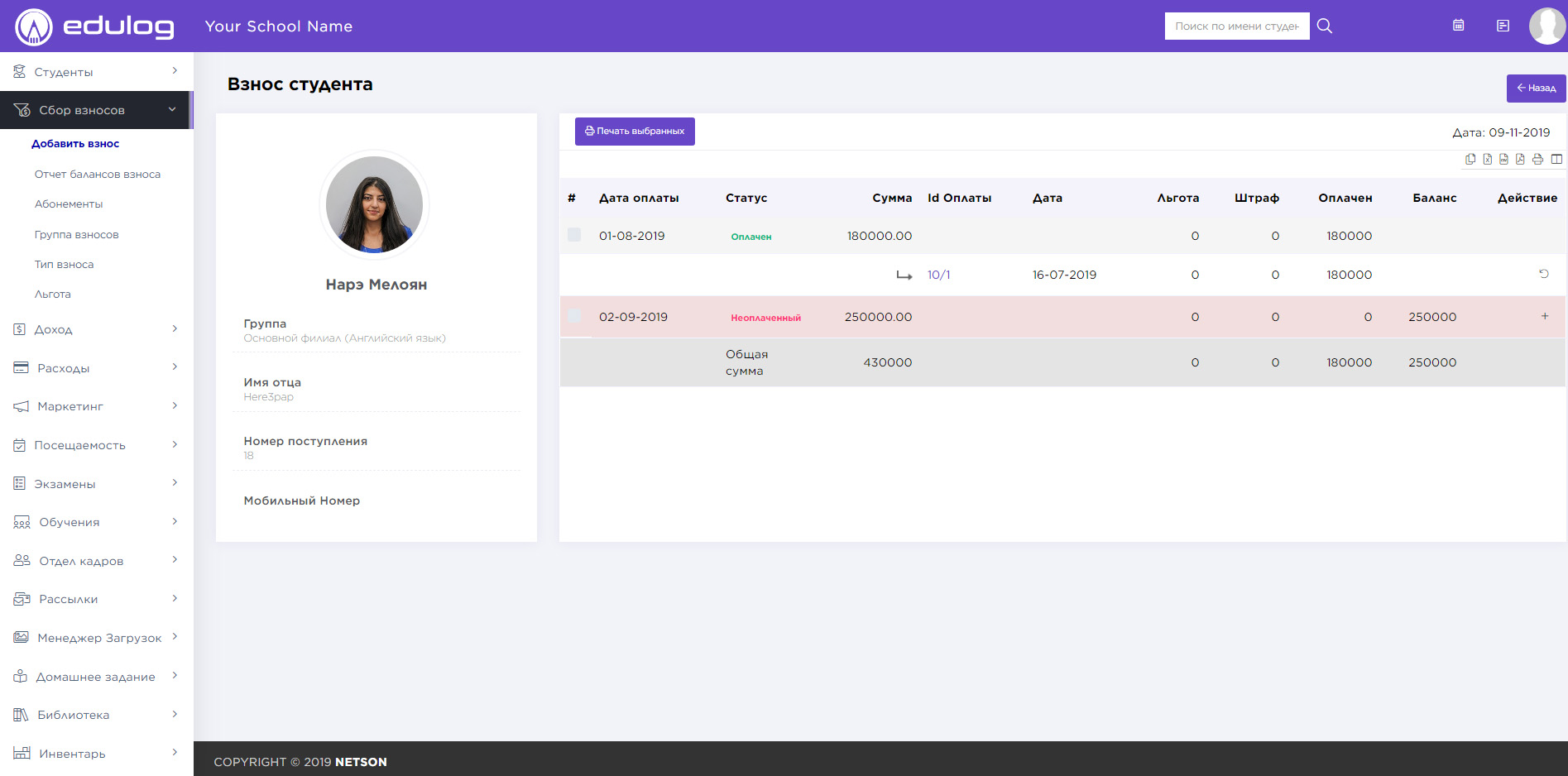
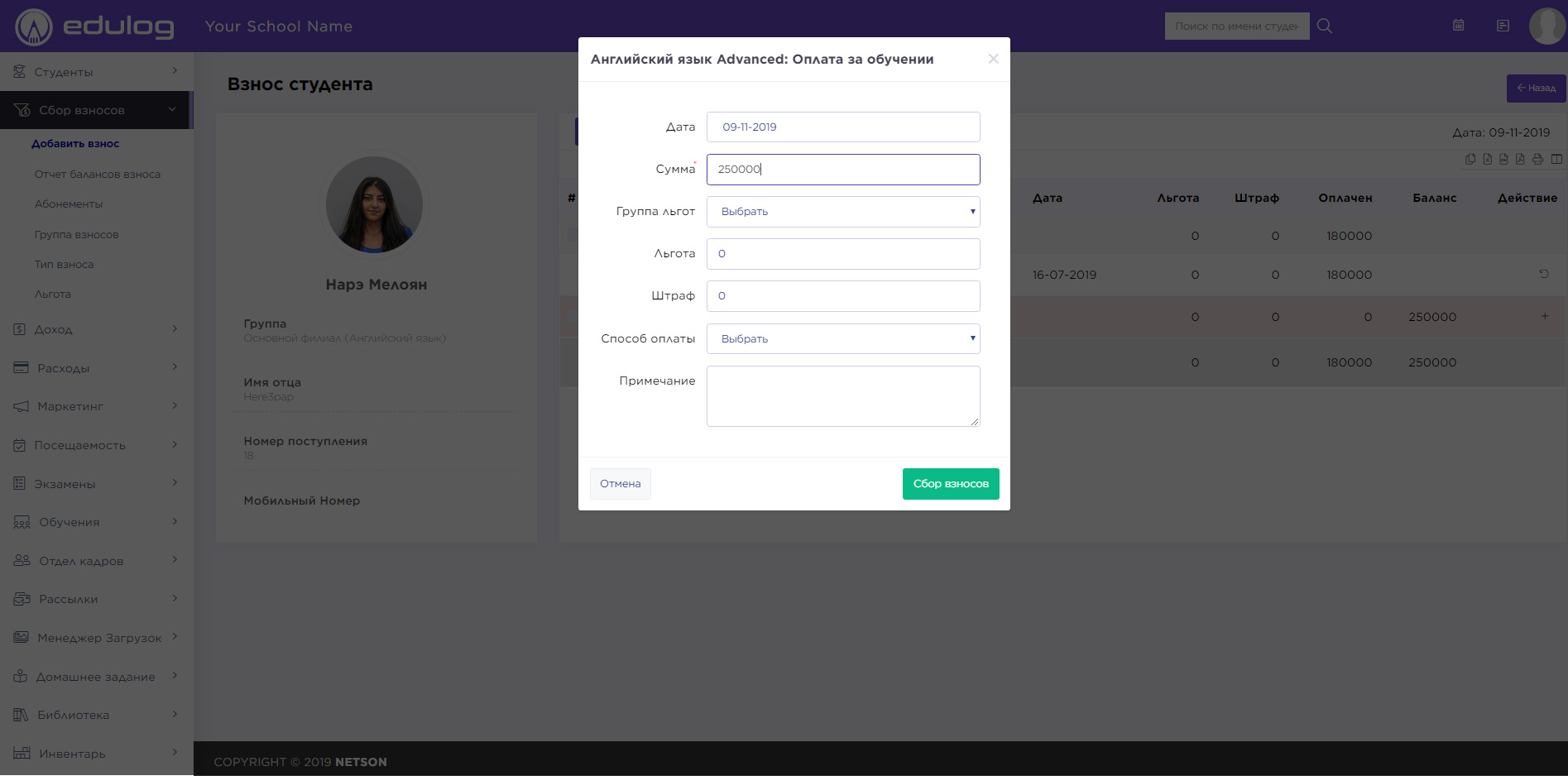
Bu modul 3 bo’limdan iborat –
Daromadni qo’shish
Daromadni izlash
Daromad kategoriyalari
Dastlab, daromad kategoriyalarini yarating, so’ngra kunlik/ oylik daromadlarni qo’shib boring, keyin esa shu daromadlarni izlash mumkin.
Daromad kategoriyasi – Daromad > Daromad kategoriyasi ni oching. Daromad kategoriyasi nomini va tavsifini kiriting, “Saqlash” tugmachasini bosing. Barcha daromad kategoriyalari sahifaning o’ng qismida joylashgan. Ularni tahrirlash va o’chirish mumkin.

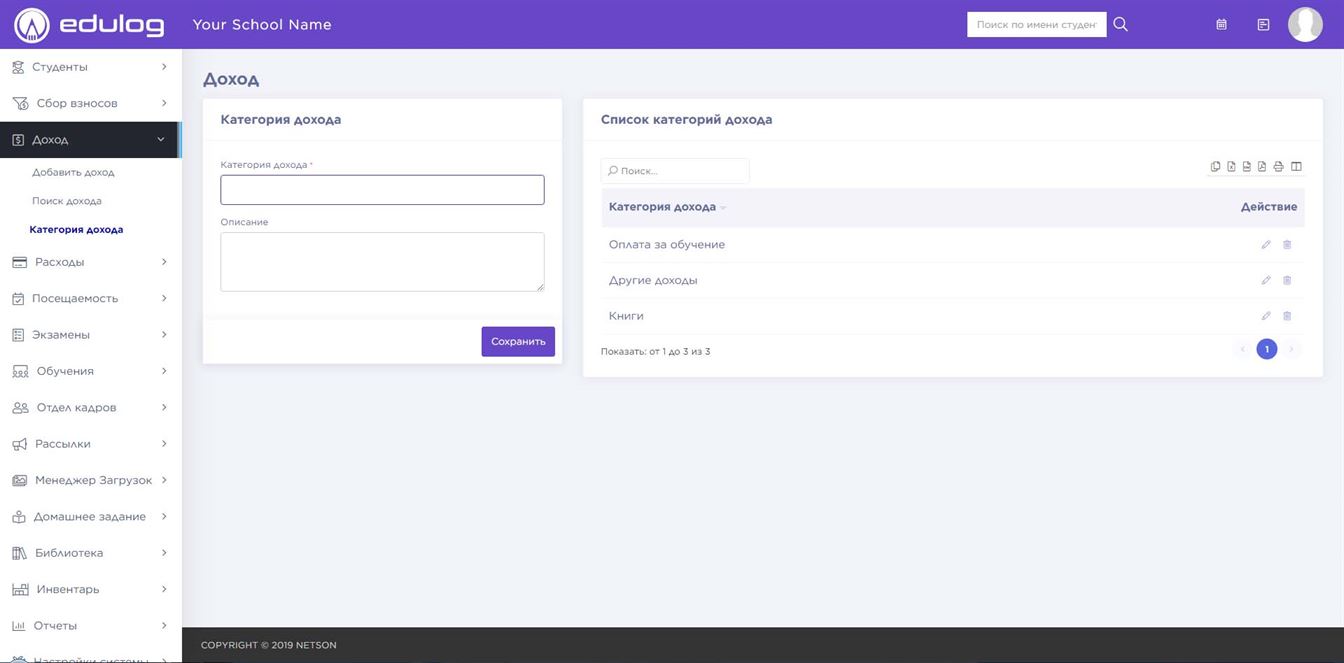
Daromad qo’shish – Daromad > Daromda qo’shish ni oching. Daromad kategoriyasini tanlang, daromad nomini, shartnoma raqamini, sanasini, narxini kiriting, to’lov shaklini tanlang. Agar hujjatni ilova qilishni hohlasangiz, hujjatni ilova qiling va “Saqlash” tugmachasini bosing. Sahifa o’ng tomonida so’nggi kiritilgan daromadlar joylashgan. Siz ularni printerda chop etishingiz, PDF formatida yuklab olishingiz mumkin.

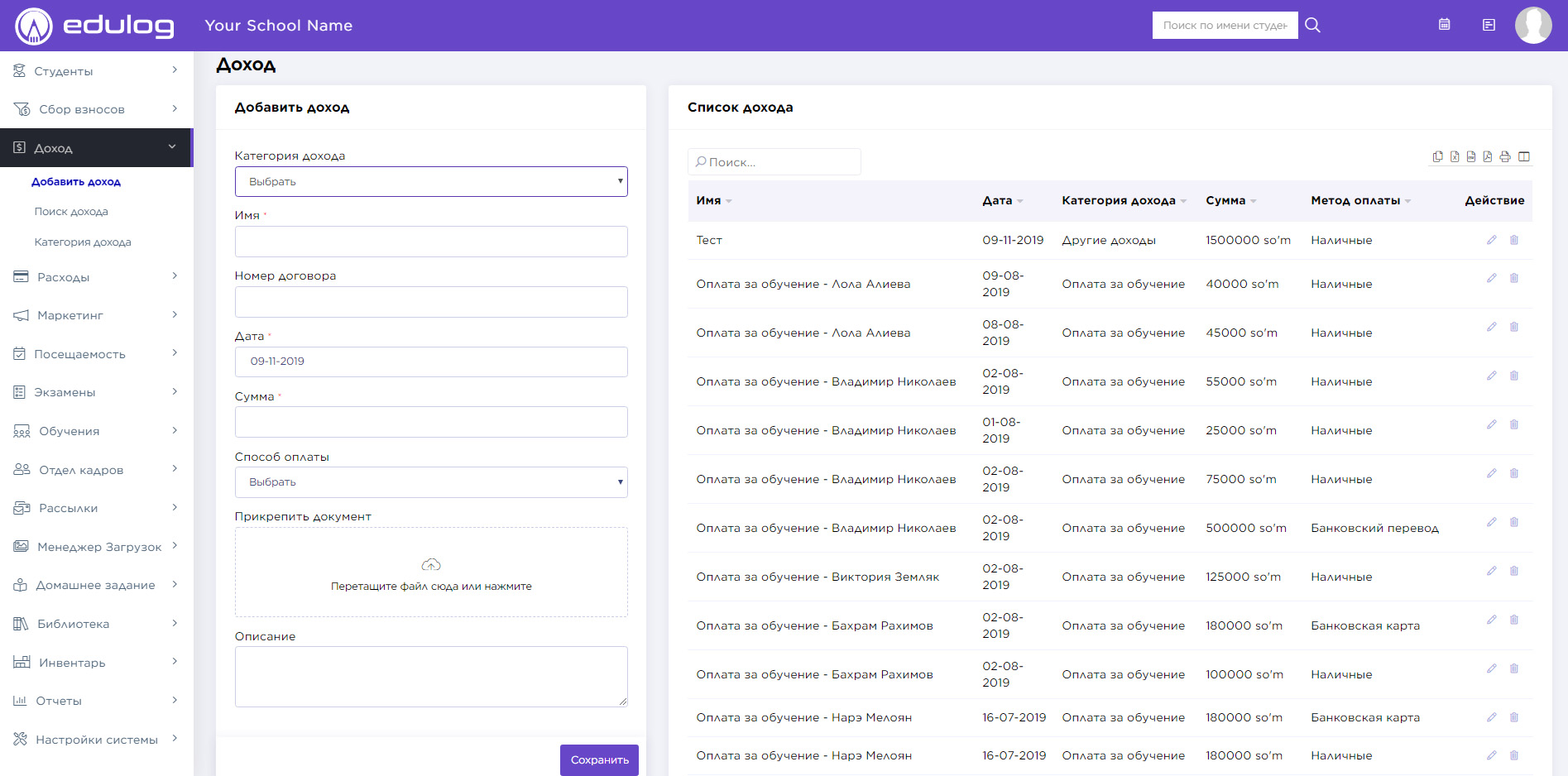
Daromadni izlash – Daromad > Daromadni izlash ni oching. Bu yerda siz ma’lum davr mobaynida kiritilgan daromadlarni ko’rishingiz mumkin. Sanalar oralig’ini tanlang yoki kalit so’z kiriting, keyin “Izlash” tugmachasini bosing. Natijada daromad ro’yhati chiqadi.

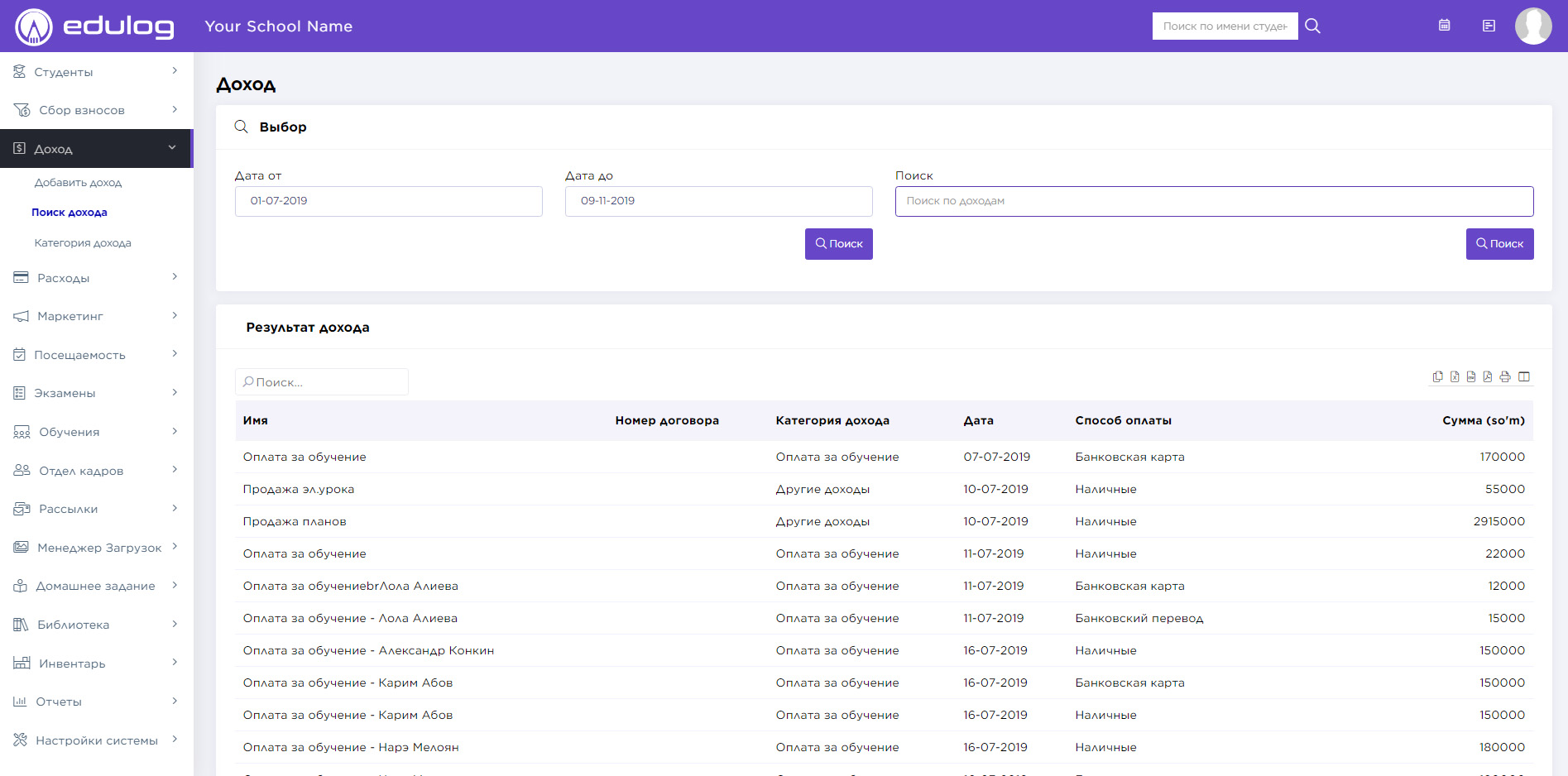
Bu modul 3 bo’limdan iborat –
Chiqimni qo’shish
Chiqimlarni izlash
Chiqim kategoriyasi
Dastlab Chiqimlar kategoriyasini yaratamiz, so’ng kunlik/ oylik chiqimlarni qo’shib boramiz, keyin chiqimlarni izlashimiz mumkin bo’ladi.
Chiqimlar kategoriyasi – Chiqimlar > Chiqim kategoriyasi ni oching. Chiqim kategoriyasi nomi va tavsifini kiriting, “Saqlash” tugmachasini bosing. So’nggi kiritilgan barcha chiqim kategoriyalari sahifaning o’ng tomonida joylashgan.

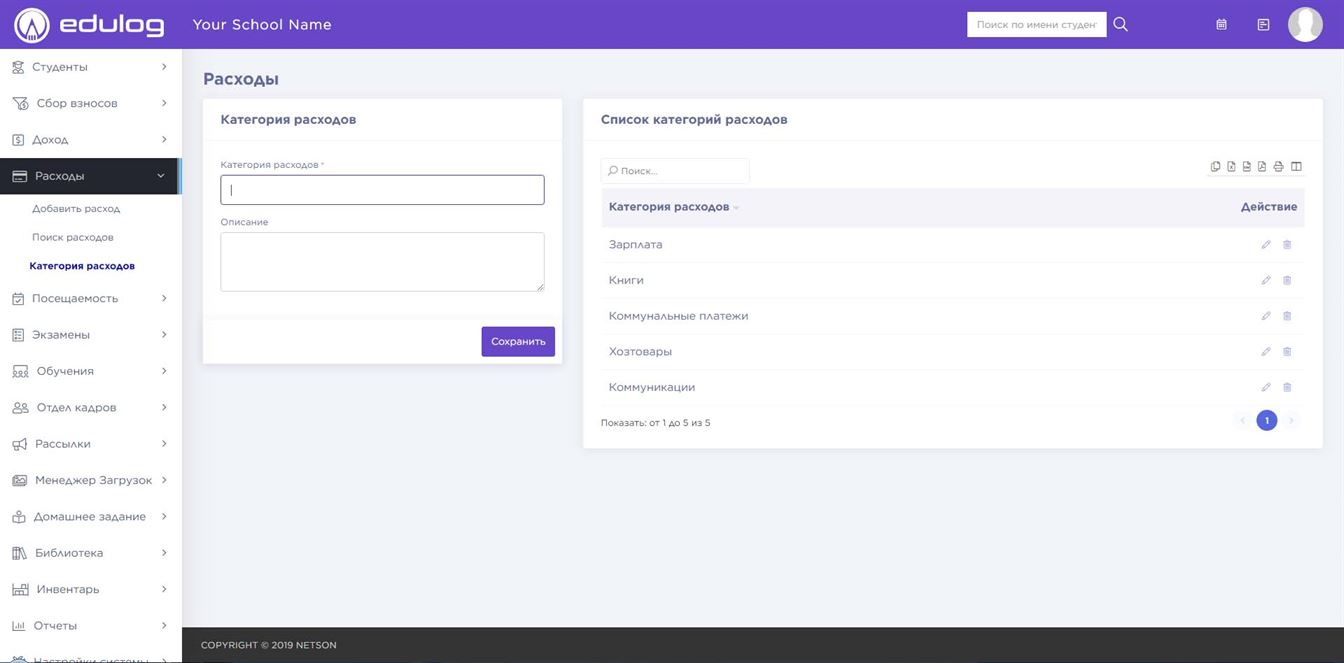
Chiqim qo’shish – Chiqimlar > Chiqim qo’shish ni oching. Chiqim kategoriyasini tanlang, nomini, shartnoma raqamini, chiqim sanasini, qiymatini, tavsifini kiriting va to’lov shaklini belgilang. So’ngra “Saqlash” tugmachasini bosing. So’nggi kiritilgan chiqimlar sahifaning o’ng tomonida joylashgan.

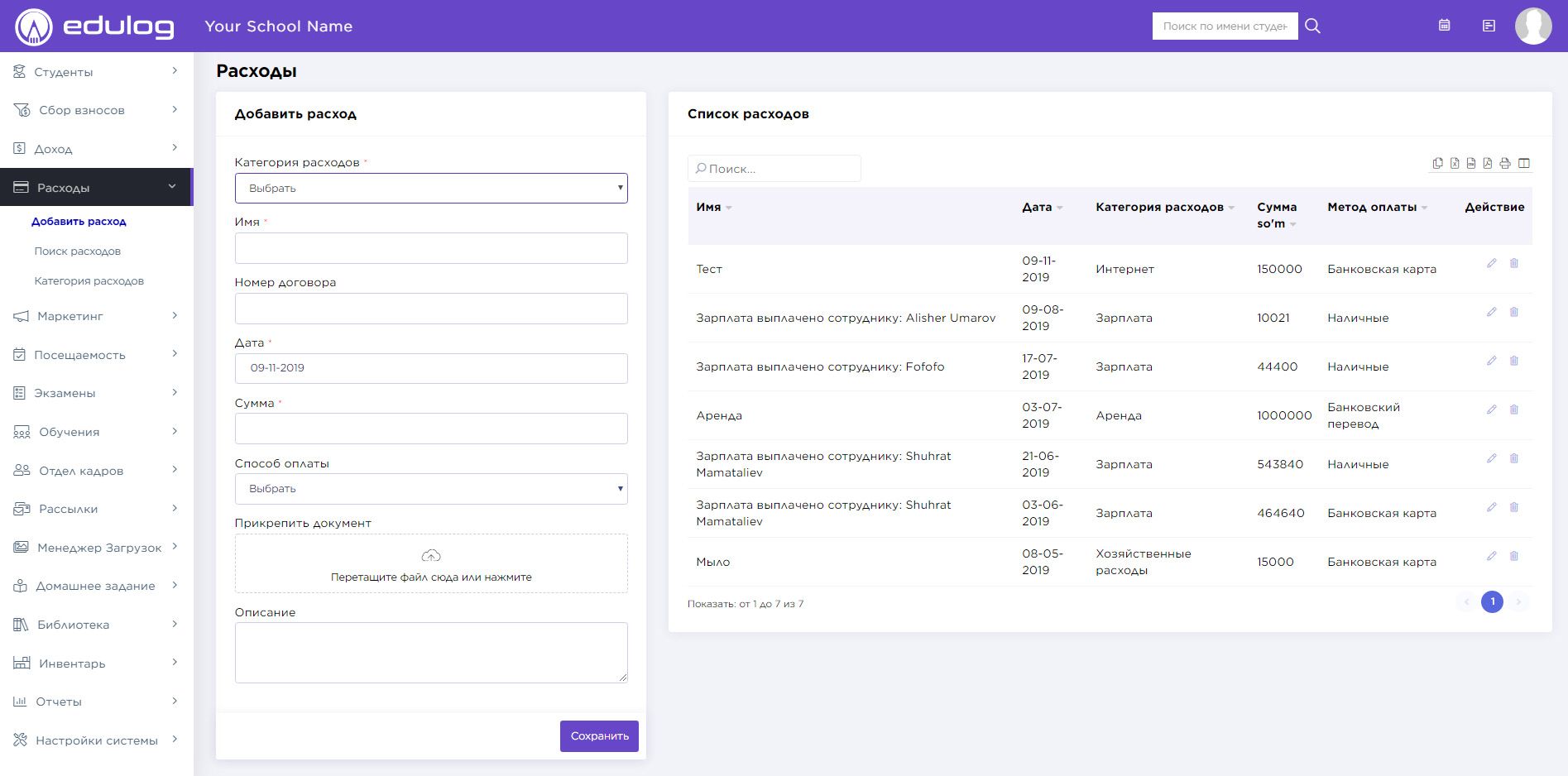
Chiqimlarni izlash – Chiqimlar > Chiqimlarni izlash ni oching. Chiqimlarni ikki kriteriya bo’yicha topish mumkin: kalit so’z yordamida va ma’lum davr oralig’ida.

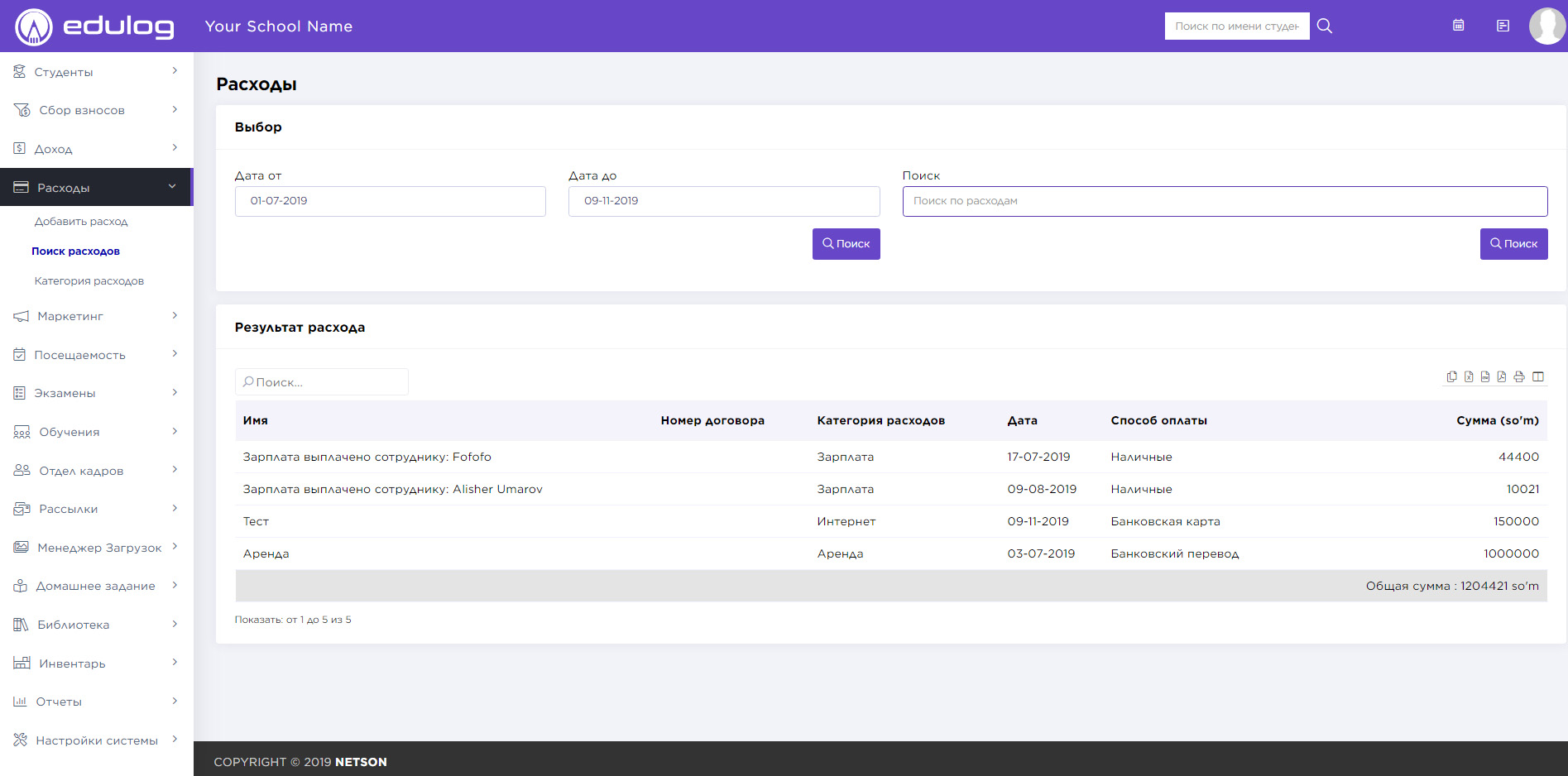
Bu modul ikki bo’limdan iborat –
Marketing hisoboti
Reklama turi
Dastlab Reklama turiga bo’limini ochib, reklama turini yaratamiz. Talaba qo’shilayotganda, anketada kerakli reklama turini tanlaymiz. Shundan so’ng Marketing hisoboti reklama turlari bo’yicha samaradorlikni ko’rsatadi.
Reklama turi – Marketing > Reklama turi ni oching. Reklama nomi va tavsifini kiriting, “Saqlash” tugmachasini bosing.
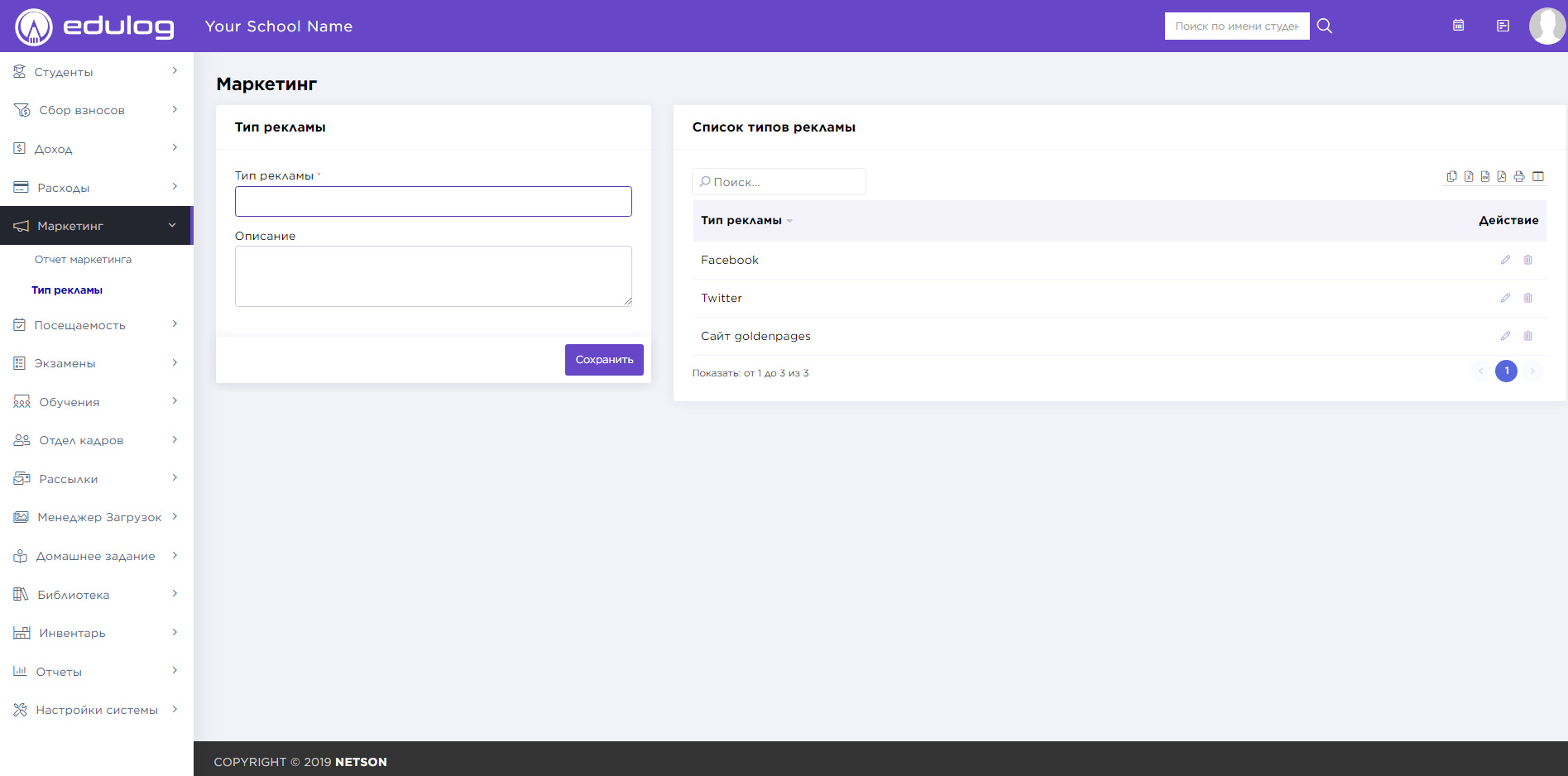
Marketing hisoboti – Marketing > Marketing hisoboti ni oching. Hisobot uchun muayyan davr oralig’ini ko’rsating va “Izlash” tugmachasini bosing. Natijada marketing hisoboti hosil bo’ladi. Uning yordamida reklama va jins bo’yicha taqsimotlarni ko’rasiz.
Bu modul 3 bo’limdan iborat –
Talabalar davomati
Sana bo’yicha davomat
Davomat hisoboti
Dastlab Talabalar davomatini kiritamiz, so’ng muayyan davr uchun davomatni chiqaramiz yoki kerakli oydagi davomatni ko’ramiz.
Talabalar davomati – Daomat > Talabalar davomati ni oching. Filial, guruhni, sanani tanlang va “Izlash” tugmachasini bosing. Natijada guruhda o’quvchi talabalar ro’yhati chiqadi. Har bir talabaning darsda ishtirok etishi yoki etmasligiga qarab talaba holatini ko’rsatamiz. Talaba 3 holatdan bittasida bo’ladi: ishtirok etmoqda, sababsiz kelmagan, sababli kelmagan. Agar talaba sababli kelmagan bo’lsa, bu talaba hisobidan dars uchun to’lov o’qituvchi hisobiga o’tmaydi. Boshaqa holatlarda o’tadi.
Davomatni belgilash vaqtida talabalar qarzdorligini ham ko’rish mumkin. Har bir talaba qatorida to’lash kerak bo’lgan sana va qarz miqdori ko’rsatiladi. Agar talaba davomat vaqtida to’layman desa, u holda talaba qatorida joylashgan “To’lovni qo’shish” tugmachasini bosasiz.
Davomatda kerakli belgilarni qo’yib, “Saqlash” tugmachasini bosing. Agar bu sana bayramga to’g’ri kelgan bo’lsa, “Bayram deb belgilash” tugmachasini bosing va “Saqlash” tugmachasini bosing.
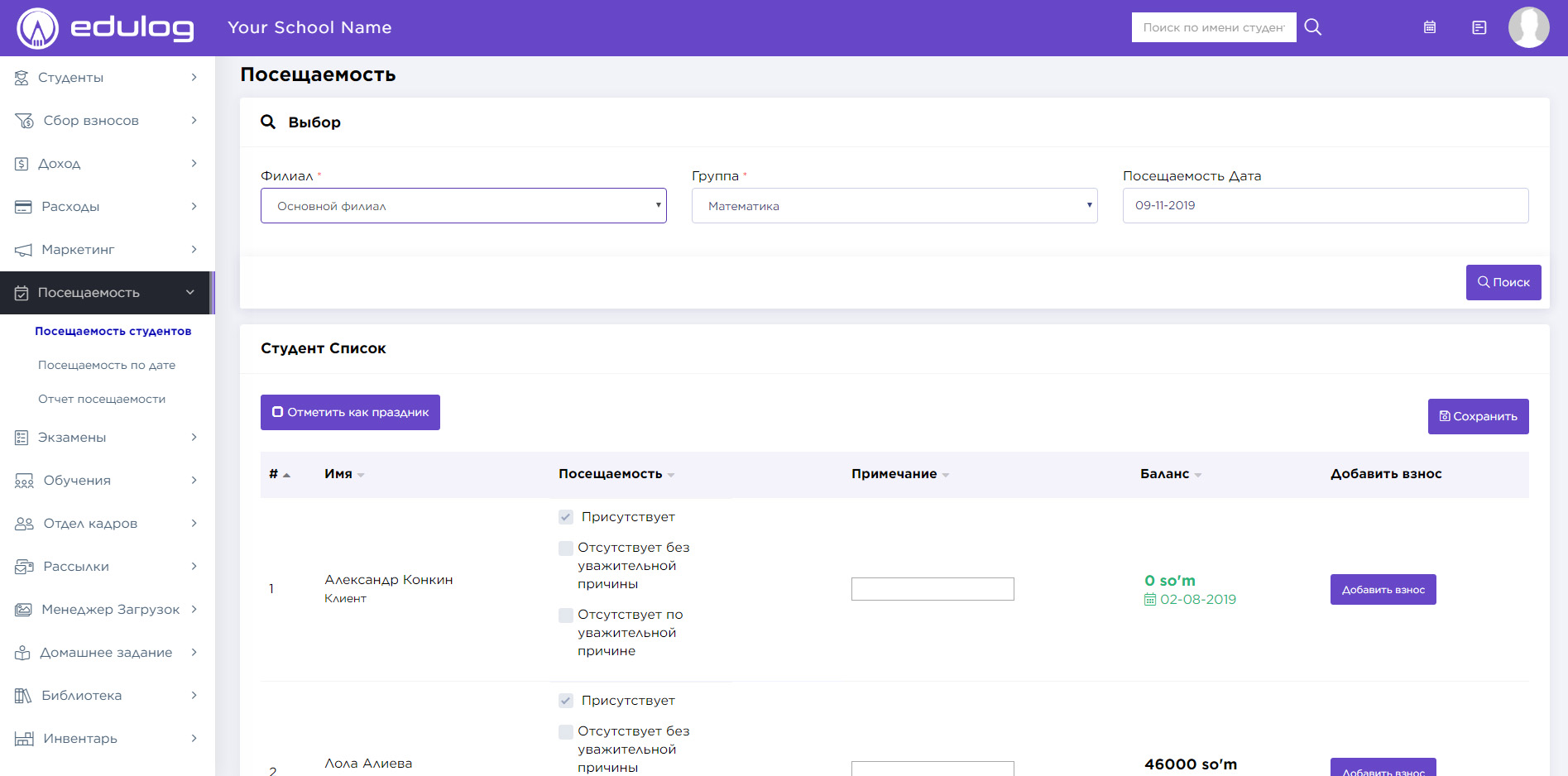
Sana bo’yicha davomat – Davomat > Sana bo’yicha davomat ni oching. Muayyan vaqt oralig’idagi davomatni tekshirish uchun Filial, Guruh, Sanani tanlang va “Izlash” tugmachasini bosing.
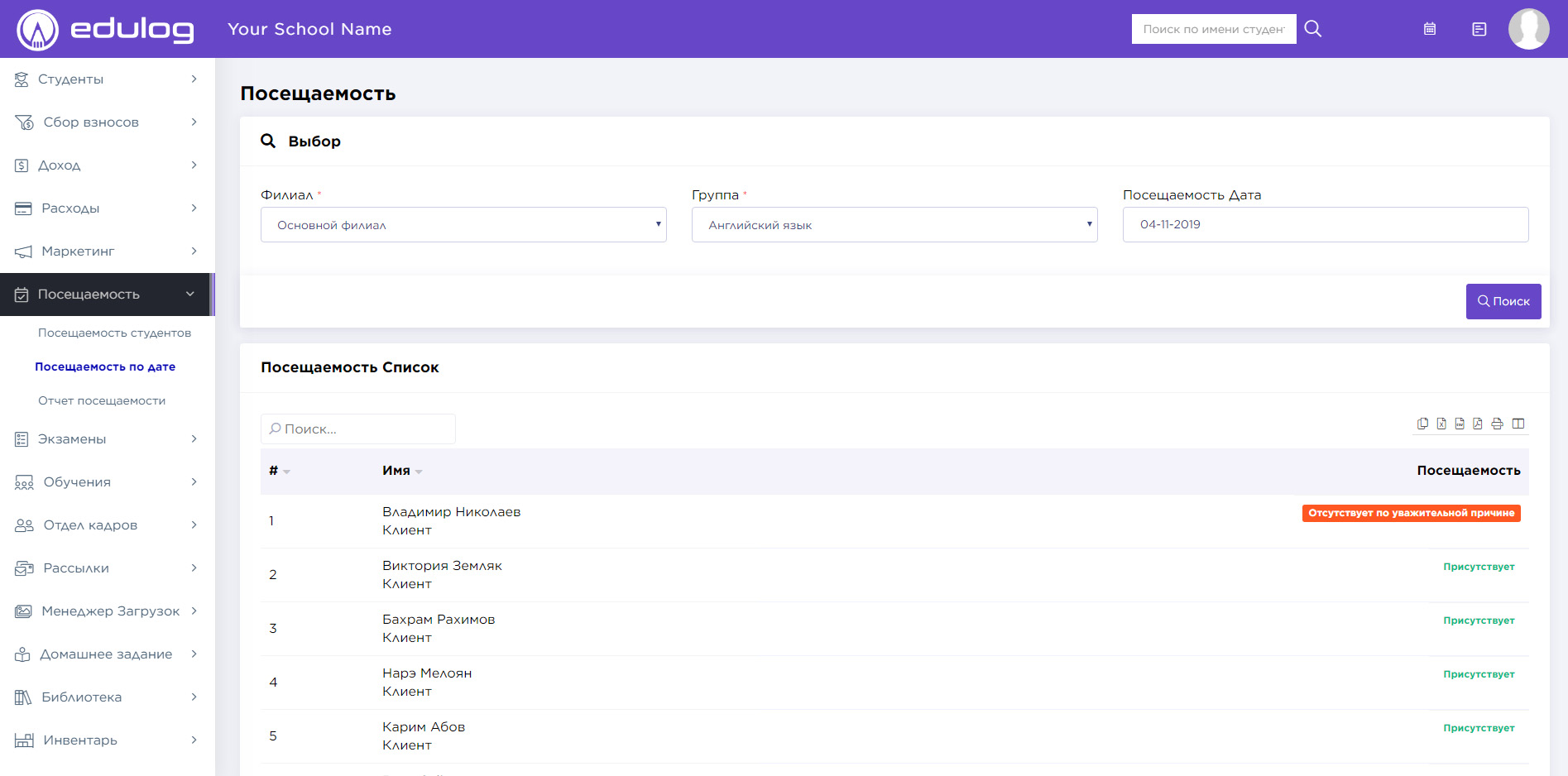
Davomat hisoboti – Davomat > Davomat hisoboti ni oching. Muayyan oydagi davomatni tekshirish uchun Filialni, Guruhni, Oyni tanlang va “Izlash” tugmachasini bosing.
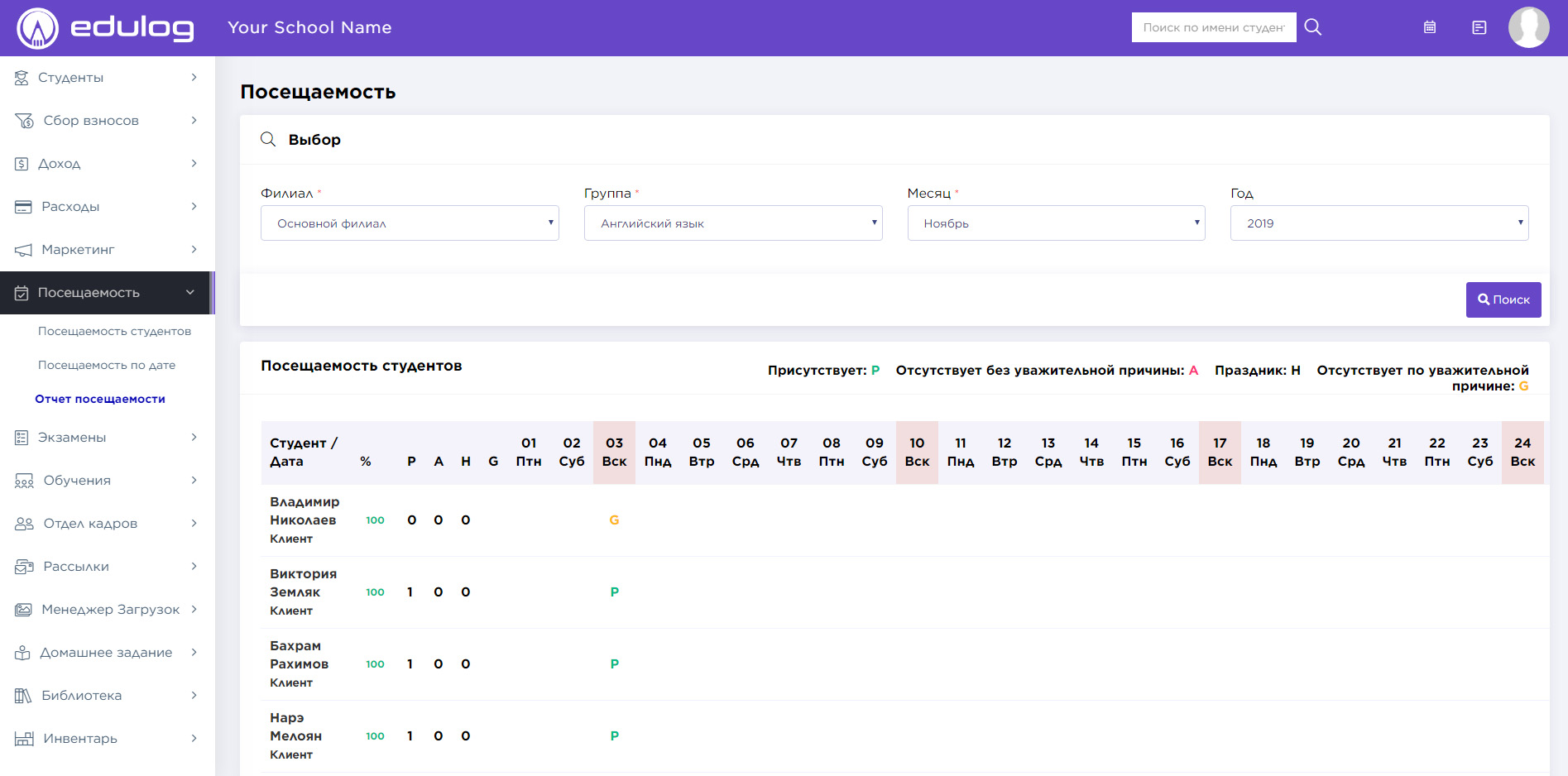
Bu modul 4 bo’limdan iborat –
Imtihonlar ro’yhati
Imtihonlar jadvali
Ballarni qo’yish
Baholash tizimi
Dastlab baholash tizimini tayyorlaymiz, so’ng imtihonlar ro’yhatida imtihon yaratamiz, keyin esa imtihonlar jadvalini ishlab chiqamiz, oxirida baho qo’yamiz.
Baholash tizimi – Imtihonlar > Baholash tizimi. Bal nomini kiriting, necha foizdan, necha foizgachligini ko’rsating va “Saqlash” tugmachasini bosing.

Imtihonlar ro’yxati – Imtihonlar > Imtihonlar ro’yhati ni oching. Imtihon nomini kiriting va “Saqlash” tugmachasini bosing. So’nggi kiritilgan imtihonlar sahifa o’ng tomonidan joylashgan. Ularni tahrirlash, o’chirish va statusini ko’rish mumkin.

Imtihonlar jadvali – Imtihonlar > Imtihonlar jadvali ni oching. Bu bo’lim ikki qismdan iborat: 1) Jadvalni qo’shish/tahrirlash; 2) Mavjud jadvalni ko’rish.
Imtihon jadvalini qo’shish/ tahrirlash uchun “+Qo’shish” tugmachasini bosing. Imtihon nomini, filialni, guruhni tanlang. Natijada “Imtihonlar jadvali” bloki paydo bo’ladi. Bu blokda sanani, imtihon boshlanishini va tugallanishini, xona raqamini, maksimal va o’tish ballarini kiriting. “Saqlash” tugmachasini bosing.
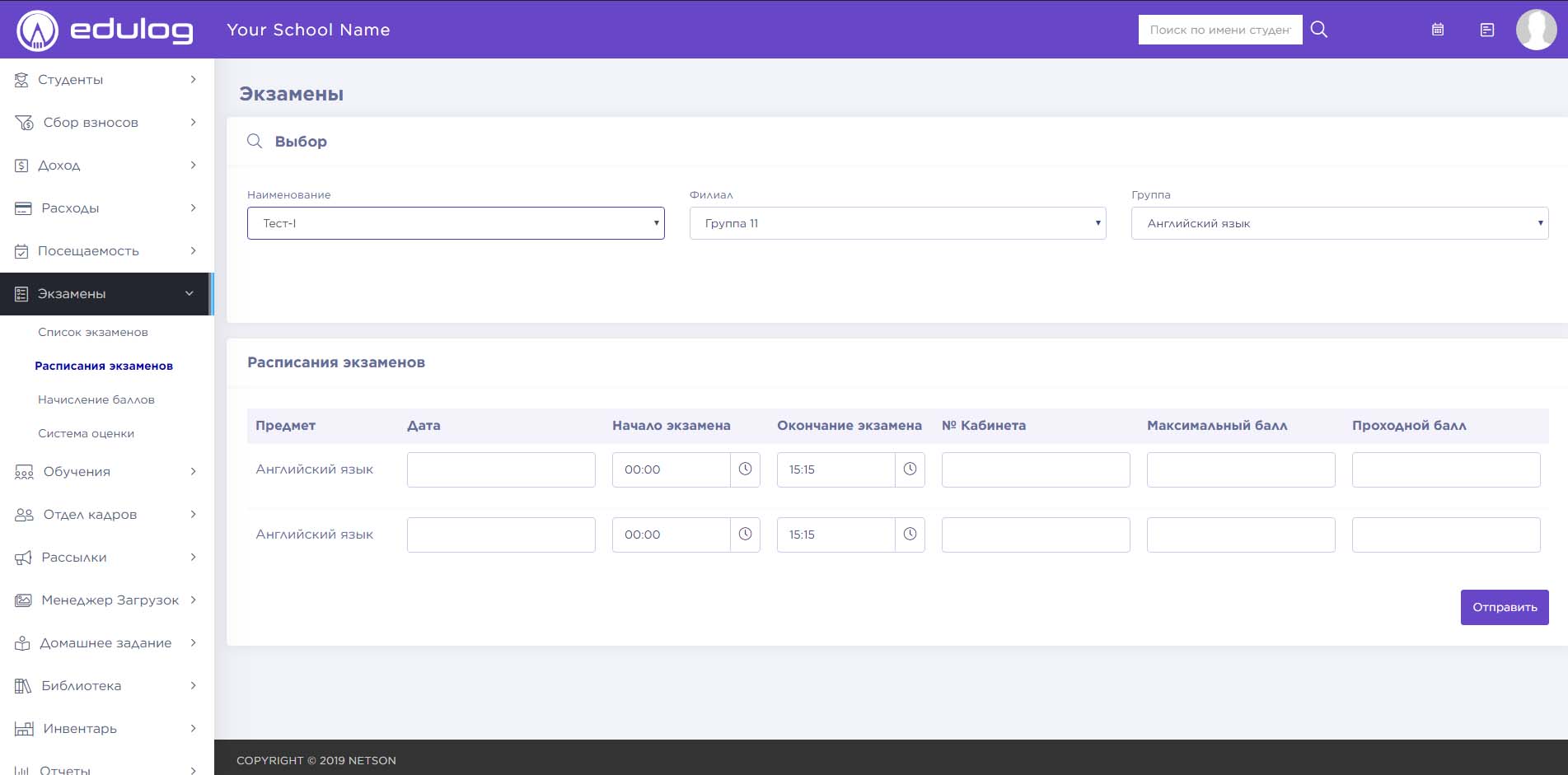
Mavjud imtihon jadvalini ko’rish uchun Imtihon > Imtihonlar jadvali ni oching va filialni, guruhni tanlab, “Izlash” tugmachasini bosing. Shundan so’ng imtihonlar jadvali chiqadi.

Ballarni qo’yish – Imtihonlar > Ballarni qo’yish. Ballarni qo’yish bo’limi ikki qismdan iborat: 1) Ballarni qo’shish; 2) Qo’shilgan ballarni ko’rish.
Ballarni qo’yish uchun “+Qo’shish” tugmachasini bosing, so’ngra Imtihon nomi, Filial, Guruhni tanlang. Natijada talabalar ro’yhati chiqadi. Endi siz ularga baho qo’ya olasiz. Oxirida “Saqlash” tugmachasini bosishni unutmang.
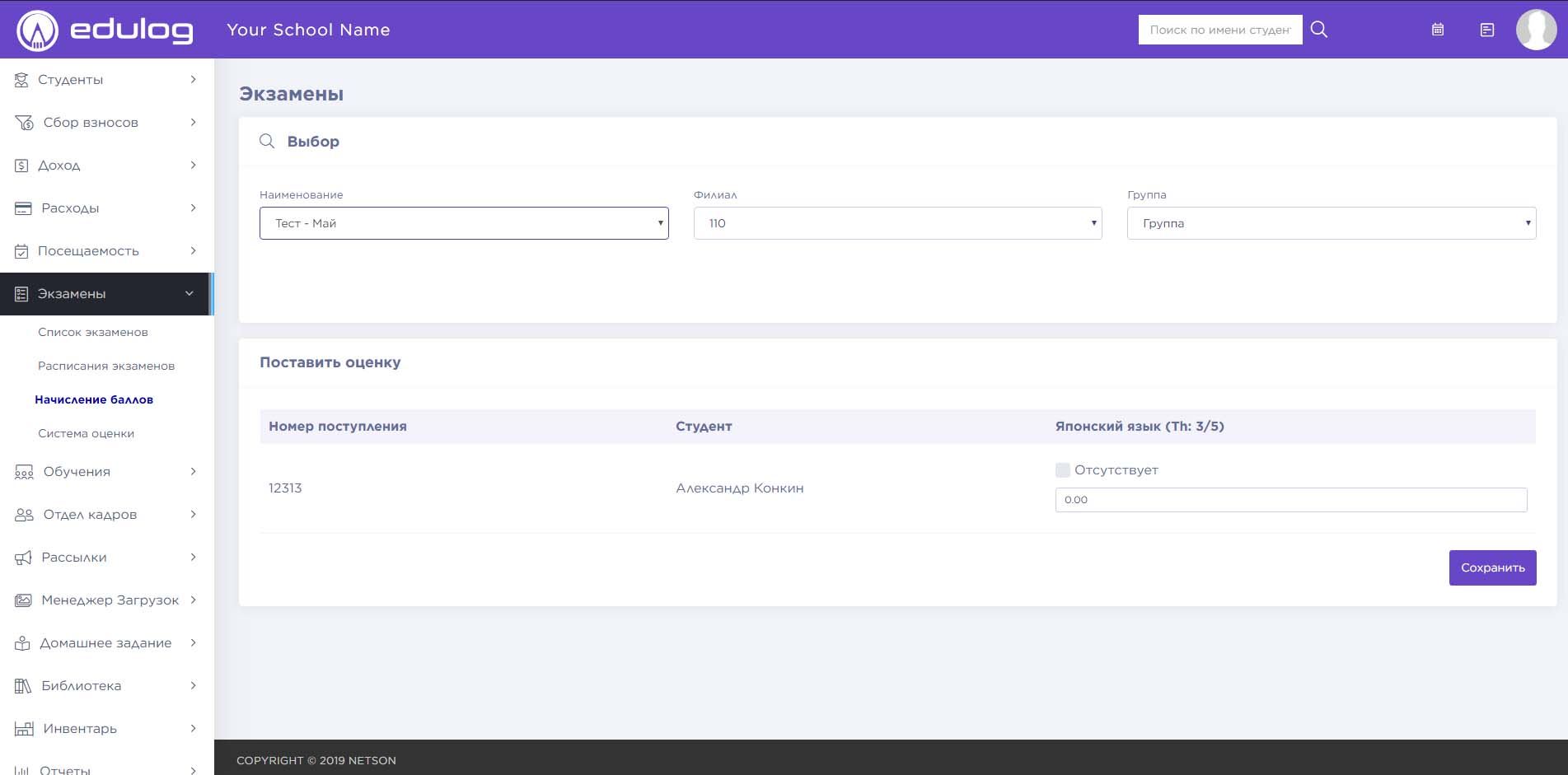
Qo’yilgan baholarni ko’rish uchun Imtihon > Ballarni qo’yish ni oching. Imtihon nomini, Filialni, Guruhni tanlang va “Izlash” tugmachasini bosing.
Bu modul 4 bo’limdan iborat –
Darslar jadvali
Guruh rahbarini belgilash
Filial
Guruhlar
Dastlab guruhlarni yaratamiz, so’ng filialni, keyin guruh rahbarini belgilaymiz, so’ngra guruhlar uchun dars jadvalini tuzib chiqamiz.
Guruhlar – Ta’lim > Guruhlar ni oching. Guruh nomini kiriting va “Saqlash” tugmasini bosing. Barcha guruhlar sahifaning o’ng tomonida joylashgan.
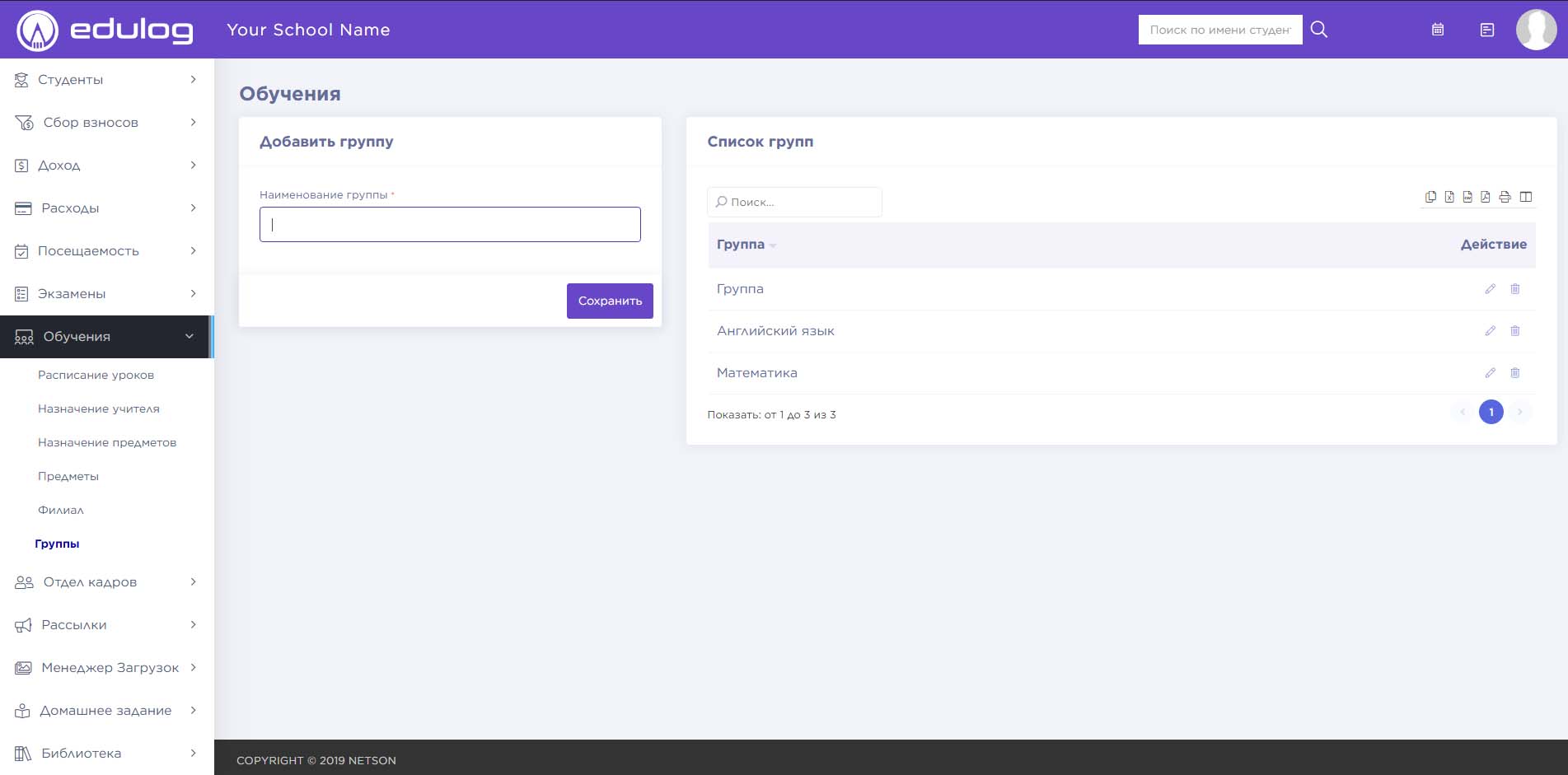
Filial – Ta’lim > Filial ni oching. Filial nomini kiriting, so’ng Guruhni tanlang va “Saqlash” tugmachasini bosing. Barcha filiallar sahifaning o’ng tomonida joylashgan.
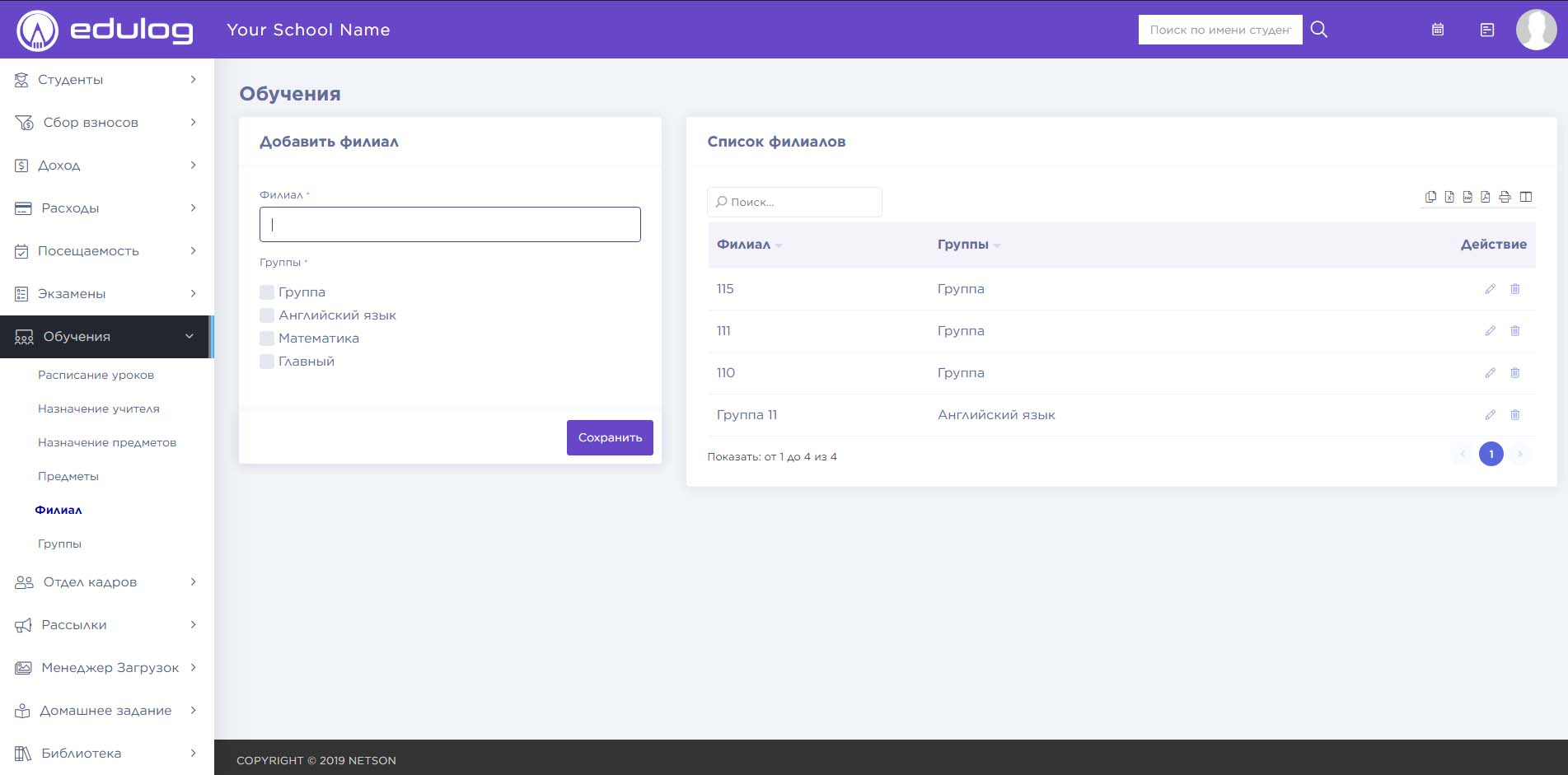
Guruh rahbarini belgilash – Ta’lim > Guruh rahbarini belgilash ni oching. Filialni, Guruhni, o’qituvchini tanlang va “Saqlash” tugmachasini bosing. So’nggi qo’shilgan ma’lumotlar sahifaning o’ng tomonida joylashgan.
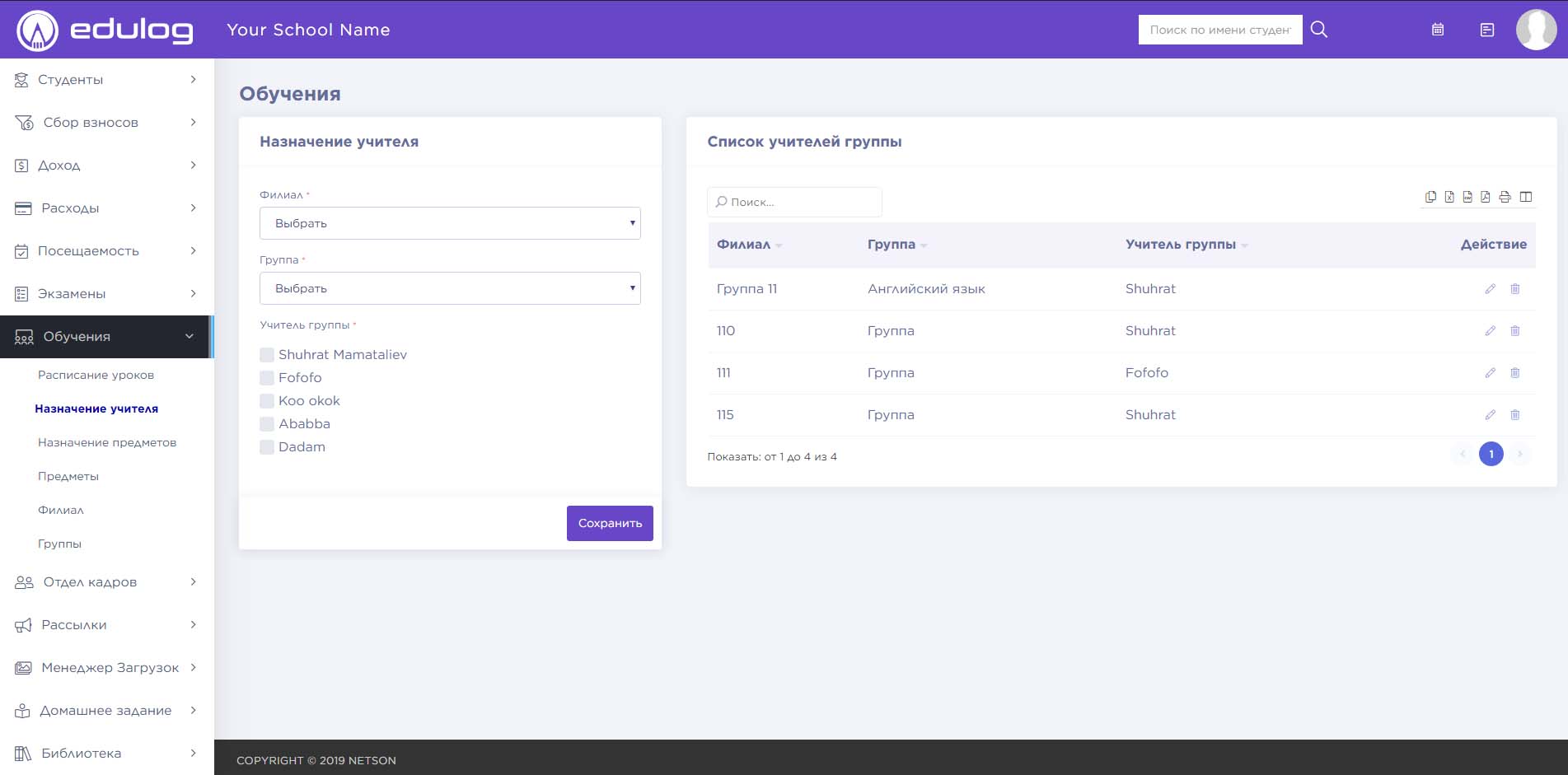
Darslar jadvali – Ta’lim > Darslar jadvali ni oching. Dars jadvali ikki qismdan tashkil topgan: 1) Dars jadvalini qo’shish; 2) Dars jadvalini ko’rish.
Dars jadvalini qo’shish uchun “+Dars jadvalini qo’shish” tugmachasini bosing. Keyin Filial, Guruhni tanlang va “Izlash” tugmachasini bosing. Natijda haftaning 7 kunidan tashkil topgan ro’yhat chiqadi. Bu ro’yhatda darsning boshlanish va tugallanish vaqti, xona raqamini kiriting. So’ng “Saqlash” tugmachasini bosing.
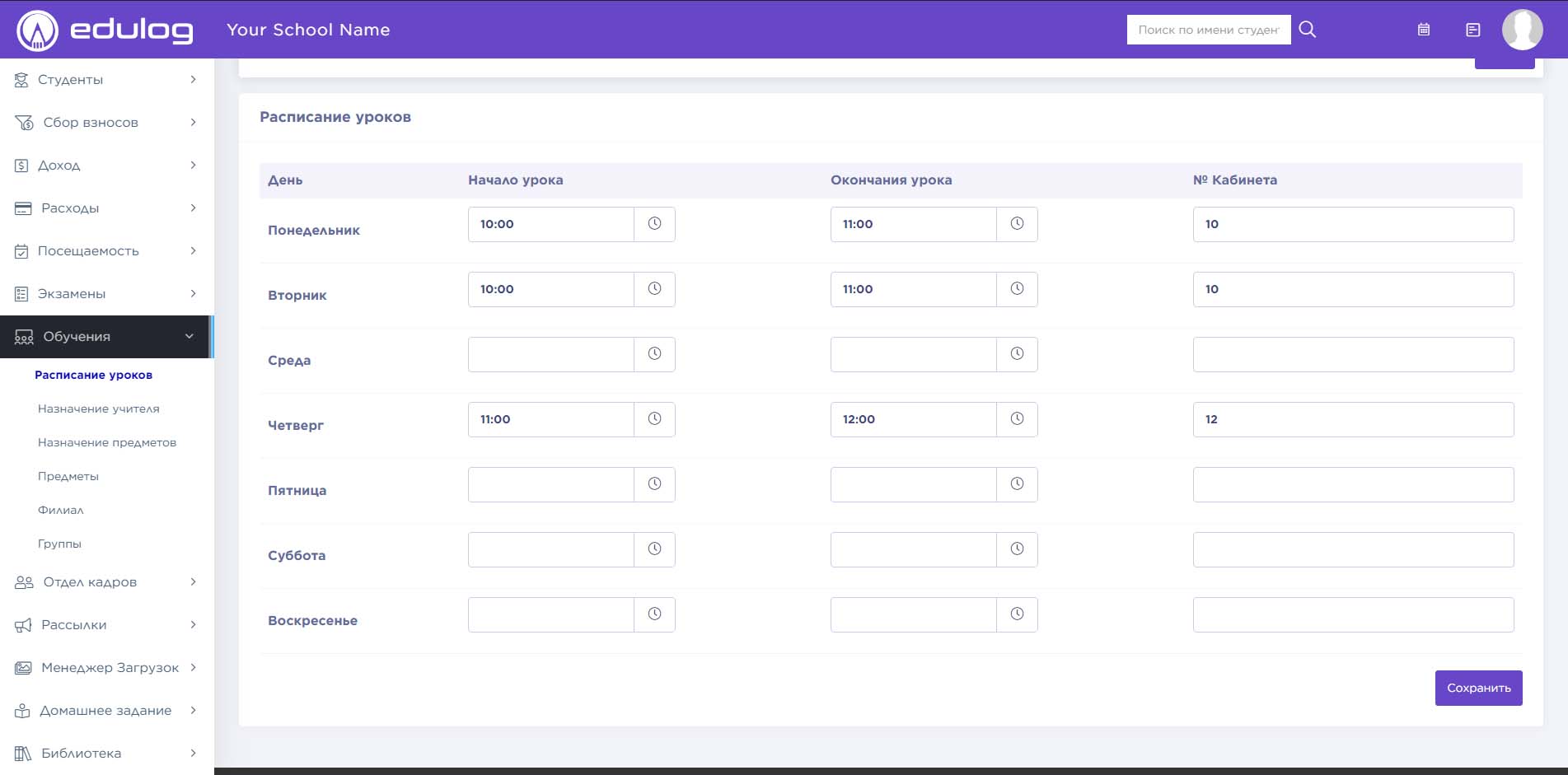
Dars jadvalini ko’rish uchun Ta’lim > Darslar jadvali ni bosing. Filialni, Guruhni tanlang va “Izlash” tugmachasini bosing.
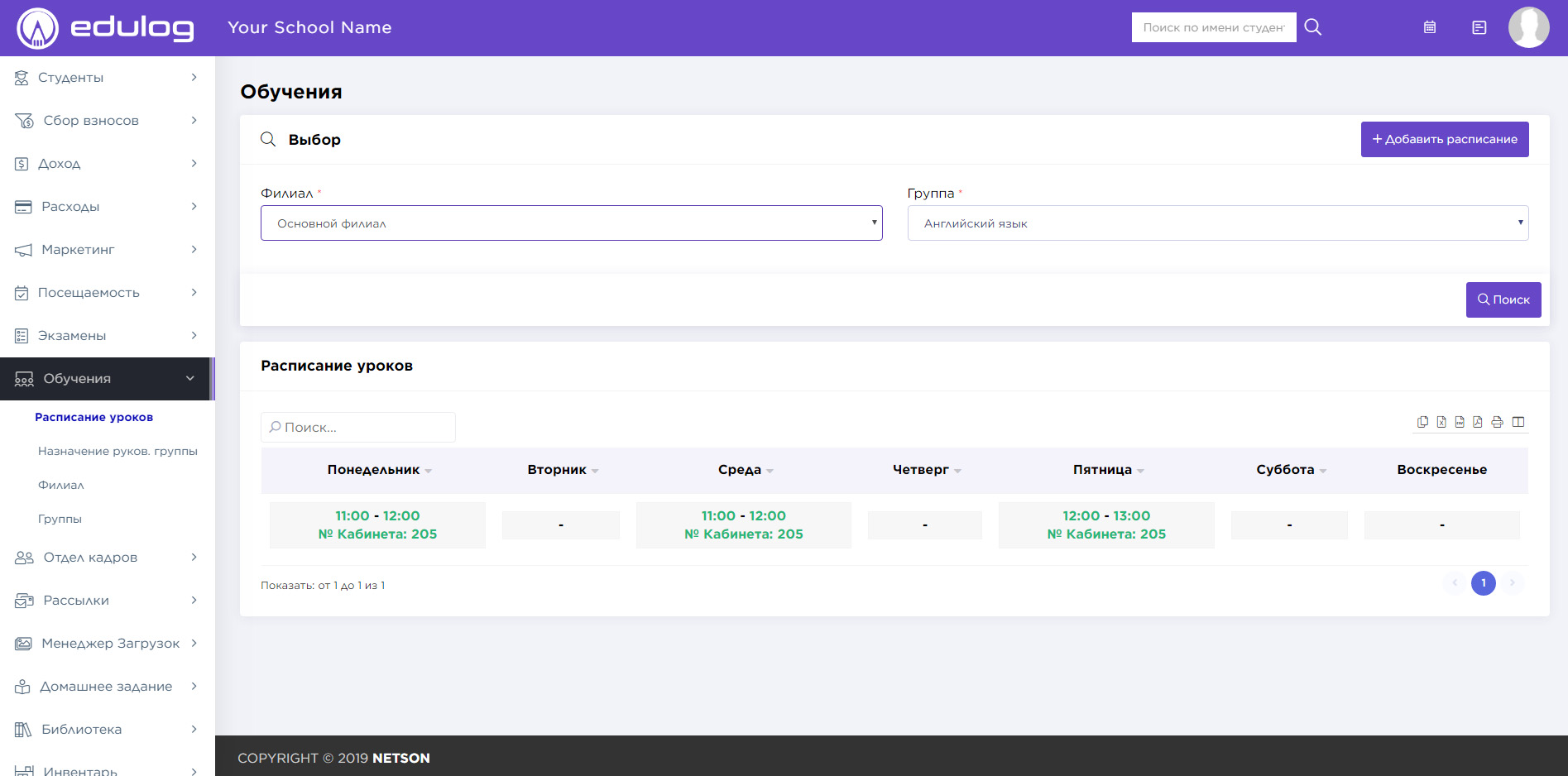
Bundan tashqari, boshqaruv panelida interaktiv kalendar mavjuddir. U joriy oydagi dars jadvalini ko’rsatadi.
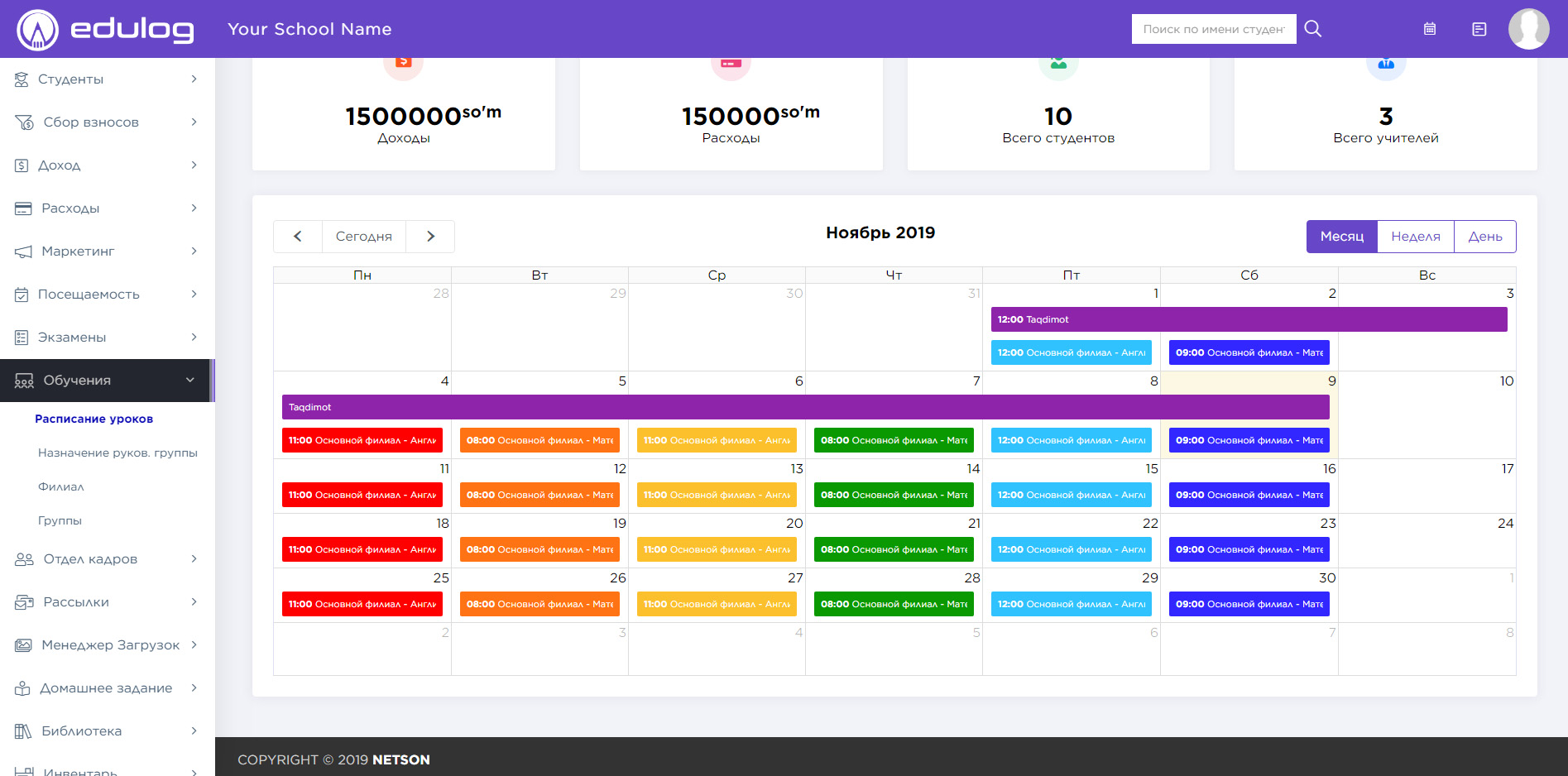
Bu modul 8 ta bo’limdan iborat –
Xodimlar
Xodimlar davomati
Xodimlar davomati hisoboti
Ish-haqi
Ish-haqi hisoboti
Bo’lim
Lavozim
Bo’shagan xodimlar
Kadrlar bo’limi modulida o’quv markazida ishlovchi barcha xodimlarni boshqaramiz. Kadrlarga o’qituvchidan tortib administratorgacha kiradi. Dastlab Bo’limni, Lavozimni, keyin Xodimlarni qo’shib chiqamiz, so’ngra xodimlar davomatini ro’yhatdan o’tkazib boramiz, xodimlarga ish haqi chiqaramiz.
Bo’lim – Kadrlar bo’limi > Bo’lim ni oching. Bo’lim nomini kiriting va “Saqlash” tugmachasini bosing.

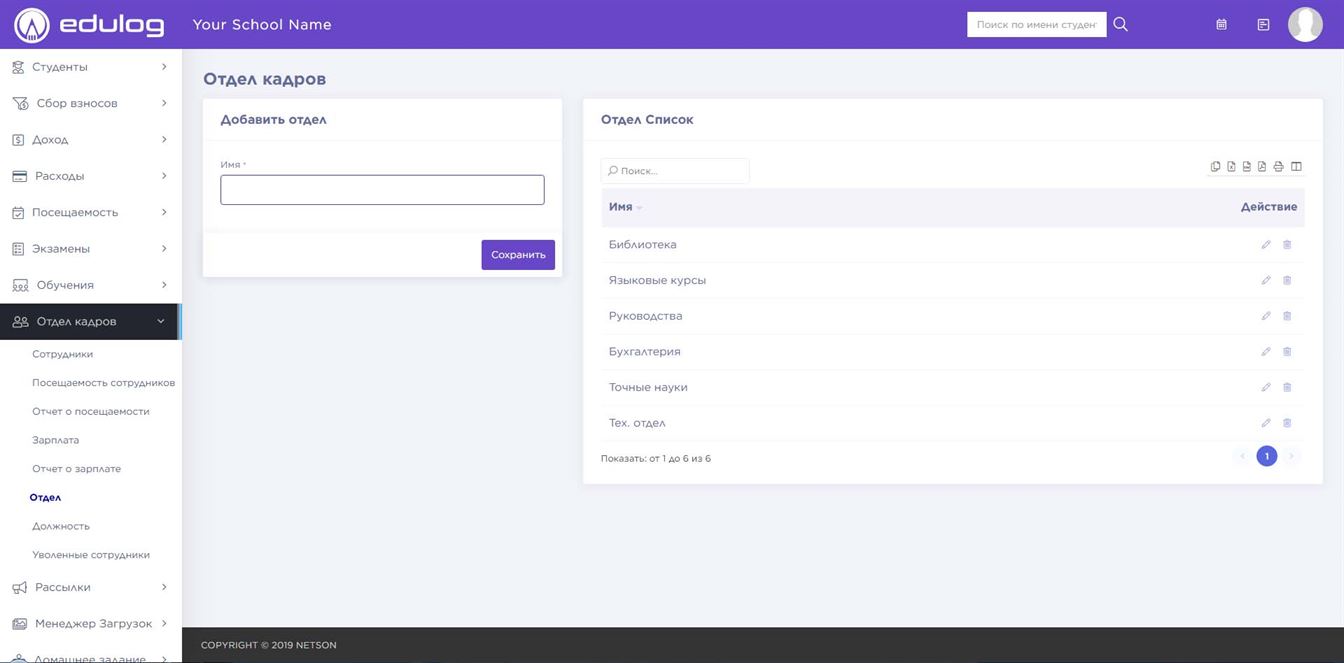
Lavozim – Kadrlar bo’limi > Lavozim ni oching. Lavozim nomini kiriting va “Saqlash” tugmachasini bosing.

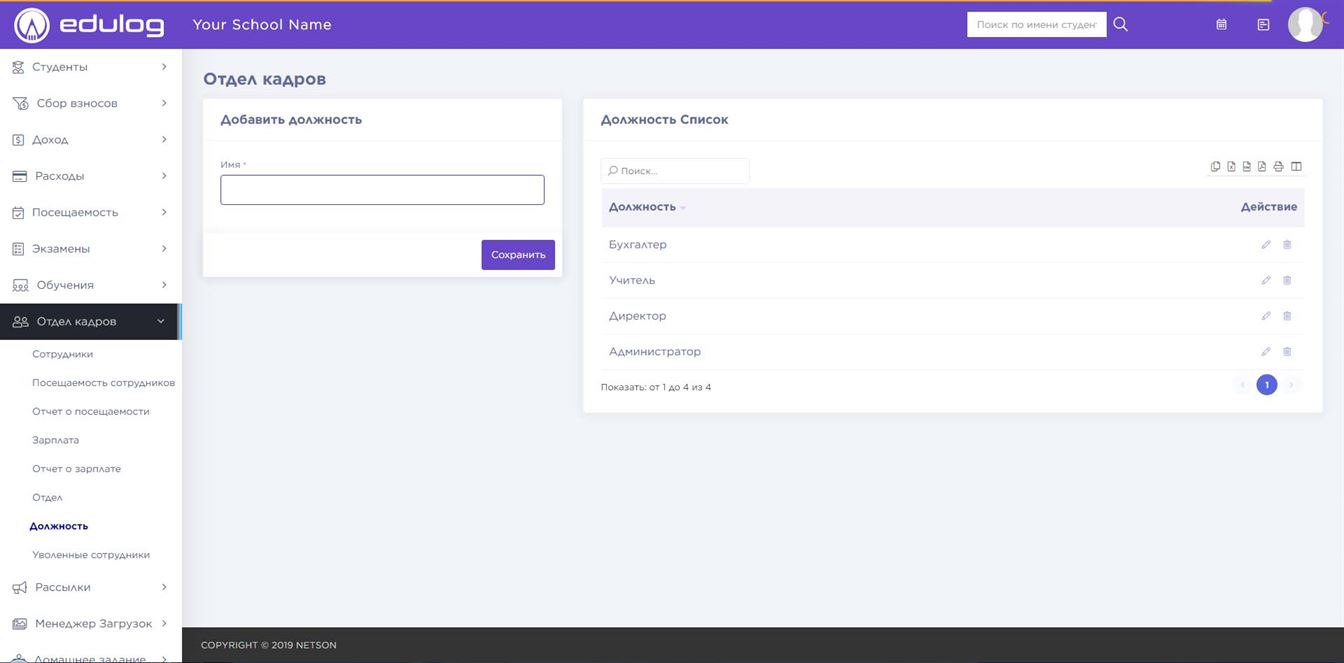
Xodimlar – Kadrlar bo’limi > Xodimlar ni oching. Bu yerda barcha xodimlar ro’yhatini ko’rish mumkin. Xodimlarni roli bo’yicha yoki kalit so’z yordamida topishingiz mumkin.

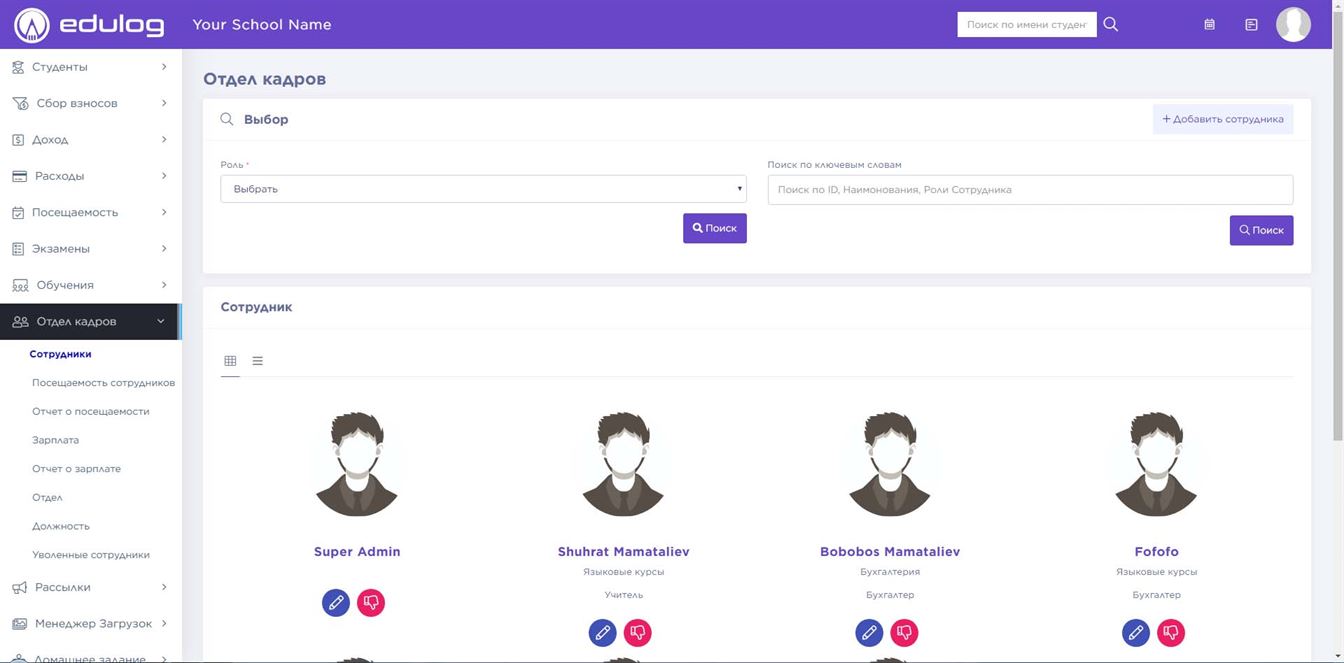
Xodimga oid ma’lumotlarni tahrirlash uchun “Tahrirlash” tugmachasini bosing, xodim profilini ochish uchun uning ismiga bosing. Xodim ismiga sichqoncha tugmachasini bossangiz, xodim profili ochiladi. Xodim profili xodim to’g’risida to’liq ma’lumotni beradi: umumiy ma’lumotlar, ish haqi, davomat, hujjatlar, xronologiya. Bundan tashqari o’ng tomonning yuqori qismida maxsus belgichalar bor: Tahrirlash, Parolni o’zgartirish, O’chirish. Ishdan bo’shagan xodimni o’chirib qo’ying, undan keyin xodim o’z shaxsiy kabinetiga kira olmaydi va xodimlar ro’yhatidan o’chib ketadi.

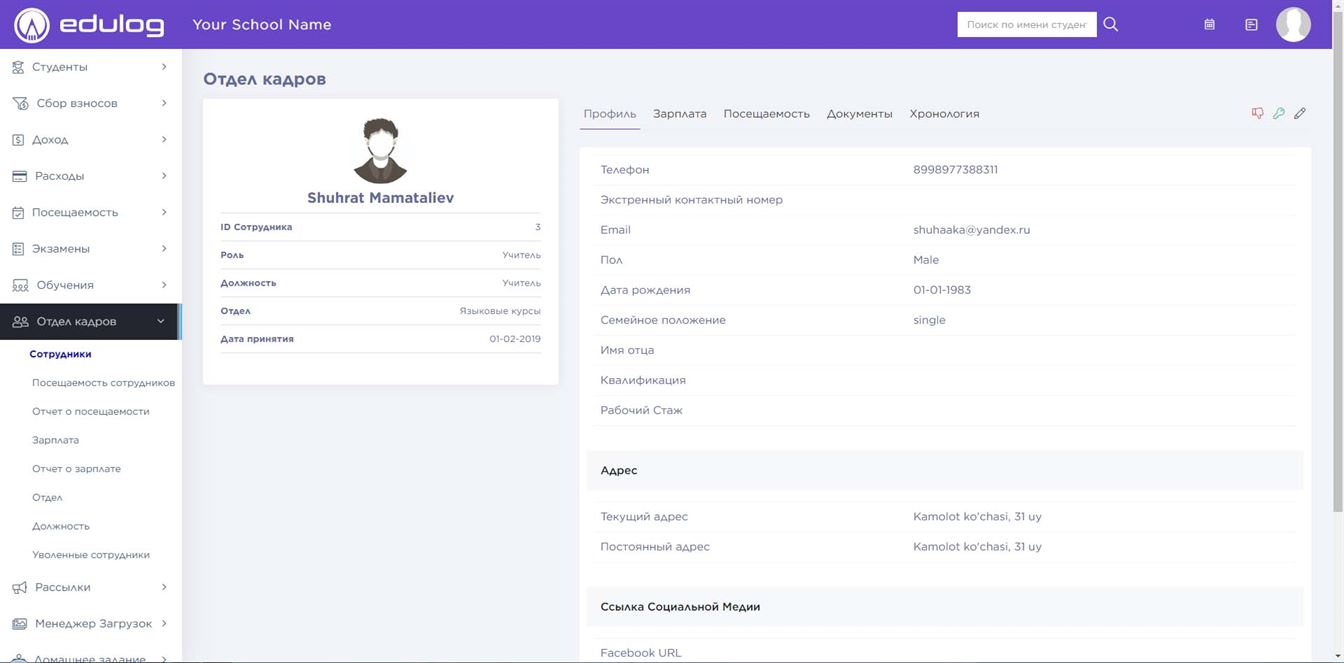
Yangi xodimni qo’shish uchun “+Xodimni qo’shish” tugmachasini bosing. Xodimning ma’lumotlarini kiriting va “Saqlash” tugmachasini bosing.

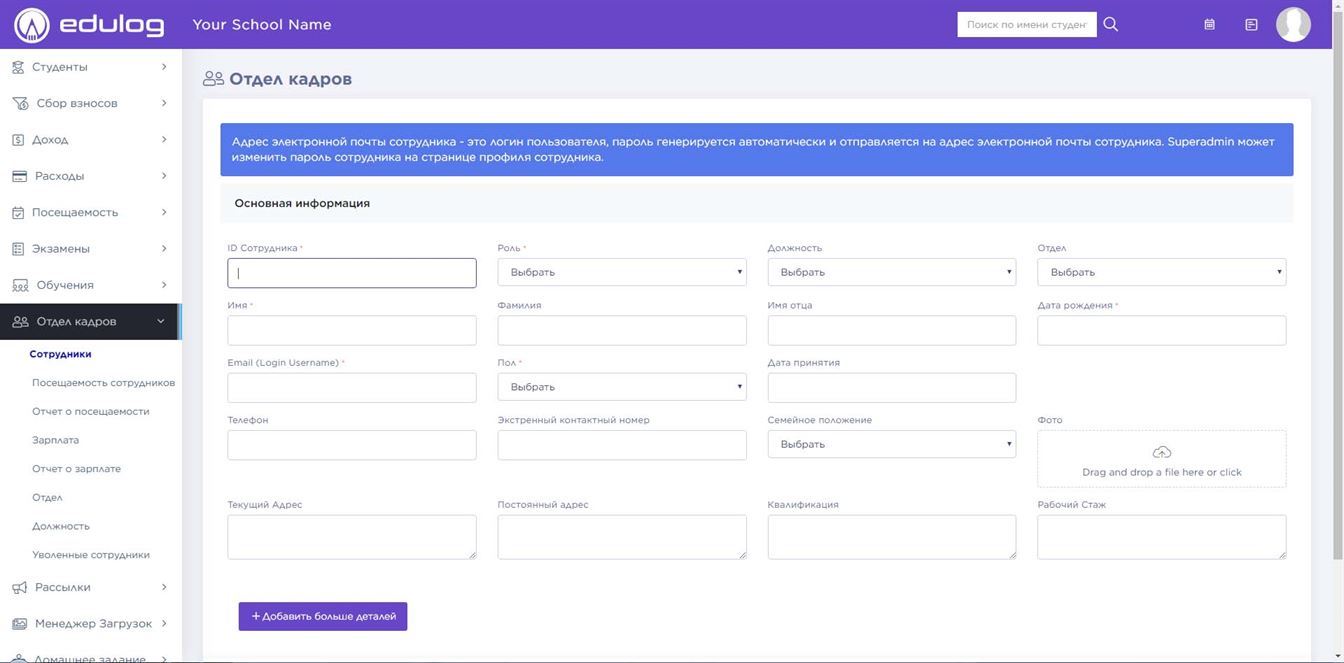
Xodimlar davomati – Kadrlar bo’limi > Xodimlar davomati ni oching. Bu bo’lim xodimlar davomatini yuritish uchun mo’ljallangan. Rolni, sanani tanlang va “Izlash” tugmachasini bosing. Xodimlar ro’yhati paydo bo’ladi, har bir xodim uchun Ishtirok etmoqda/ Qatnashmayapti holatlaridan birini tanlang va “Saqlash” tugmachasini bosing. Bayram kunini belgilash uchun shu nomdagi tugmachani bosing va “Saqlash” tugmachasini bosing.

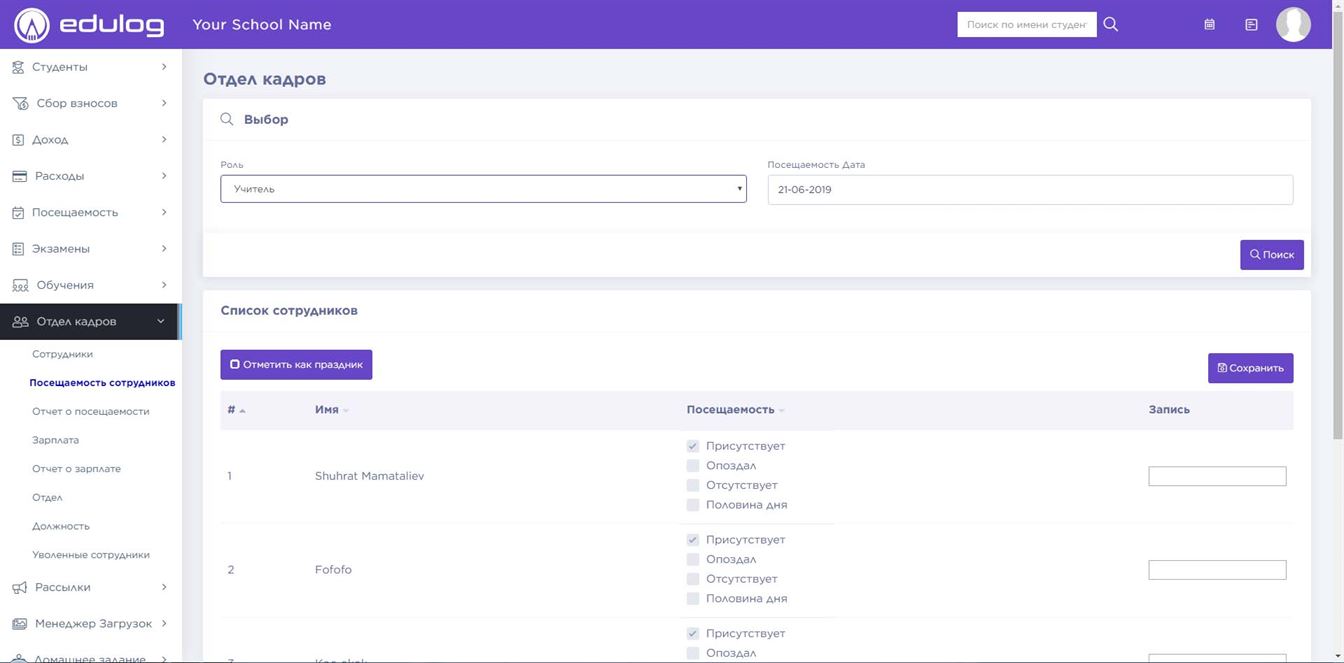
Xodimlar davomati hisoboti – Kadrlar bo’limi > Xodimlar davomati hisoboti ni oching. Bu bo’lim xodimlar davomitining hisobotini ko’rsatadi.

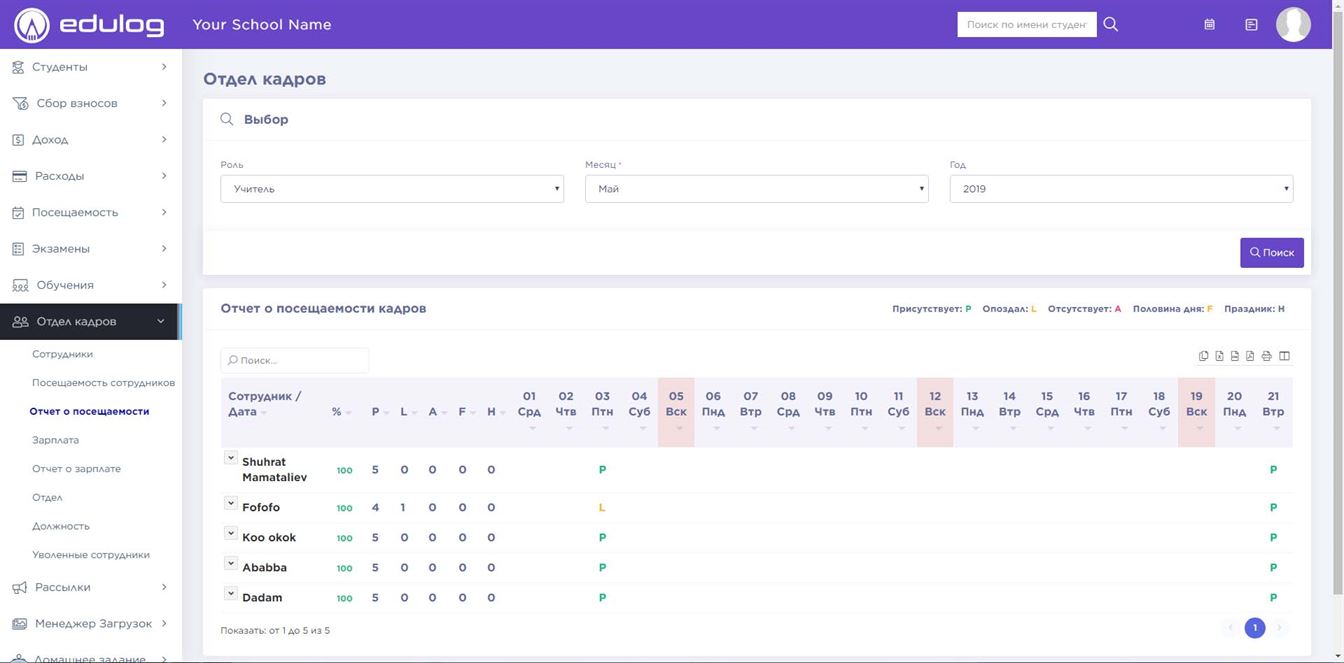
Ish haqi – Kadrlar bo’limi > Ish haqi. Bu bo’lim xodimlarning oylik ish haqini hisoblaydi. Rolni, Oyni, Yilni tanlang va “Izlash” tugmachasini bosing. Natijada ish haqi holati ko’rsatilgan xodimlar ro’yhati chiqadi. Ish haqi 3 holatga ega: Yaratilmagan, Yaratilgan , To’langan. Holatlarga bog’liq holda Amallar ustunida har xil tugmachalar chiqadi. Agar holat “Yaratilmagan” bo’lsa, tugmacha nomi “Ish haqi yaratish” bo’ladi. Agar holat “Yaratilgan” bo’lsa, tugmacha “Ish haqini to’lash” bo’ladi. Agar holat “To’langan” bo’lsa, tugmacha “Hisob-kitob varaqasini ko’rish bo’ladi”. Agar holat “Yaratilgan” yoki “To’langan” bo’lsa, siz amallarni bekor qilib oldinga holatga qaytishingiz mumkin.

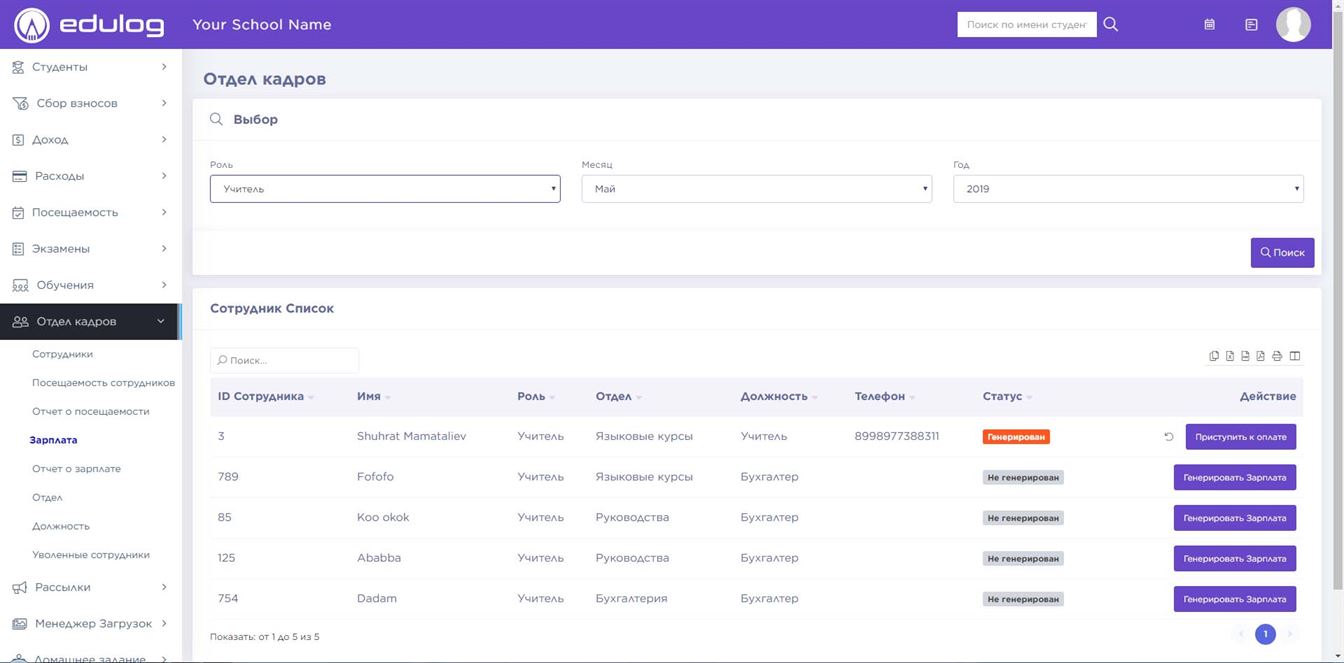
Endi “Ish haqini yaratish” tugmachasini bosing, xodimga ish haqi hisoblash uchun uning sahifasi ochiladi. Bu sahifada xodimning asosiy ma’lumotlari, uning davomati mavjud. “Ish-haqi” blokida Jami nomli maydonda o’qituvchi dars o’tgan guruh o’quvchilar soniga dars narxi ko’paytmasi avtomatik ravishda hisoblab chiqarilgan. Bu maydon xodim roli o’qituvchi bo’lgandagina hisoblanadi, boshqa hollarda nolga teng. “Qo’shimcha to’lov” blokida xodim uchun mukofot yoki shunga o’xshash qo’shimcha to’lov mavjud bo’lsa kiriting. “Ajratish” blokida xodim ish-haqidan ushlab qolinishi kerak bo’lgan ma’lumotlarni kiriting. Sahifadagi davomatdan foydalanishni unutmang. Undan so’ng “Ish-haqi” blokida foiz, soliq kabi ma’lumotlarni kiritib, “Hisoblash” tugmachasini bosing. Natijada ish-haqi hisoblanadi. Natija sizni qanoatlantirsa, “Saqlash” tugmachasini bosing va saqlab qo’ying.

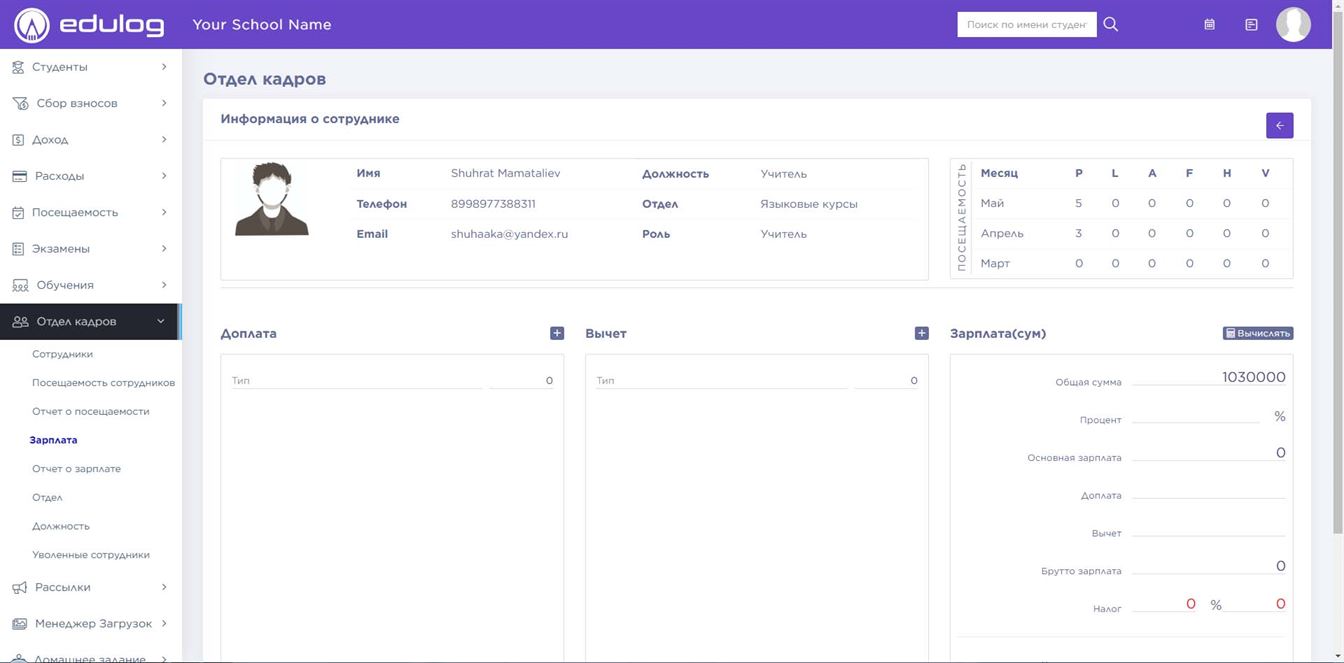
Endi yana bir bora “Ish haqi” sahifasini oching, xodimning joriy oy uchun hisoblangan ish-haqi holatini tekshirib ko’ring. Bu holat “Yaratilgan” bo’lishi, tugmacha esa ”To’lovni amalga oshirish” so’ziga almashgan bo’lishi kerak. Bu tugmachani bosing, “To’lovni amalga oshirish” modal oynasi ochiladi. To’lov formasini to’ldirib chiqing va “Saqlash” tugmachasini bosing.

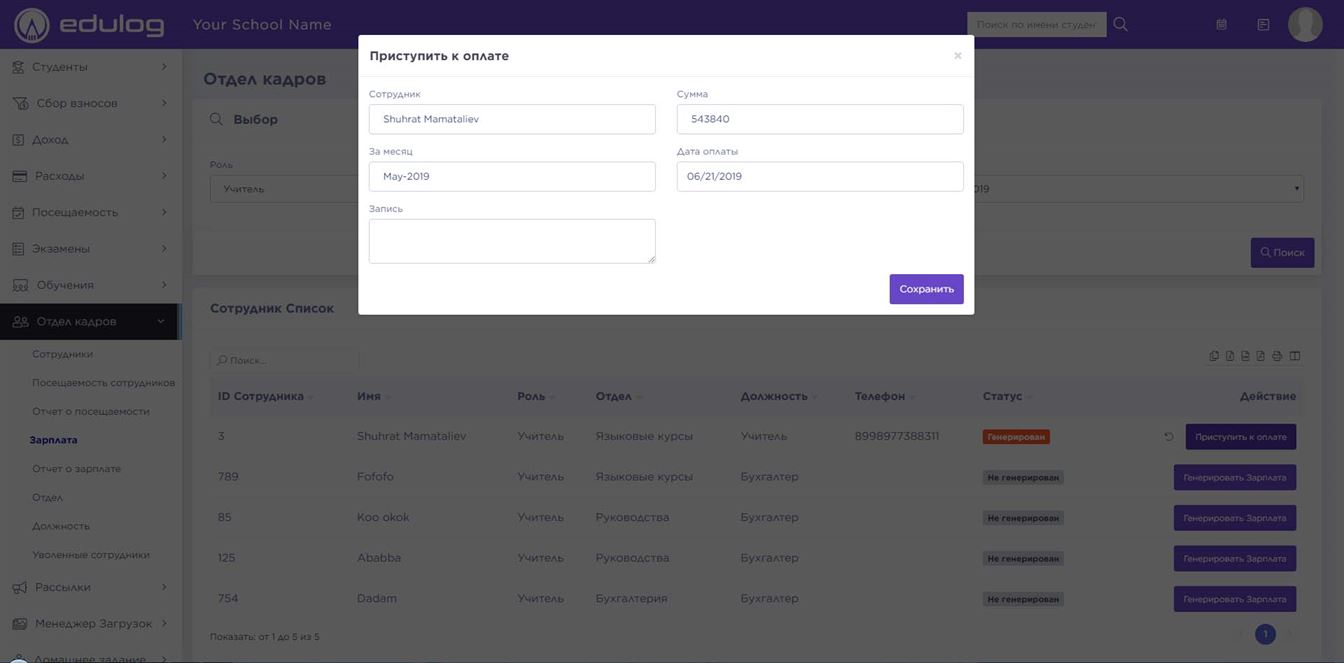
Endi yana bir marta “Ish haqi” sahifasini oching, holatni tekshirib ko’ring. Holat “To’langan”, tugmacha esa “Hisob varaqasini ko’rish” ga almashgan. Hisob varaqasini ko’rish va uni chop etish uchun “Hisob varaqasini ko’rish” tugmachasini bosing.

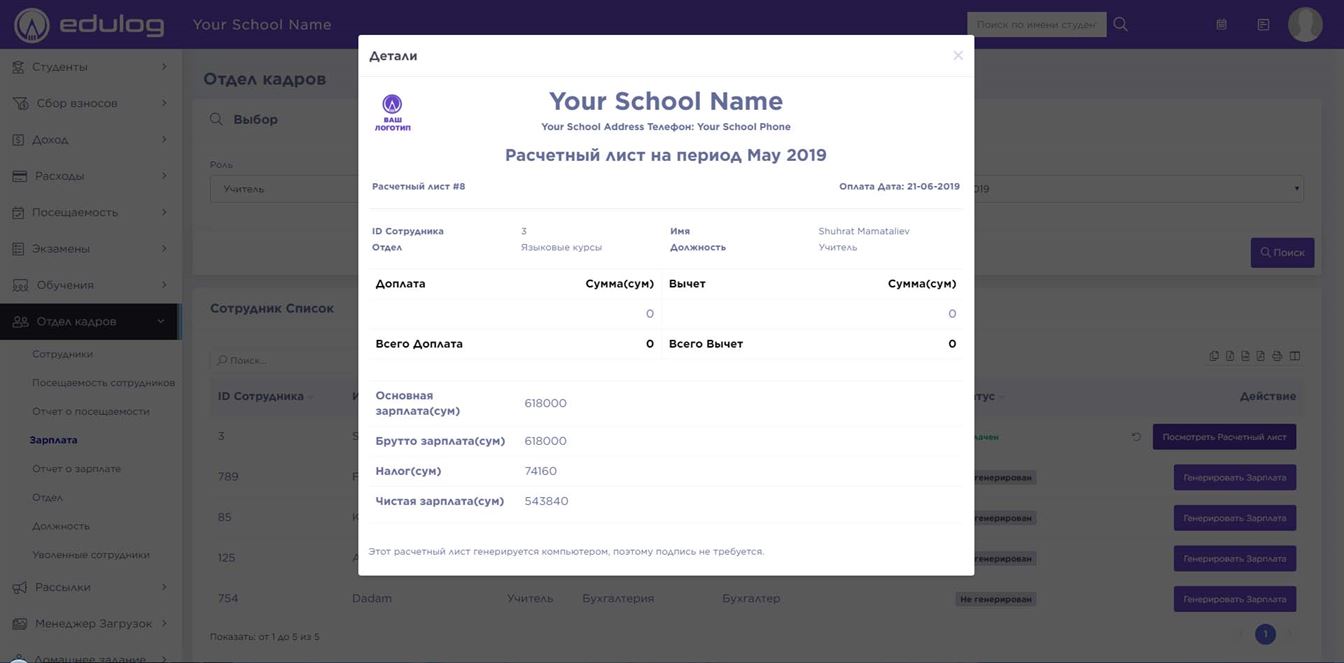
Ish haqi hisoboti – Kadrlar bo’limi > Ish haqi hisoboti ni bosing. Bu sahifada ish haqi hisobotini ko’rishingiz mumkin.

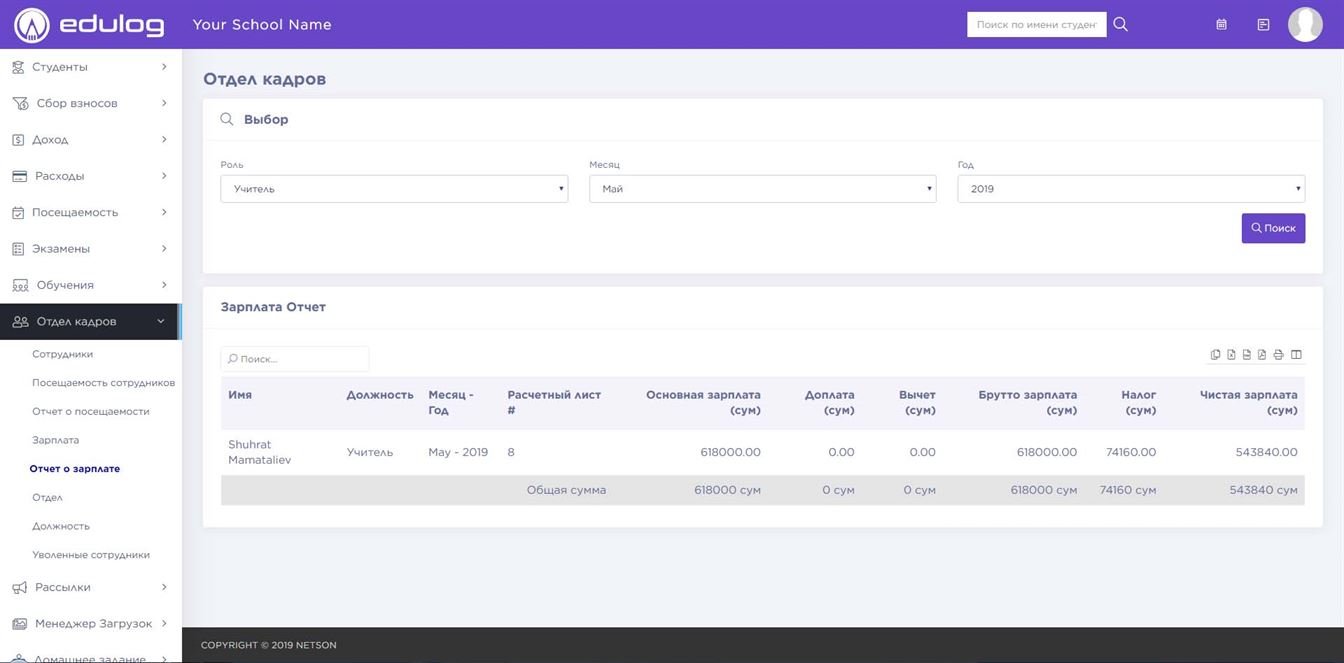
Ishdan bo’shagan xodimlar – Kadrlar bo’limi > Ishdan bo’shagan xodimlar ni oching. Bu bo’limda ishdan bo’shagan xodimlar ro’yhati joylashgan. Xodimni ishga qayta tiklash uchun uning ismini bosib, profilini oching. Profilning o’ng tomonidagi yuqori qismida bir necha tugmachalar mavjud bo’lib, ular yordamida xodimni o’chirishingiz, ishga tiklashingiz, tahrirlashingiz hamda parolini o’zgartirishingiz mumkin.

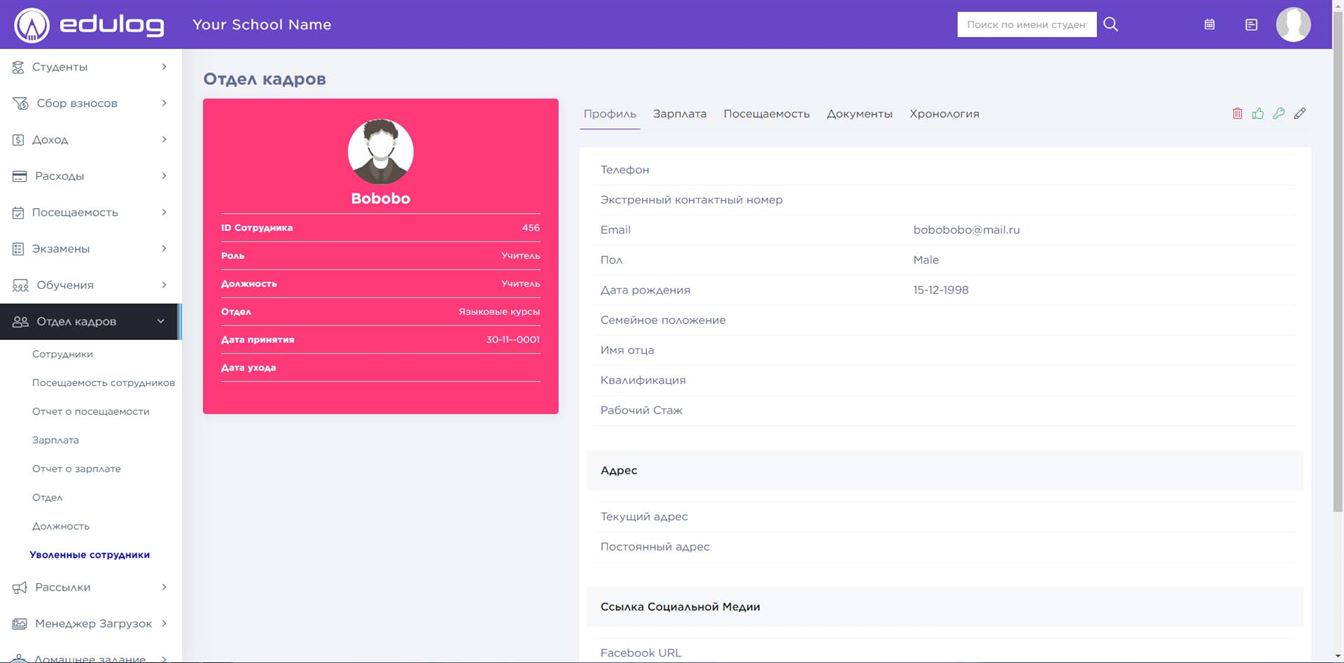
Xabar yuborish-
Avvalo Edulog sms ilovasini yuklab olamiz. Buning uchun, https://edulog.uz/demonstration/ ushbu silkaga kirgan holda Demo sahifamizga o’tib edulog sms ilovasi rasmni ustiga bosamiz.
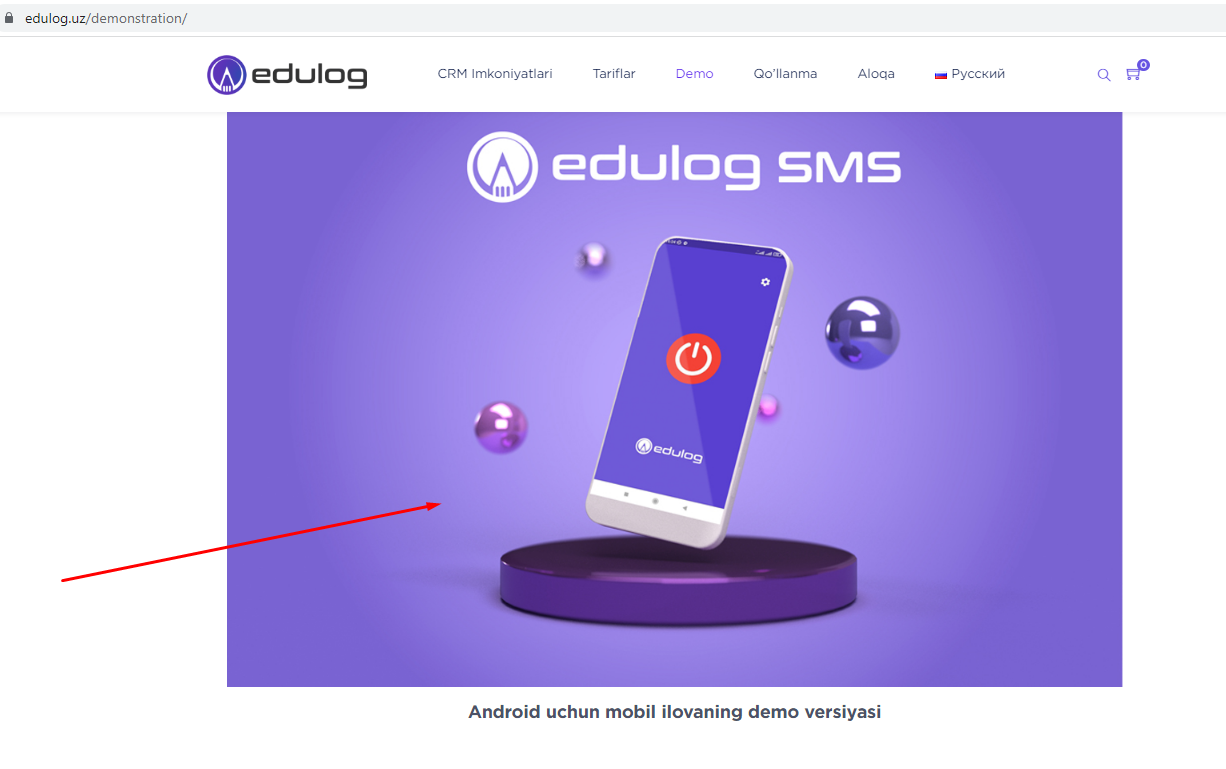
Ilovani yuklab olamiz!
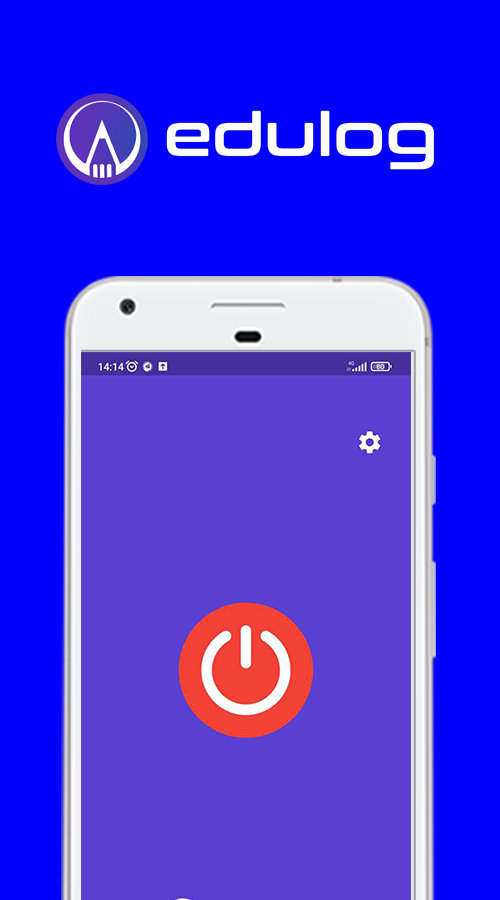
Ilovani ishlatilishi bilan tanishib chiqamiz:
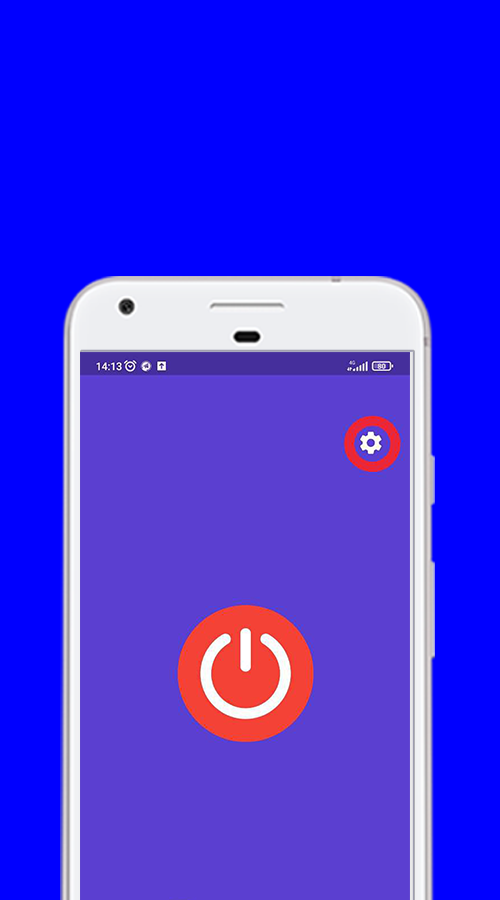
Sozlamarga kiramiz.
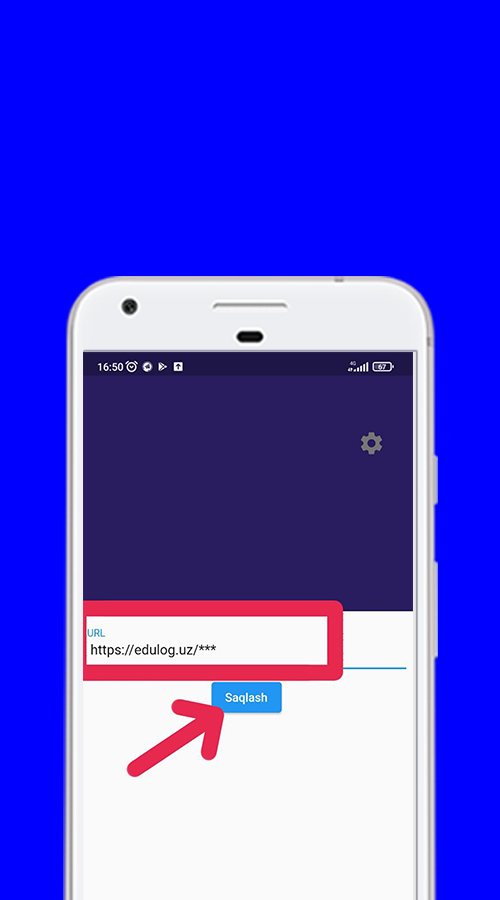
Bu yerga O’quv markazingiz havolasini kiritasiz:
Masalan: https/edulog.uz/***
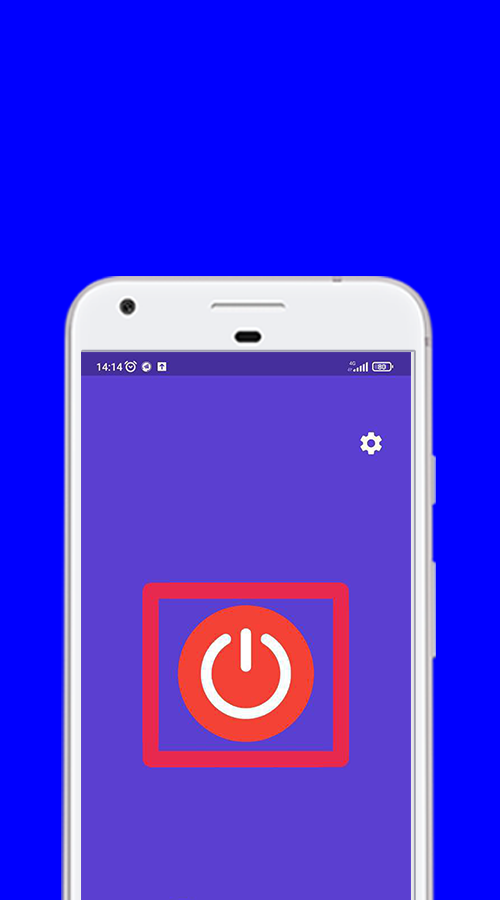
Ana endi ushbu belgi ustiga bosamiz. Sms jo’natish vaqtida mobil tarmoq yoqilgan bo’lishi va ushbu belgini bosilgan bo’lishi kerak.
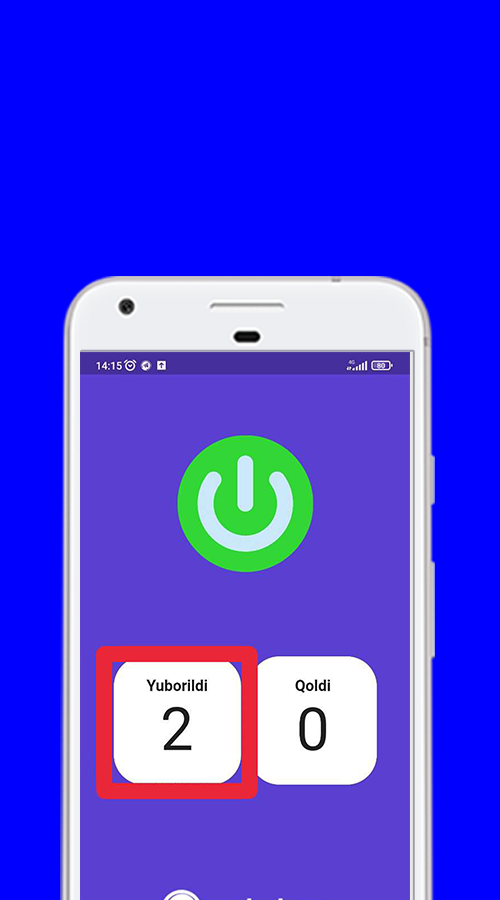
Ushbu ilova Sms yuborilgani soni yuborilmagan sonini ham ko’rsatadi.
Jo’natmalar.
Bu modul 4 bo’limdan iborat:
Bildirishnoma
Xabarni yuborish
Sms jo’natish
Sms jurnali
Bu modul yordamida foydalanuvchilarga xabarlar, bildirishnomalar va elektron xat yuborishimiz mumkin.
Xabarni yuborish – Jo’natmalar > Xabarni yuborisn ni oching. Sarlavhani, Xabarni, Bildirishnoma sanasini, Nashr etish sanasini kiriting, foydalanuvchi turini tanlang va “Jo’natish” tugmachasini bosing. Yodda tuting, Bildirishnoma sanasi – bu birdirishnoma yuboriladigan sana, Nashr qilinsin esa – foydalanuvchilar yuborilgan xabarni ko’rishlari mumkin bo’lgan sana.
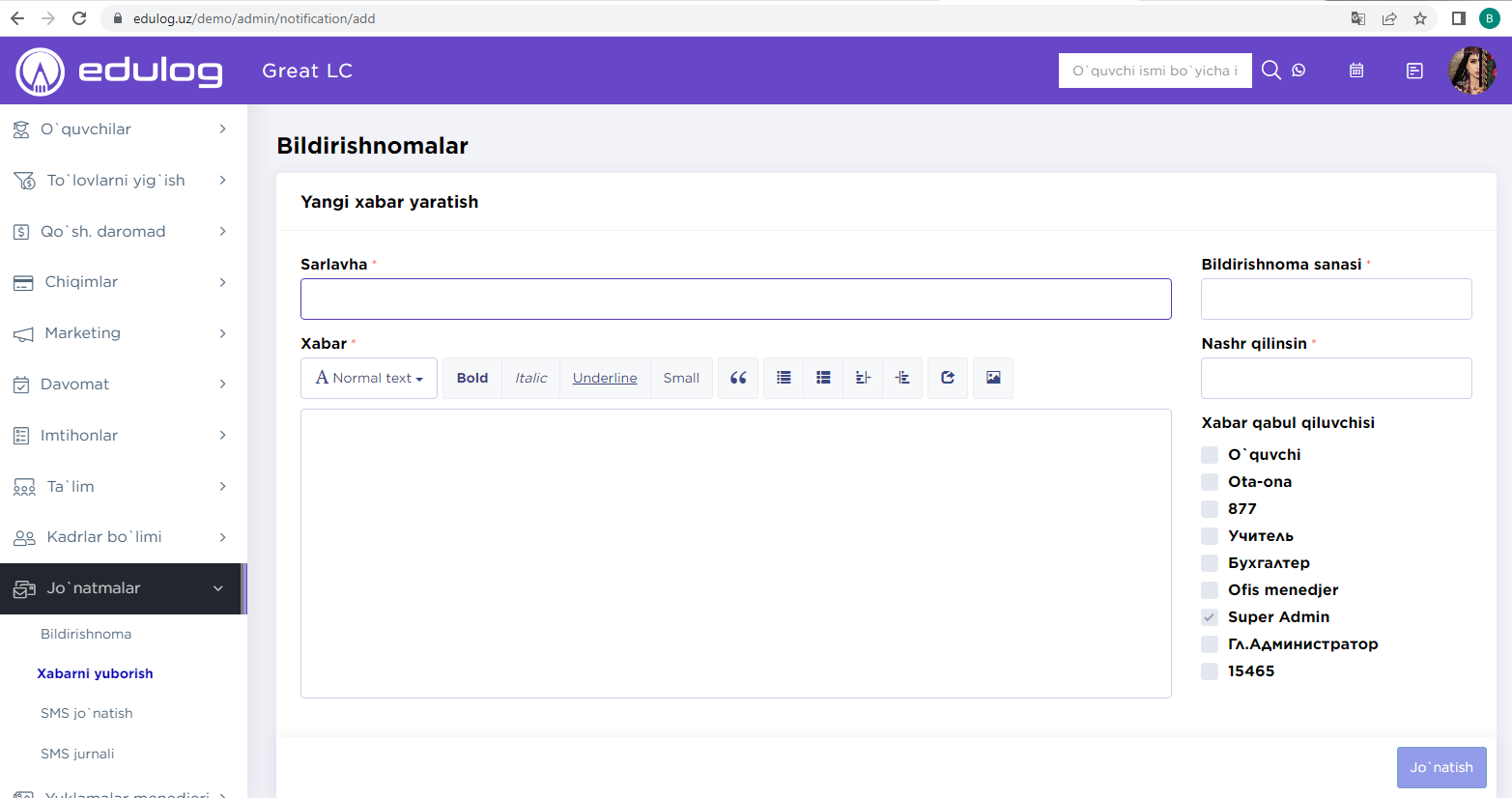
Bildirishnoma – Jo’natmalar > Bildirishnoma ni oching. Bu bo’limda bildirishnoma yaratish va oldingi yaratilgan birdirishnomalarni ko’rish mumkin.

Sms jo’natish-
Sms jo’natish bo’limiga kirgan holda, Xabar ta’vsifini yozing, Foydalanuvchilar yoki Guruhni tanlang. Xabar qabul qiluvchilarni belgilab, jo’natish tugmasini bosing.
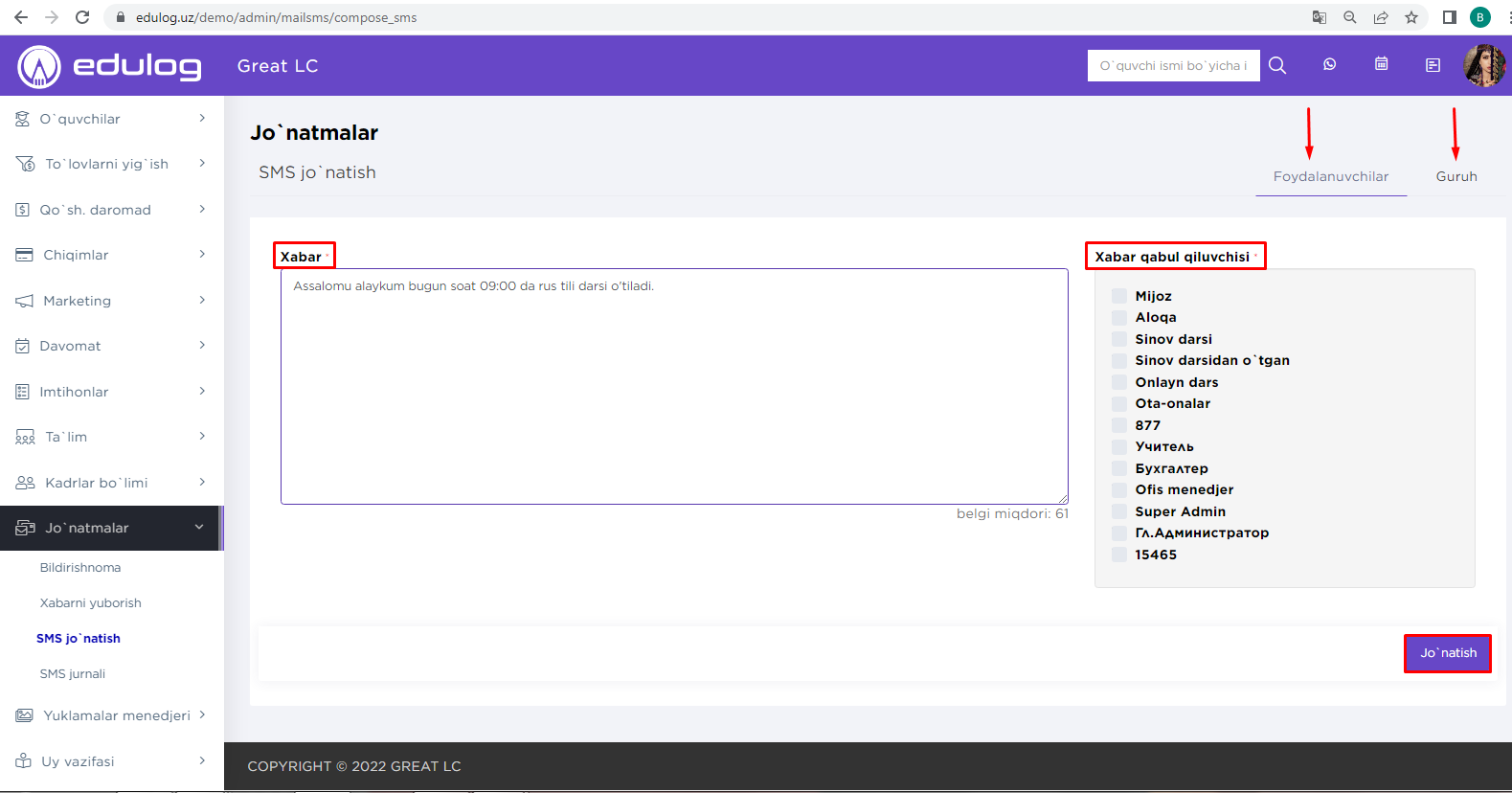
Sms jo’natmalar-
Sms jo’natmalar bo’limda yiborilgan xabarlar saqlanadi.
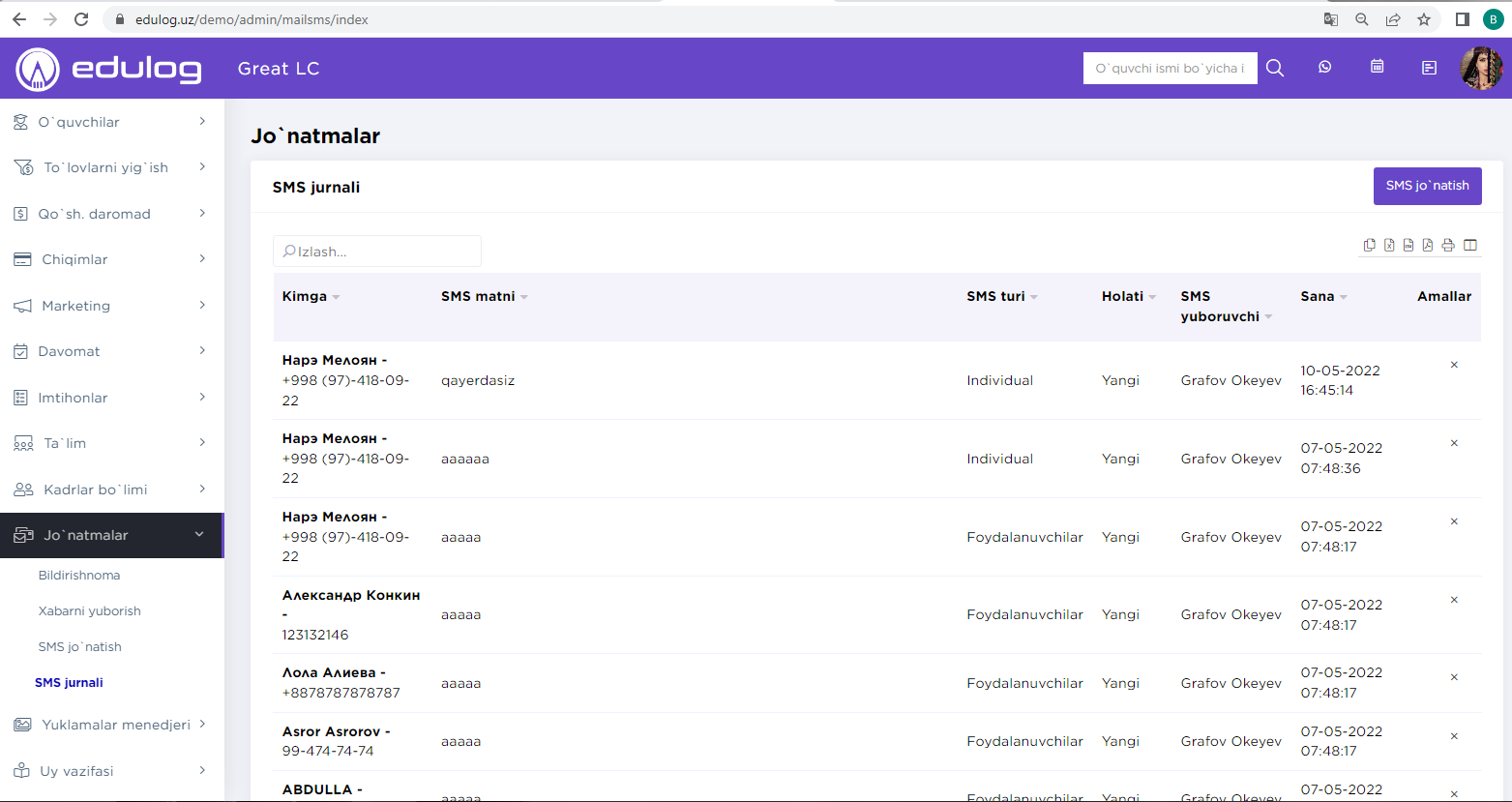
Bu modul 5 bo’limdan iborat –
Kontentni yuklash
Vazifalar
O’quv materiali
O’quv dasturlari
Boshqa yuklamalar
Yuklamalar menedjeri moduli fayllarni tizimga yuklash uchun mo’ljallangan.
Kontentni yuklash – Yuklamalar menedjeri > Kontentni yuklash ni oching. Sarlavhani, Kontent tipini, Qaysi turdagi foydalanuvchilar uchun ruxsat etilganligini, Yuklash sanasini, Tavsifini kiriting va “Saqlash” tugmachasini bosing. Sahifa o’ng tomonida so’nggi 10 ta yuklangan fayllar joylashgan. Fayllarni kompyuterga ko’chirib olish uchun “Amallar” ustunidan Yuklab olish tugmachasini bosing.
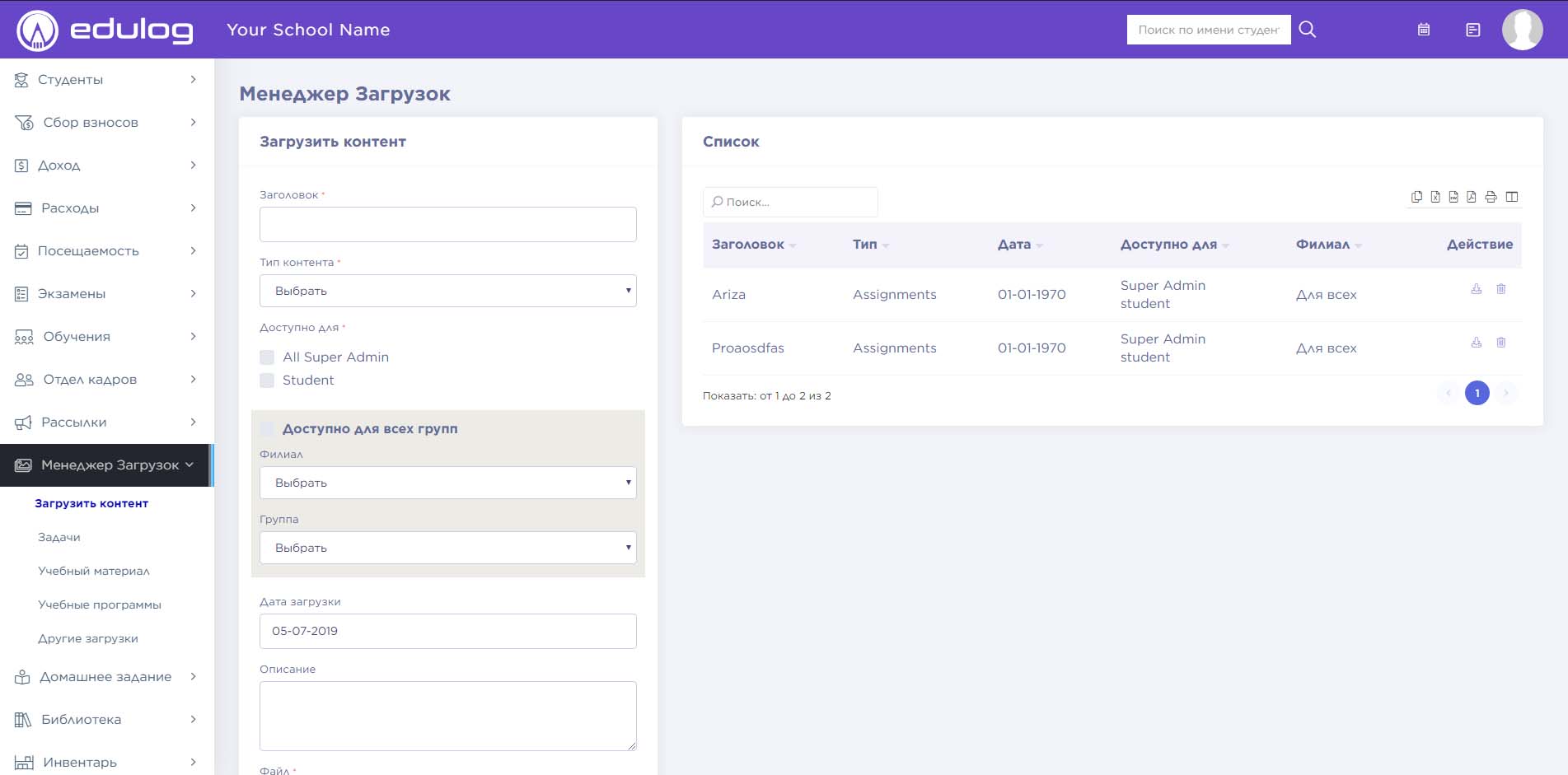
Vazifalar – Yuklamalar menedjeri > Vasifalar ni oching. Kontentning vazifa tipidagi barcha fayllar joylashgan.
O’quv materiali – Yuklamalar menedjeri > O’quv materiali. Kontentning O’quv materiali tipidagi barcha fayllar joylashgan.
O’quv dasturlari – Yuklamalar menedjeri > O’quv dasturlari. Kontentning O’quv dasturlari tipidagi barcha fayllar joylashgan.

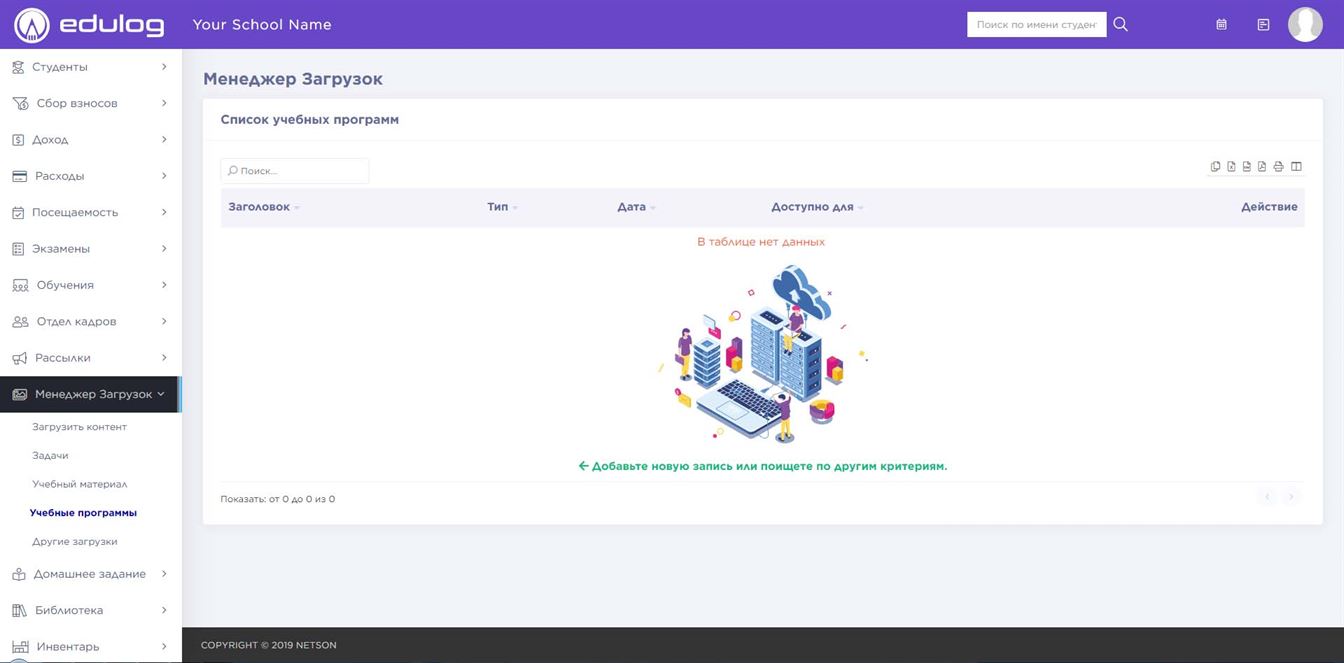
Boshqa yuklamalar – Yuklamalar menedjeri > Boshqa yuklamalar. Kontentning Boshqa yuklamalar tipidagi fayllar joylashgan.
Bu modul 2 bo’limdan iborat –
Uy vazifasi qo’shish
Baho bo’yicha hisobot
Bu yerda o’qituvchilar o’z guruhlari uchun uy vazifasi yaratishadi. O’qituvchilar uy vazifasini yaratishgandan so’ng, uy vazifasini tekshirib ularni bajaragan talabalarga baho qo’yishadi. Avval uy vazifasini qo’shamiz, keyin ularga baho qo’yamiz.
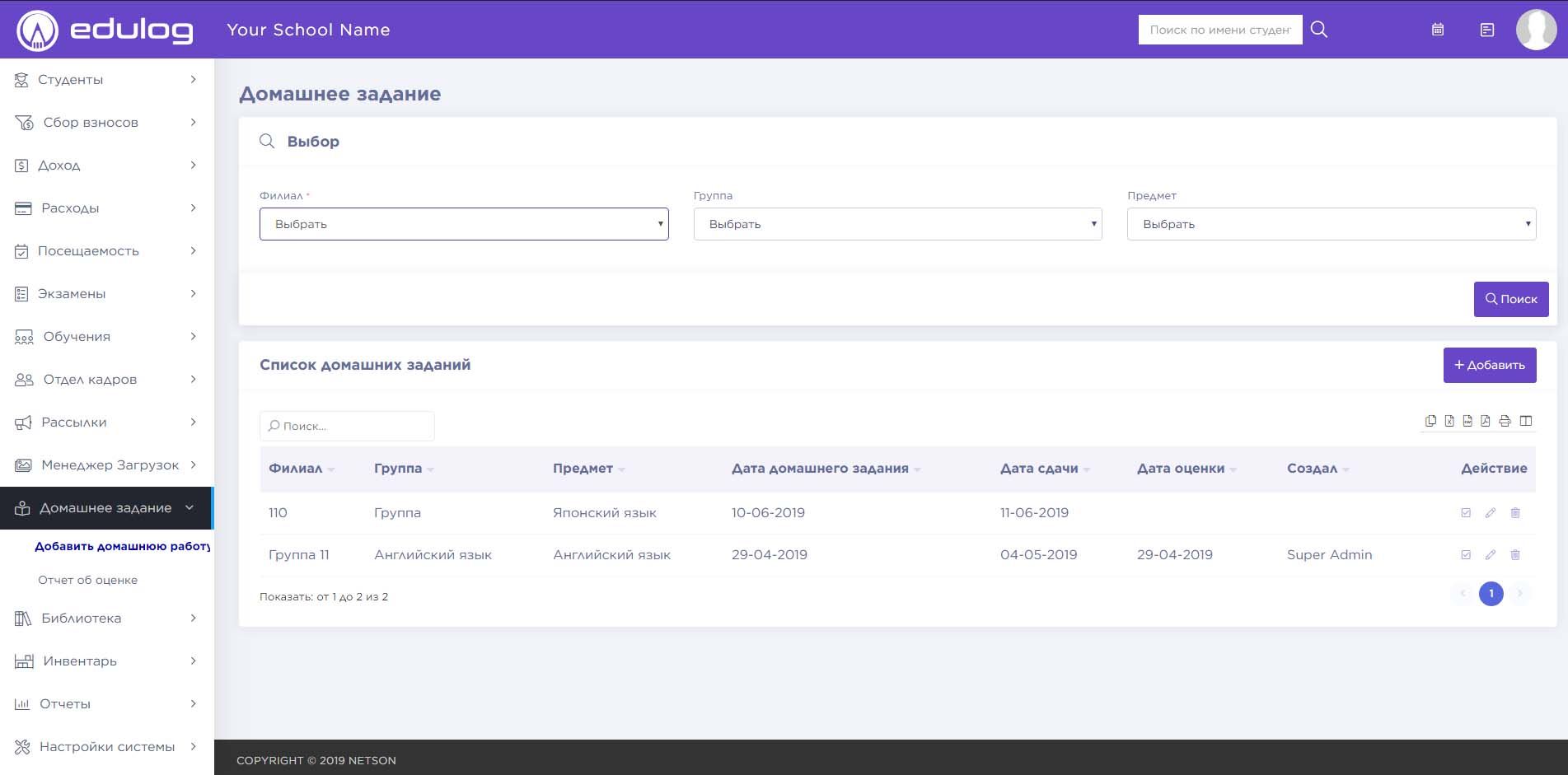
Yangi uy vazifasini yaratish uchun “+Qo’shish” tugmachasini bosing, “Uy vazifasini qo’shish” modal oynasi ochiladi. Filial, Guruh, Uy vazifasi sanasini, Topshirish sanasini, Tavsifini kiriting, kerak bo’lsa hujjatni ilova qiling va “Saqlash” tugmachasini bosing.
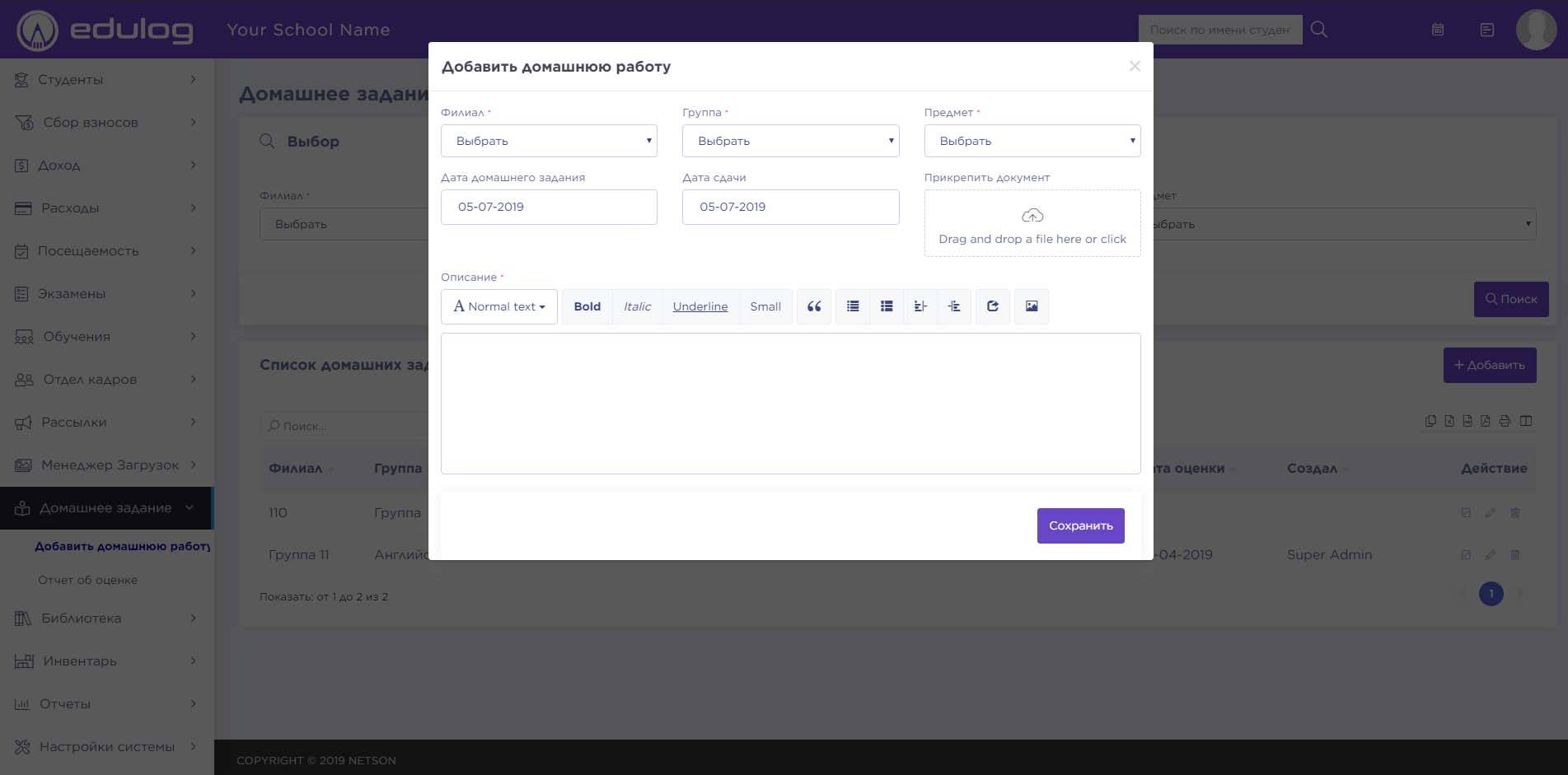
Talaba uy vazifasini bajargan yoki bajarmaganligini belgilash uchun “Amallar” ustunidan “Ko’rish” tugmachasini bosing, “Uy vazifasini baholash” modal oynasi ochiladi. Bu oynaning chap tomonidagi talabalar ro’yxatidan uy vazifasini bajargan talabalarni tanlab o’ng tomondagi qismga o’tkazing, so’ngra “Baholash sanasi”ni belgilang va “Saqlash” tugmachasini bosing.
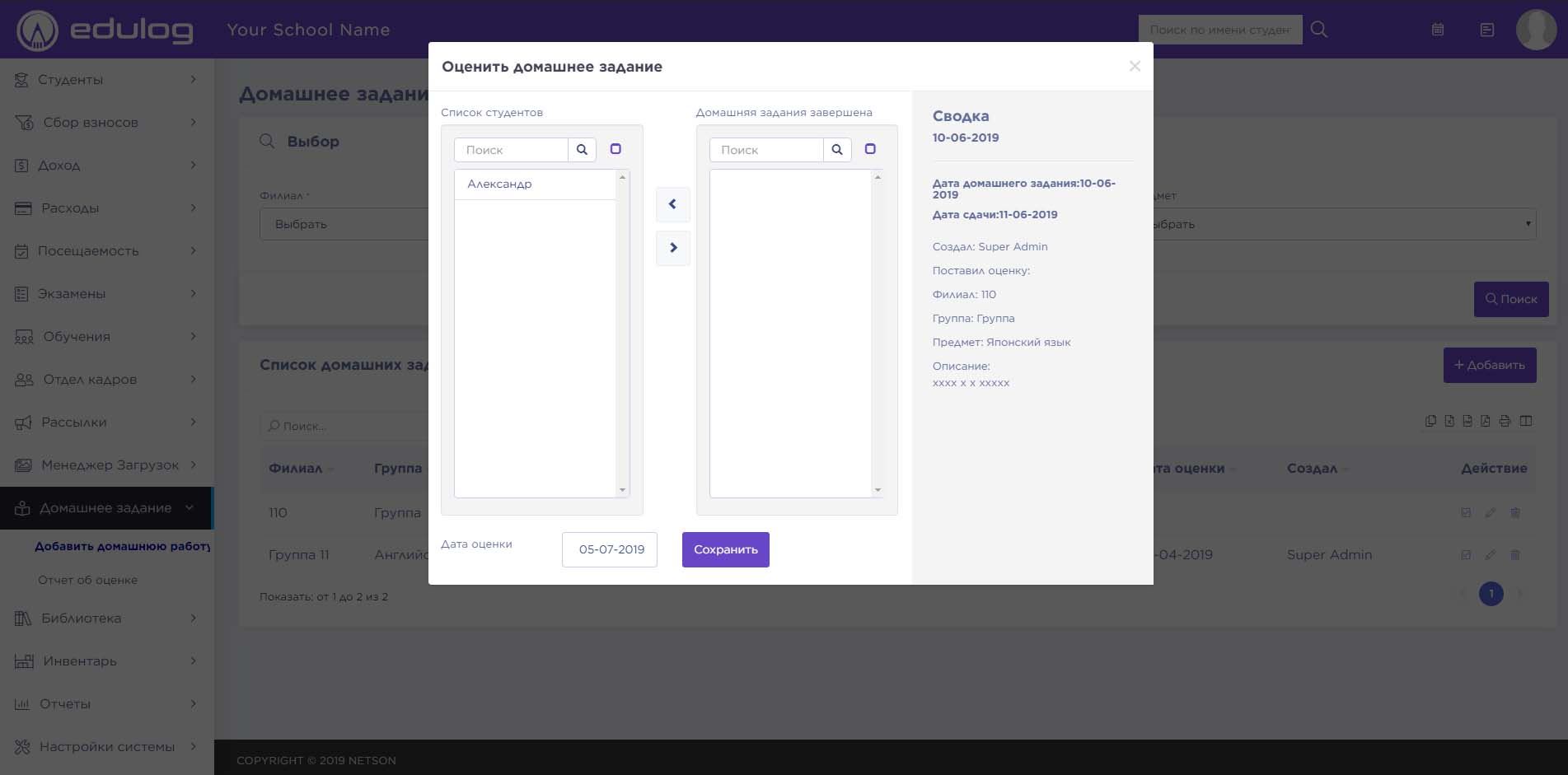
Baho bo’yicha hisobot – Uy vazifasi > Baho bo’yicha hisobot ni oching. Bu sahifada uy vazifasi natijalarini ko’rish mumkin.
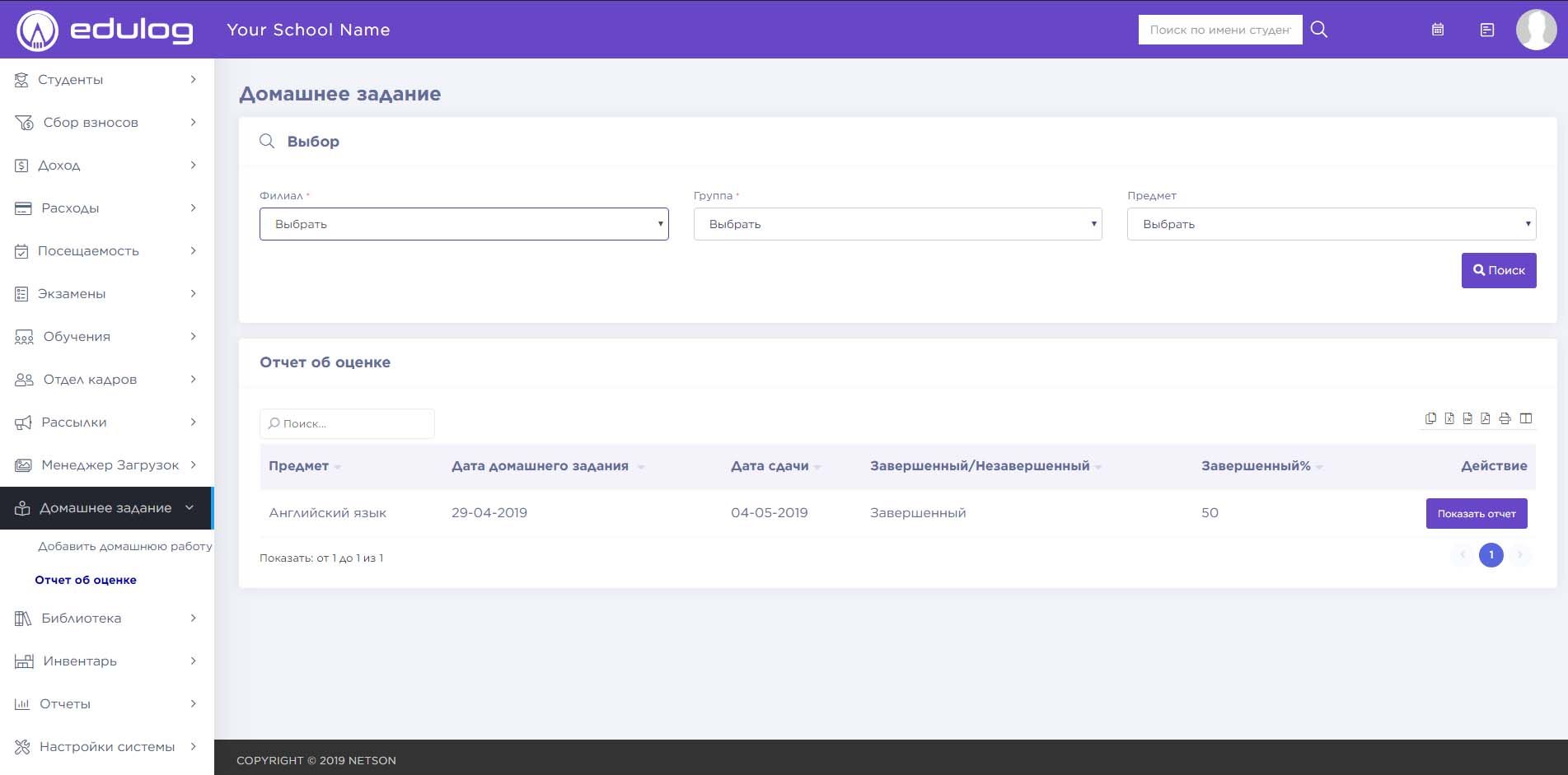
Uy vazifasini nechta talaba bajargan yoki bajarmaganligini ko’rish uchun “Amallar” ustunidagi “Ko’rish” tugmachasini bosing.
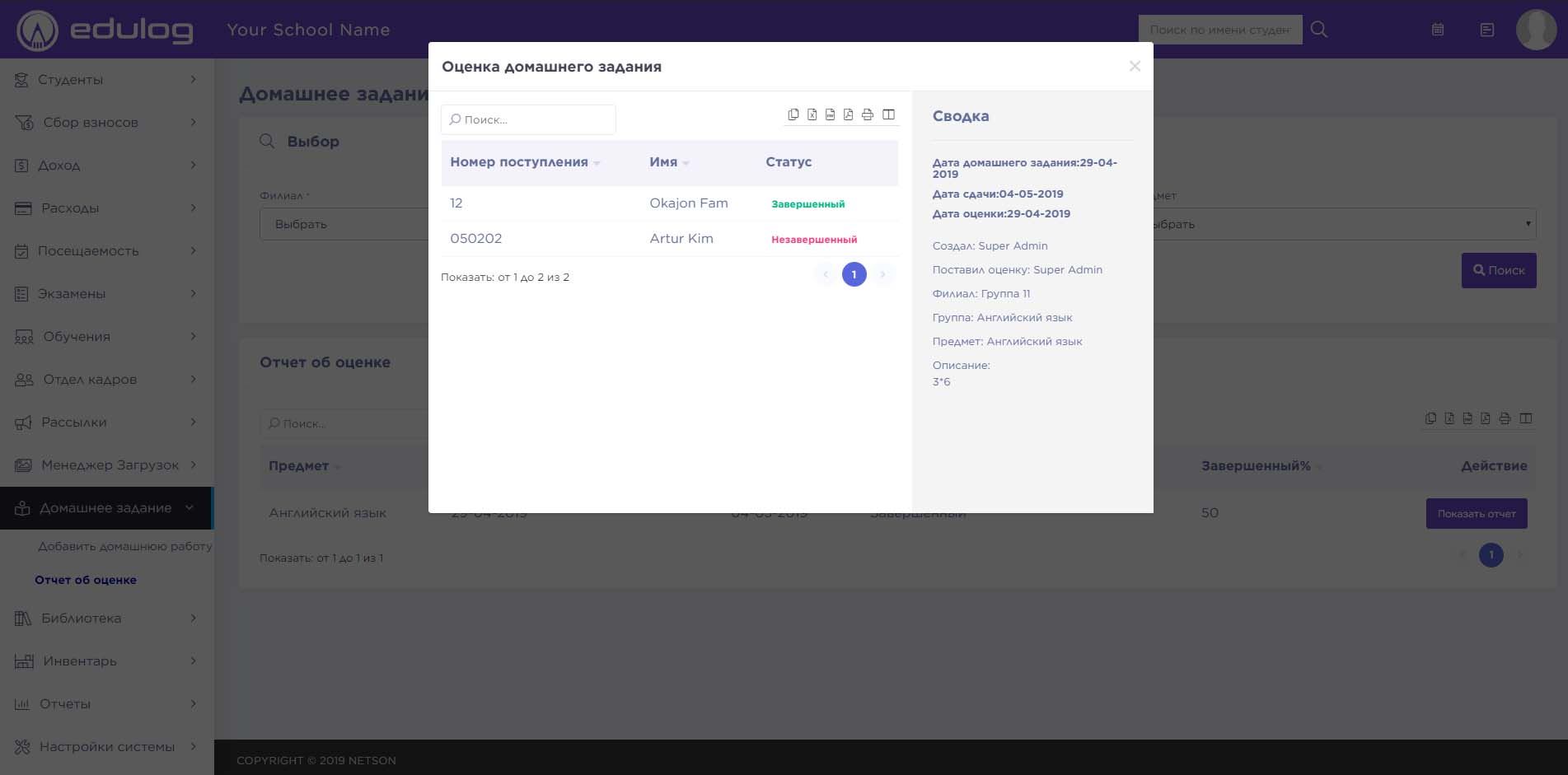
Bu modul 5 bo’limdan iborat –
Kitobni qo’shish
Kitoblar ro’yxati
Berish va qaytib olish
Talabani qo’shish
Xodimni qo’shish
Bu modul o’quv markaz tarkibida mavjud bo’lgan kutubxonani raqamlashtiradi.
Dastlab kitoblarni kutubxonaga qo’shamiz, keyin talabalarni va xodimlarni a’zo sifatida qo’shamiz. Undan so’ng talabalarga va xodimlarga kitob bera olamiz.
Kitobni qo’shish – Kutubxona > Kitobni qo’shish ni bosing. Sarlavha, raqami, ISBN raqami, Tahririyat, Muallif, Fan, Stellaj raqami, Soni, Narxi, Chop etilgan sanasi, Tavsifini kiriting va “Saqlash” tugmachasini bosing.

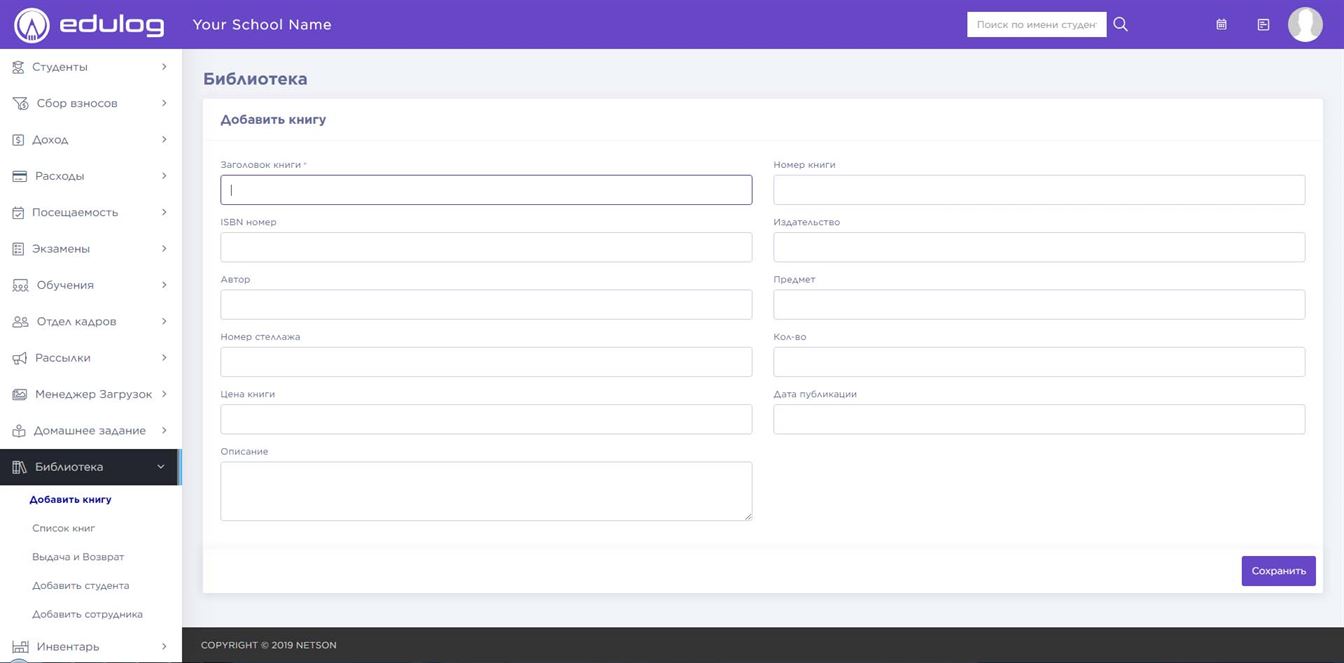
Kitoblar ro’yxati – Kutubxona > Kitoblar ro’yxati ni bosing. Bu bo’limda kutubxonaning barcha kitoblari ko’rsatiladi.

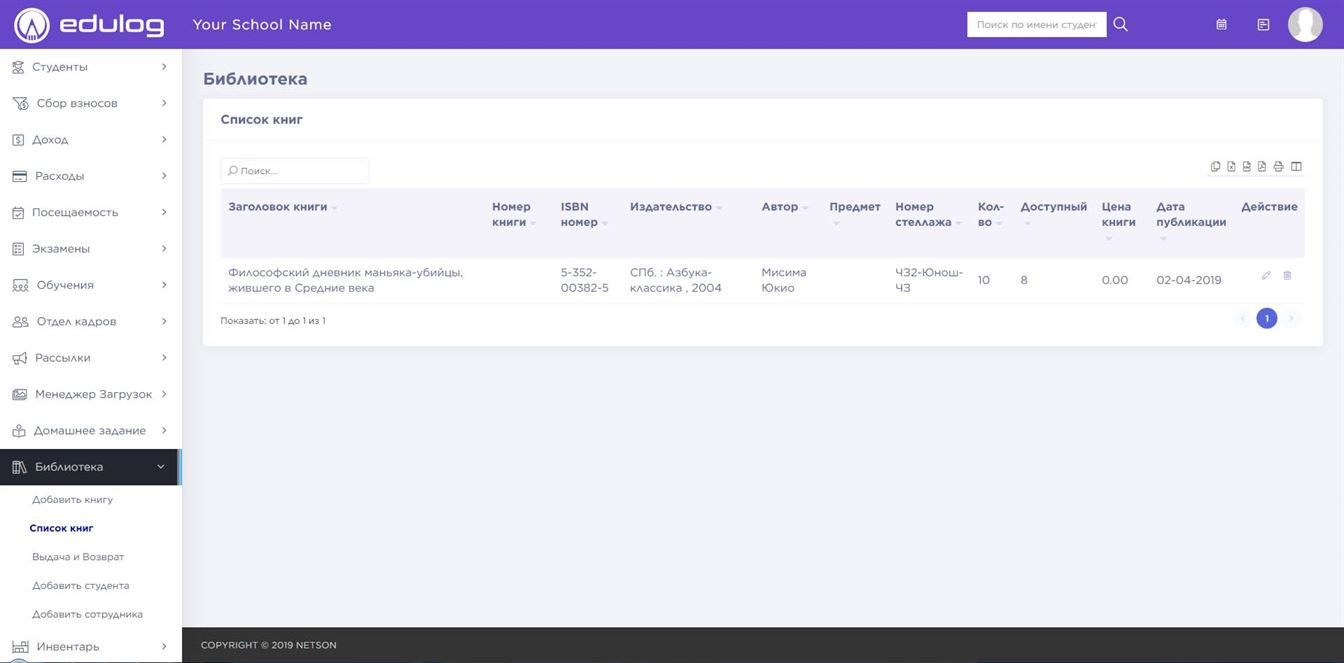
Talabani qo’shish – Kutubxona > Talabani qo’shish ni bosing. Filial, guruhni tanlang va “Izlash” tugmachasini bosing. Talabalar ro’yxati hosil bo’ladi, har bir talabaning Amallar ustunida + yoki qaytarish belgisi mavjud. + belgisi talabani a’zolikka o’tkazadi, qaytarish belgisi a’zolikni bekor qiladi.
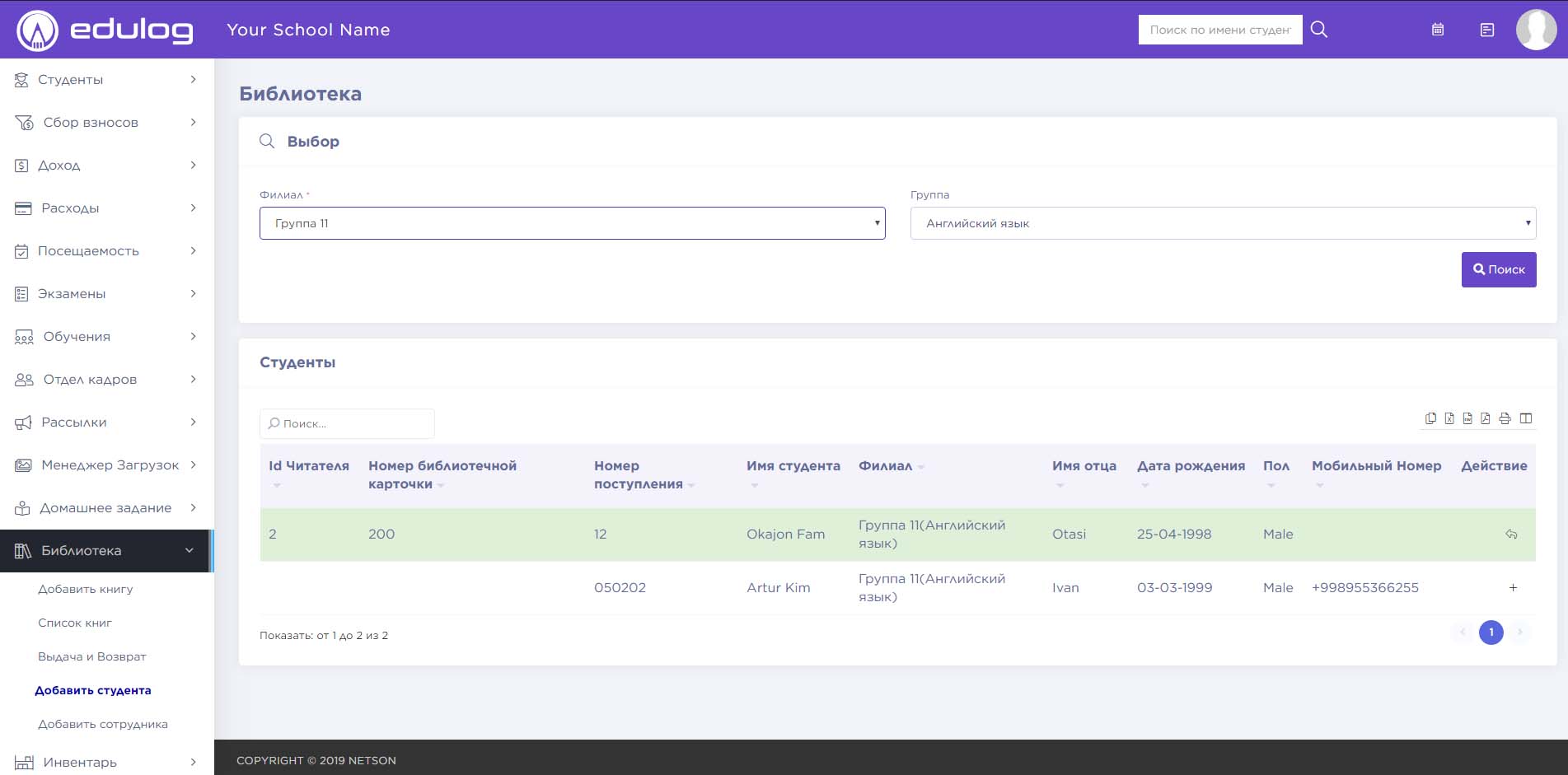
Xodimni qo’shish – Kutubxona > Xodimni qo’shish ni bosing. Xodimlar ro’yxati hosil bo’ladi, har bir xodimning Amallar ustunida + yoki qaytarish belgisi mavjud. + belgisi xodimni a’zolikka o’tkazadi, qaytarish belgisi a’zolikni bekor qiladi.

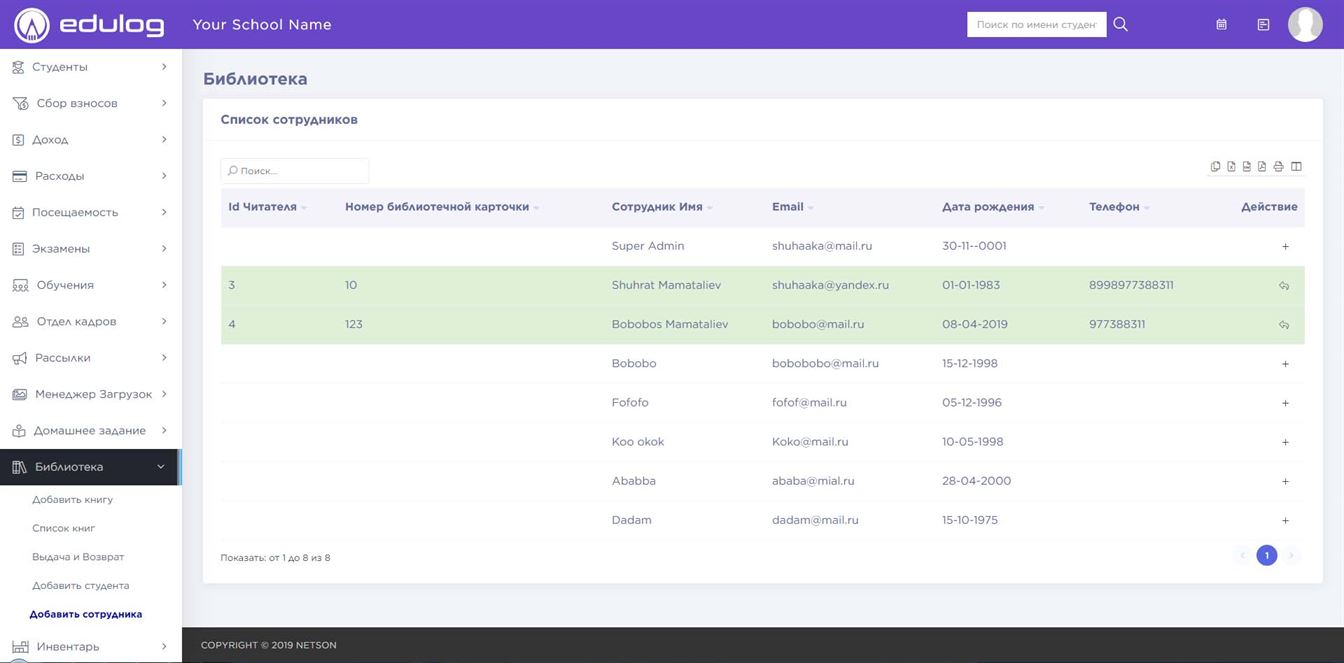
Berish va qaytarib olish – Kutubxona > Berish va qaytarib olish ni bosing. Ekranda talabalar va xodimlardan tashkil topgan kutubxona obunachilari ro’yxati chiqadi. Kitobni berish yoki berilgan kitobni qaytarib olish uchun har bir obunachilar qatorida mavjud bo’lgan maxsus tugmachani bosing. Tugmacha bosilgandan so’ng obunachi sahifasi ochiladi. Bu sahifada kitobni berish yoki qaytarib olish mumkin.

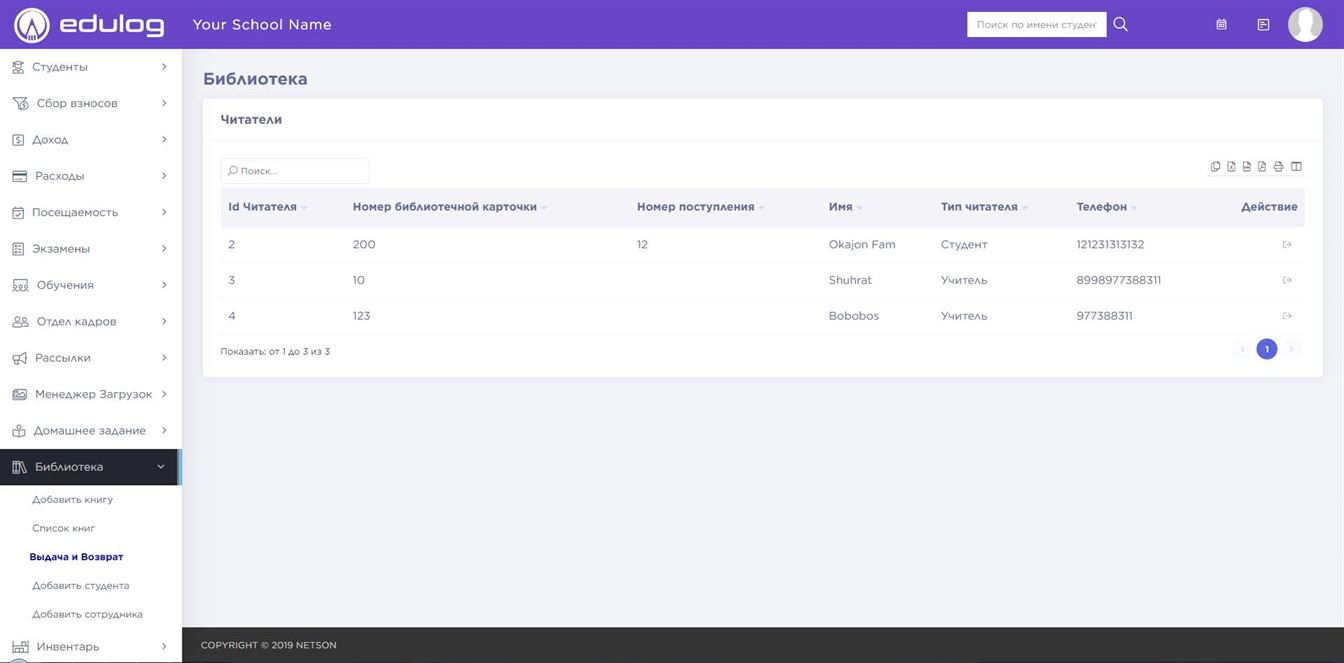
Bu modul 5 bo’limdan iborat –
Inventarni berish
Mahsulotni omborga qo’yish
Mahsulotlar
Mahsulotlar kategoriyasi
Mahsulotni yetkazib beruvchi
Bu modul yordamida o’quv markazida mahsulotlar, buyumlar inventarizatsiyadan o’tkaziladi. Maktablarda bu ishlar bilan odatda xo’jalik ishlari bo’yicha director o’rinbosari shug’ullanadi.
Dastlab mahsulotlar kategoriyasi yaratiladi, so’ng mahsulot yetkazib beruvchi, keyin esa mahsulotni qo’shamiz, so’nggida bu buyumlarni xodimlarga tarqatamiz.
Mahsulotlar kategoriyasi – Inventar > Mahsulotlar kategoriyasi ni bosing. Nomini, tavsifini kiriting va “Saqlash” tugmachasini bosing.

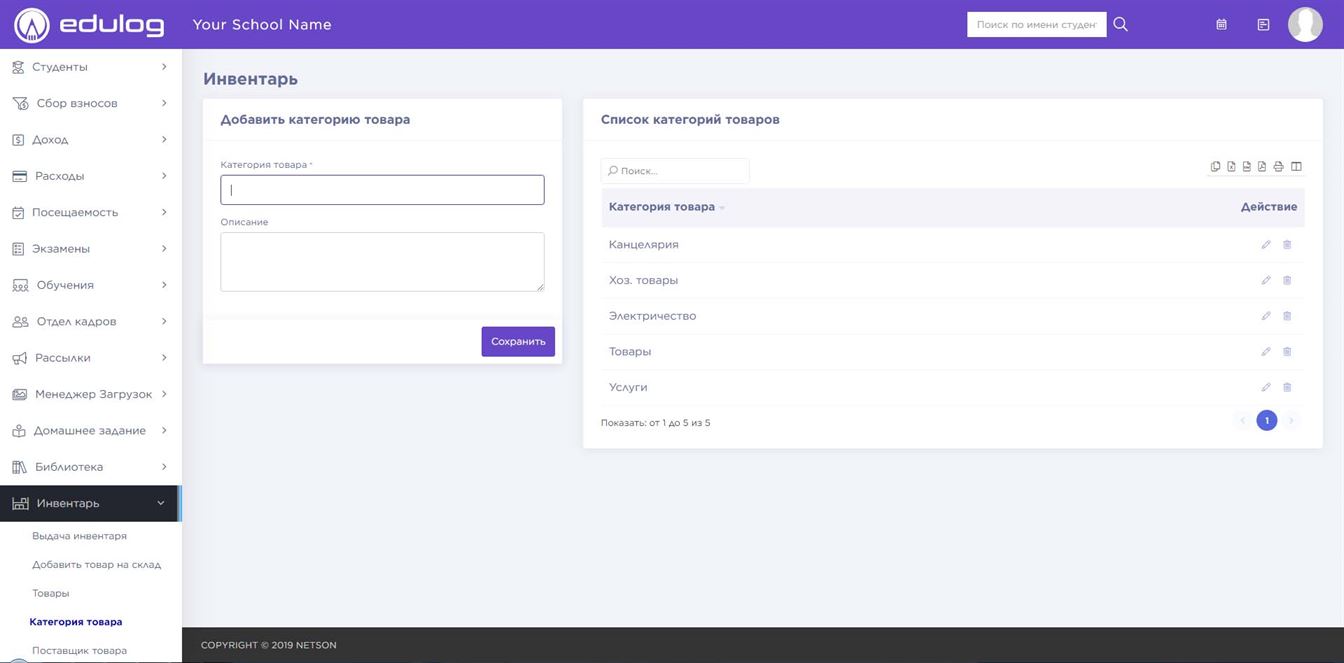
Mahsulot yetkazib beruvchi – Inventar > Mahsulot yetkazib beruvchi ni oching. Mahsulot yetkazib beruvchining ma’lumotlarini kiriting va “Saqlash” tugmachasini bosing.

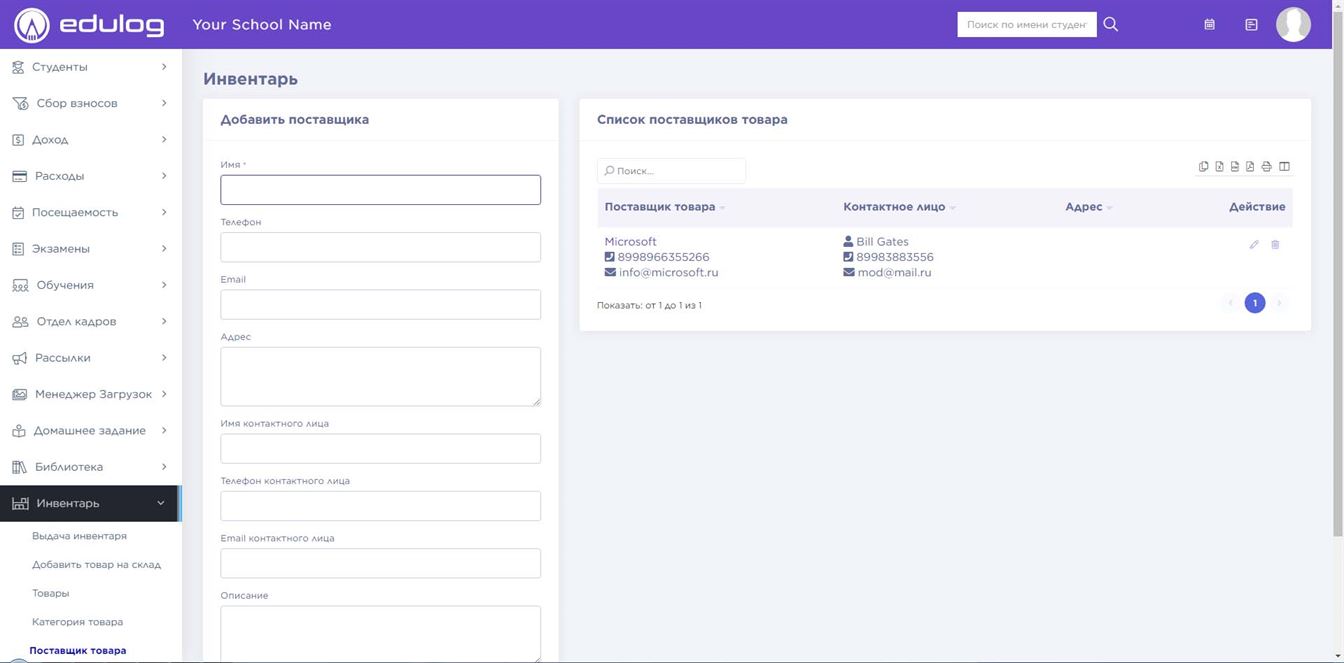
Mahsulotlar – Inventar > Mahsulotlar ni oching. Mahsulot nomini kiriting, kategoriyani tanlang va “Saqlash” tugmachasini bosing.

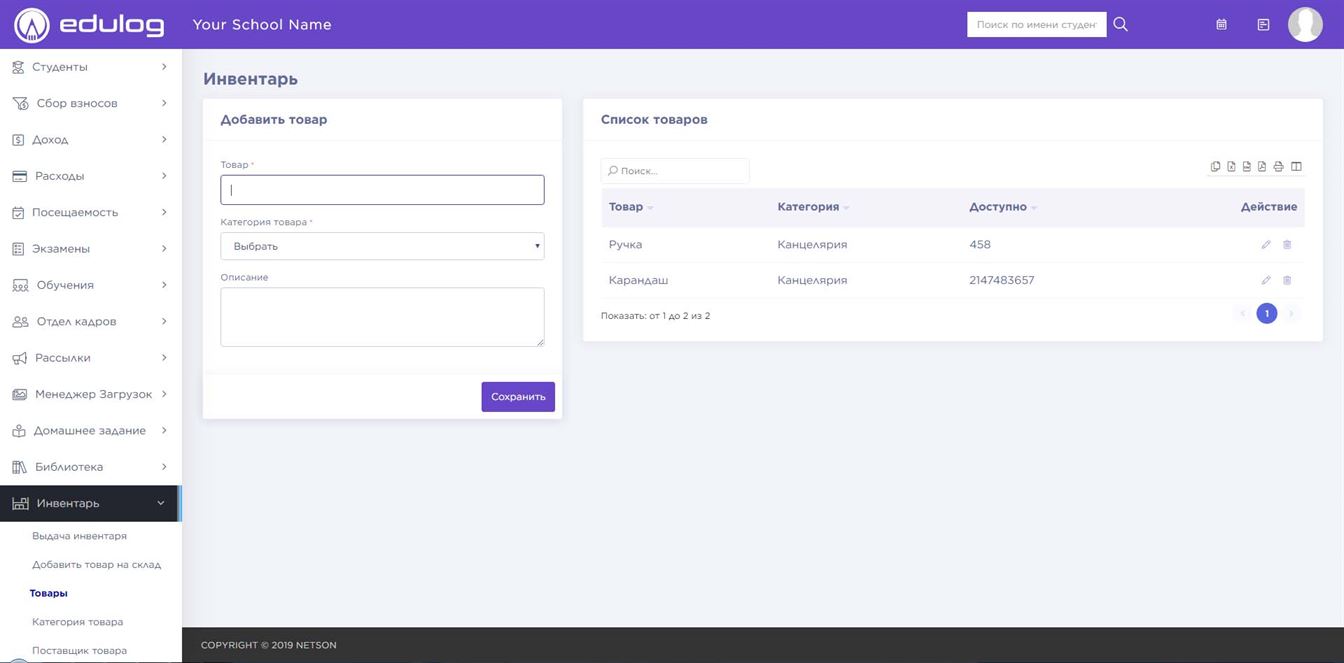
Mahsulotni omborga qo’yish – Inventar > Mahsulotni omborga qo’yish ni bosing. Mahsulot kategoriyasini, mahsulotni, mahsulot yetkazib beruvchisini tanlang va mahsulot miqdorini kiriting, kerak bo’lsa hujjatlarni ilova qiling hamda “Saqlash” tugmachasini bosing.

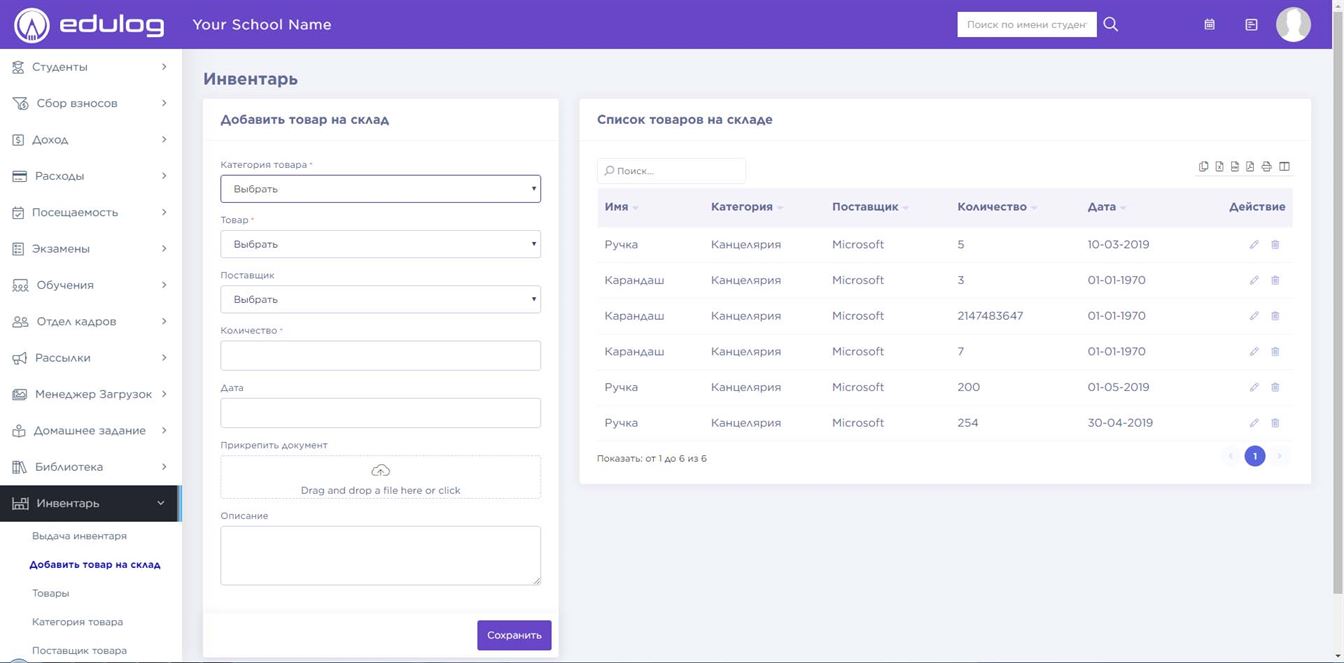
Inventarni berish – Inventar > Inventarni berish ni bosing. Bu bo’limda xodimlarga inventarni berish va qaytarib olish mumkin. Buning uchun “Inventarni berish” tugmachasini bosing.

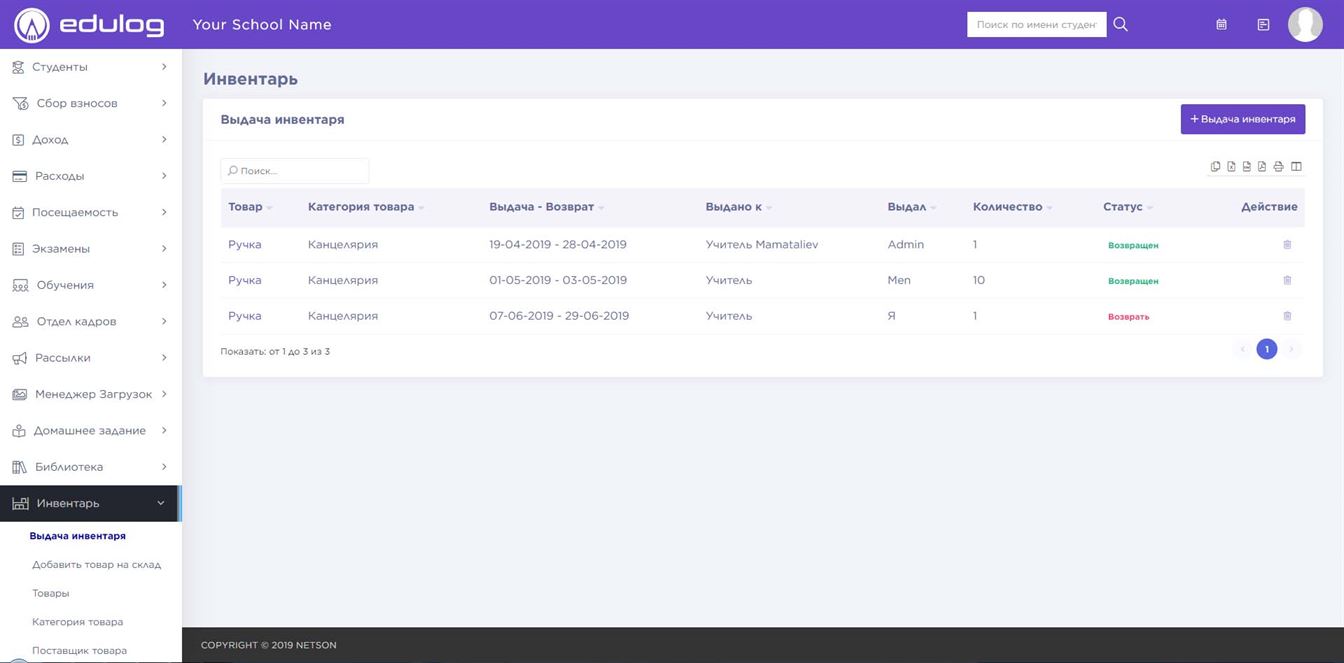
Inventarni qaytarish uchun “Qaytarish” tugmachasini bosing.
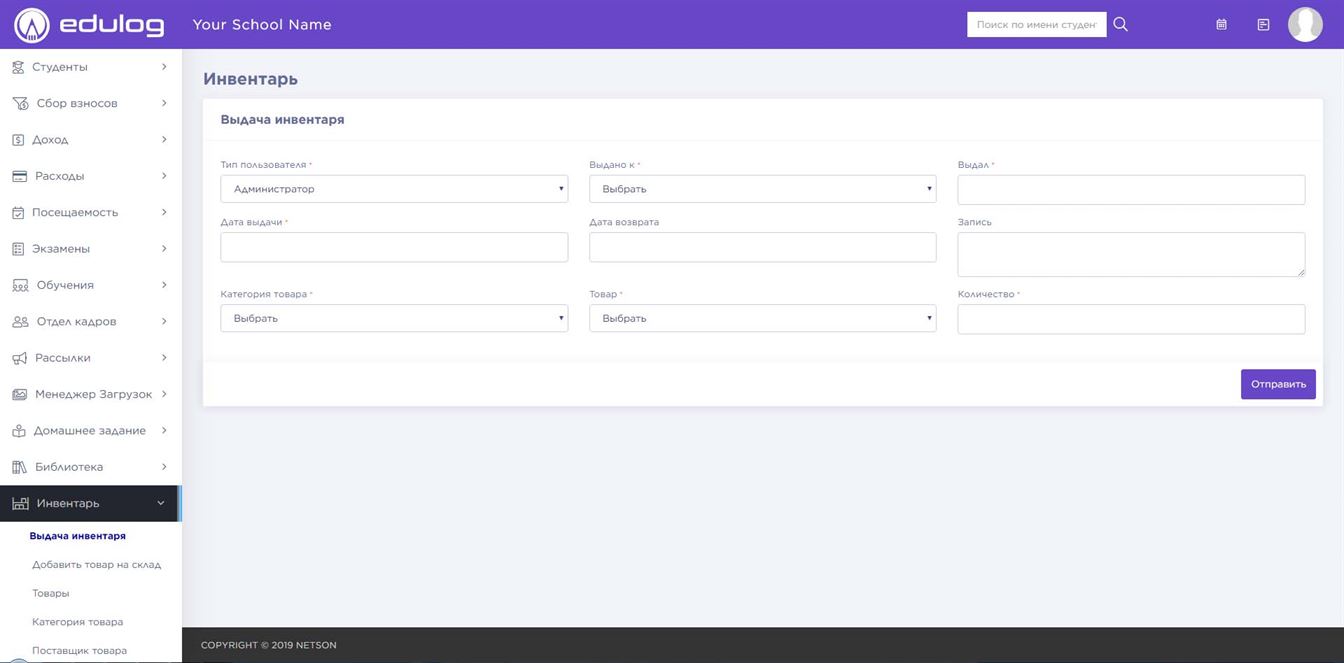
Bu modul 10 bo’limdan iborat –
Ota-onalar to’g’risida ma’lumot
Barcha talabalar
To’lov balansi hisoboti
Tranzaksiya haqida hisobot
Talabalar davomati
Imtihonlar bo’yicha hisobot
Ish-haqi hisoboti
Xodimlar davomati
Baho bo’yicha hisobot
Foydalanuvchi hisoboti
Bu modul boshqa modullar bo’yicha hisobotlardan tashkil topgan. Shuning uchun, agar biror hisobotni ko’rayotganingizda boshqa modulga o’tib ketsangiz, bunga ajablanmang.
Ota-onalar to’g’risida ma’lumot – Hisobotlar > Ota-onalar to’g’risida ma’lumot ni oching. Bu sahifada talabalar ota-onalari ro’yxati chiqadi.
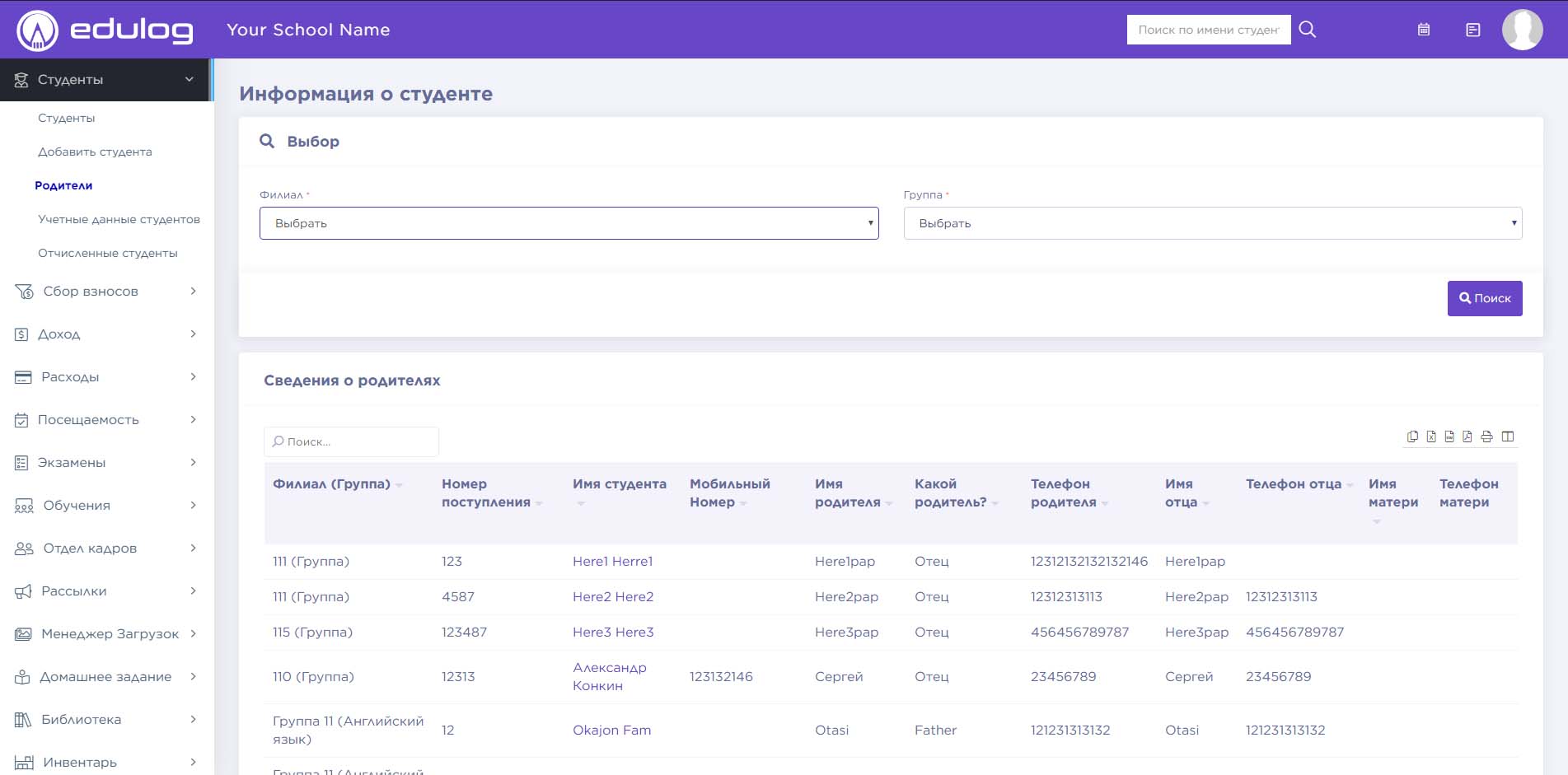
Barcha talabalar – Hisobotlar > Barcha talabalar ni oching. Bu sahifa talabalar ro’yxatini ko’rsatadi va uni PDF formatida yuklab olishingiz mumkin.
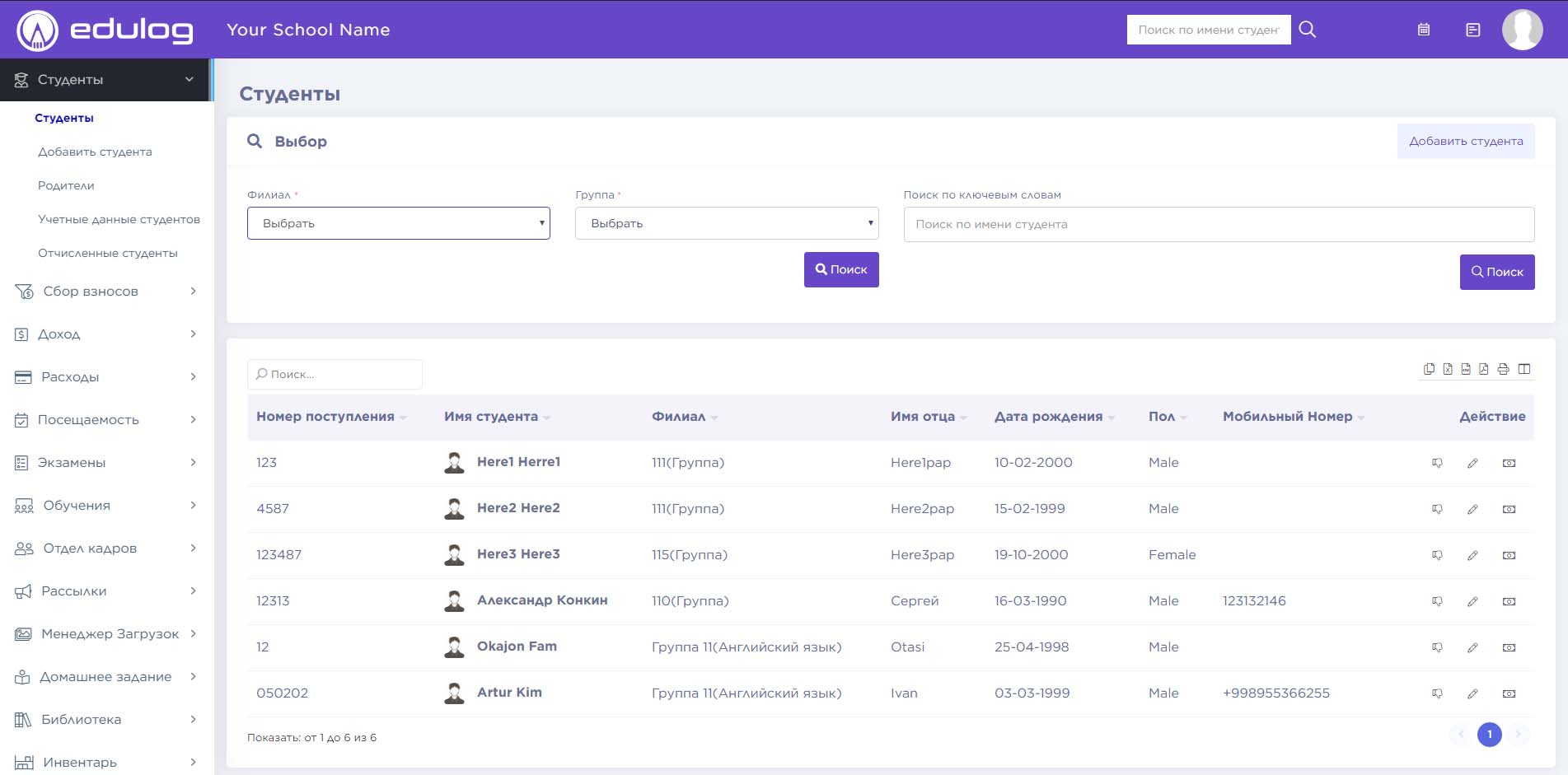
To’lov balansi hisoboti – Hisobotlar > To’lov balansi hisoboti ni oching. Bu bo’limda bir guruh talabalarining barcha to’lovlari ko’rsatiladi.
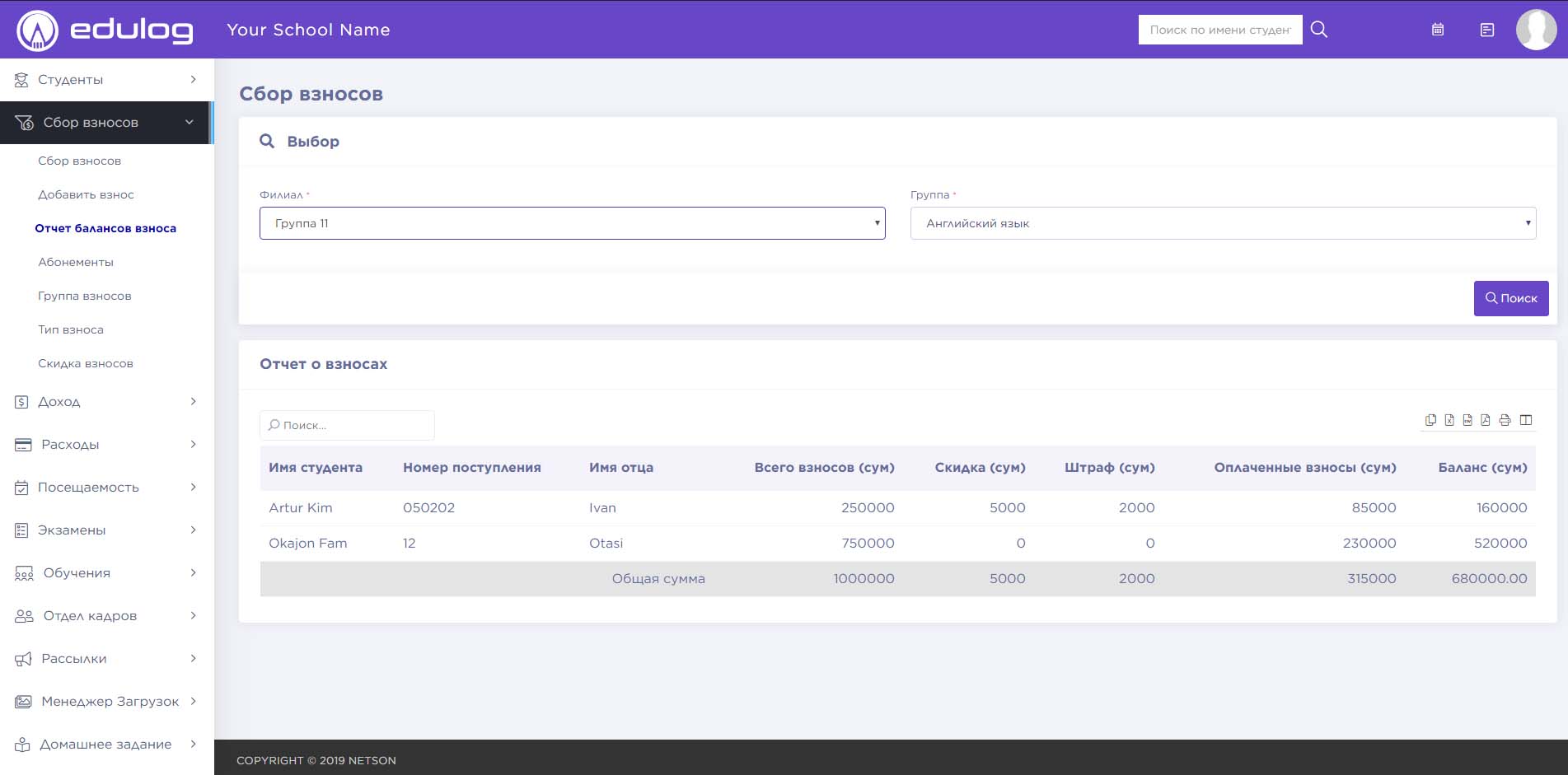
Tranzaksiya haqida hisobot – Hisobotlar > Tranzaksiya haqida hisobot ni oching. Bu bo’limda muayyan davr uchun daromat, chiqim va to’lovlarni ko’rsatadi. Masalan dekabr oyi uchun qancha talabalar tomonidan qancha to’lov kiritilgan.
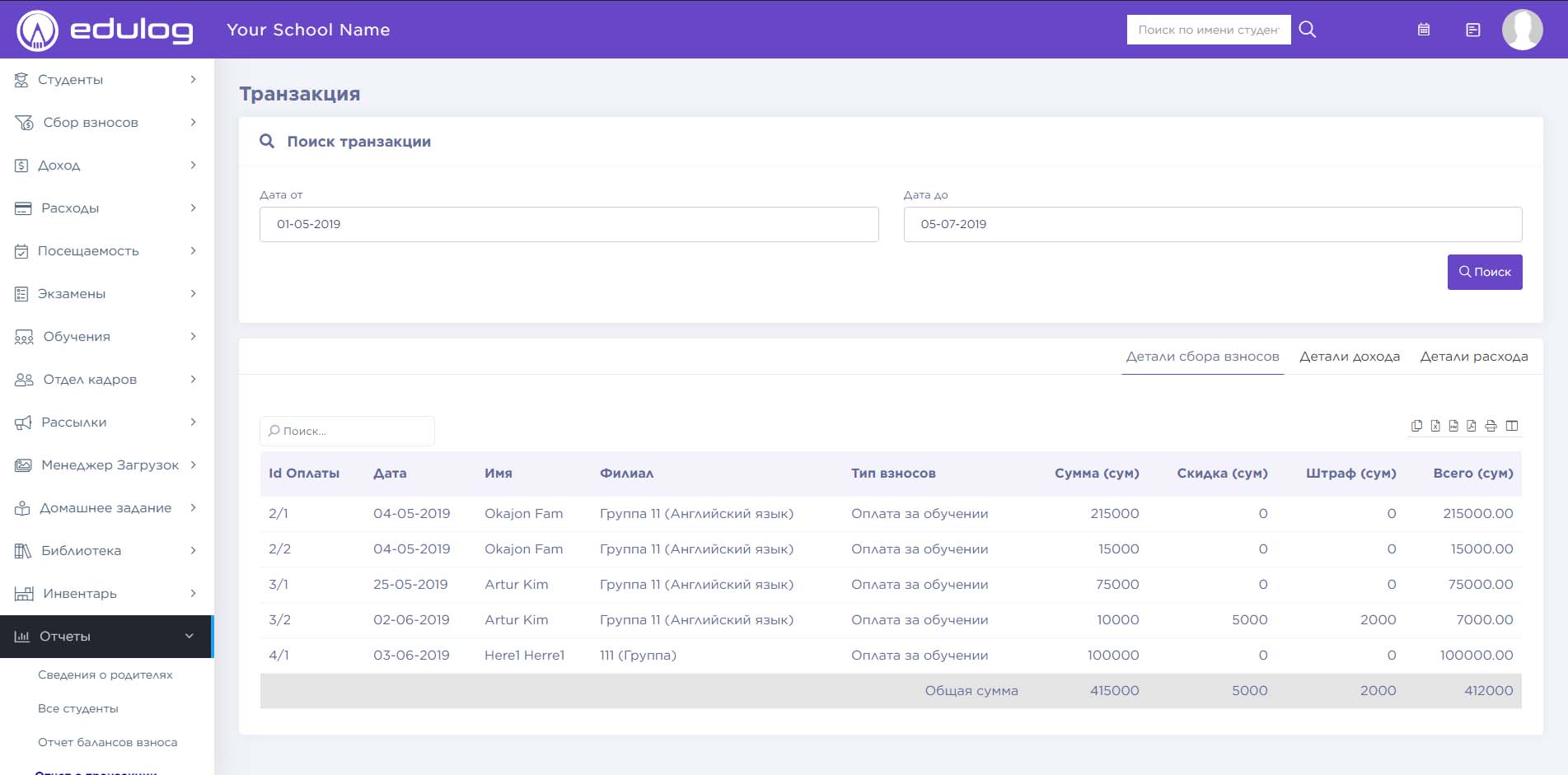


Talabalar davomati – Hisobotlar > Talabalar davomati ni oching. Bu bo’lim biror guruh talabalarining oy kesimi bo’yicha davomatini ko’rsatadi.
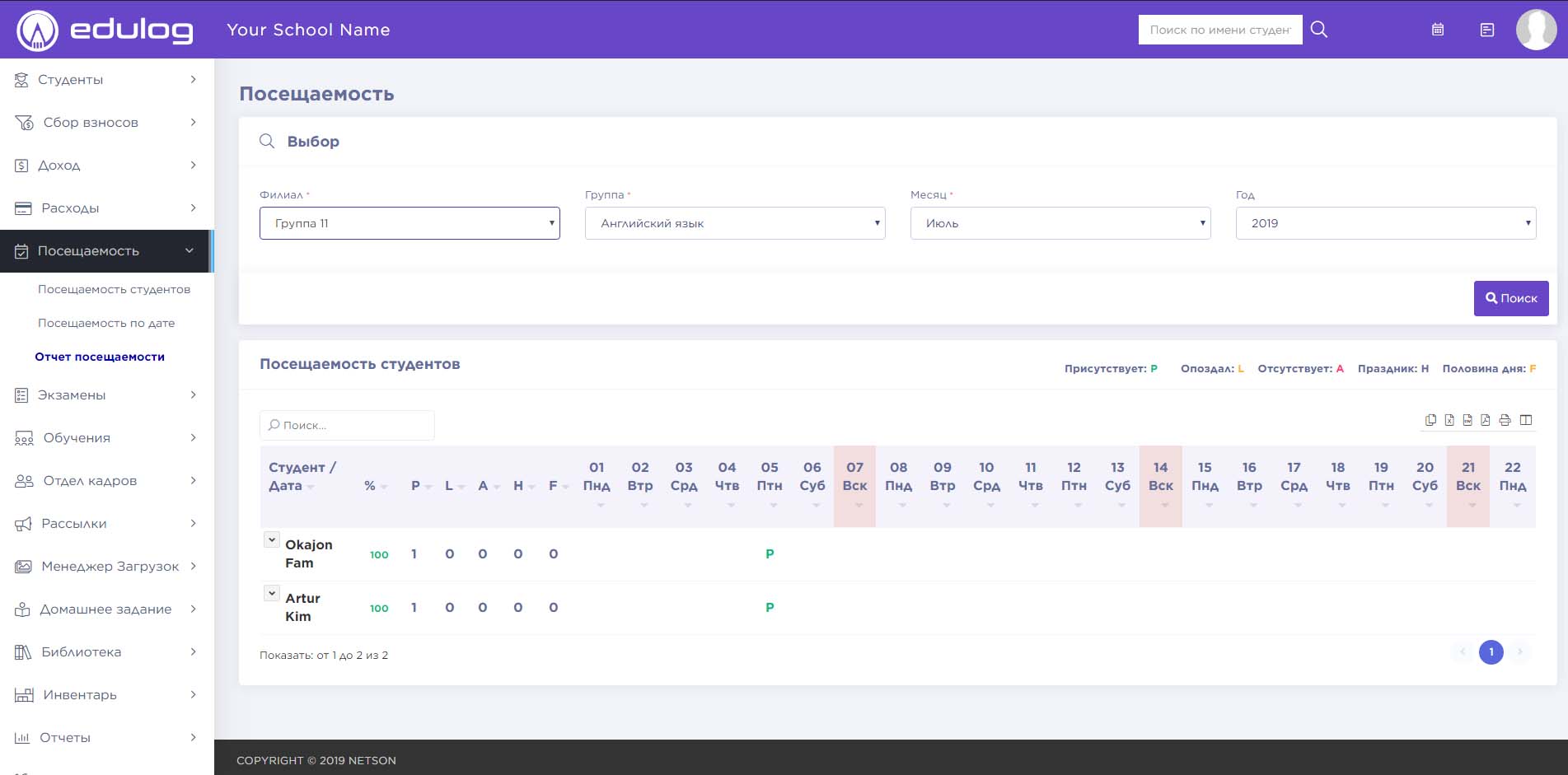
Imtihonlar bo’yicha hisobot – Hisobotlar > Imtihonlar bo’yicha hisobot ni oching. Bu bo’lim imtihon natijalarini ko’rsatadi.
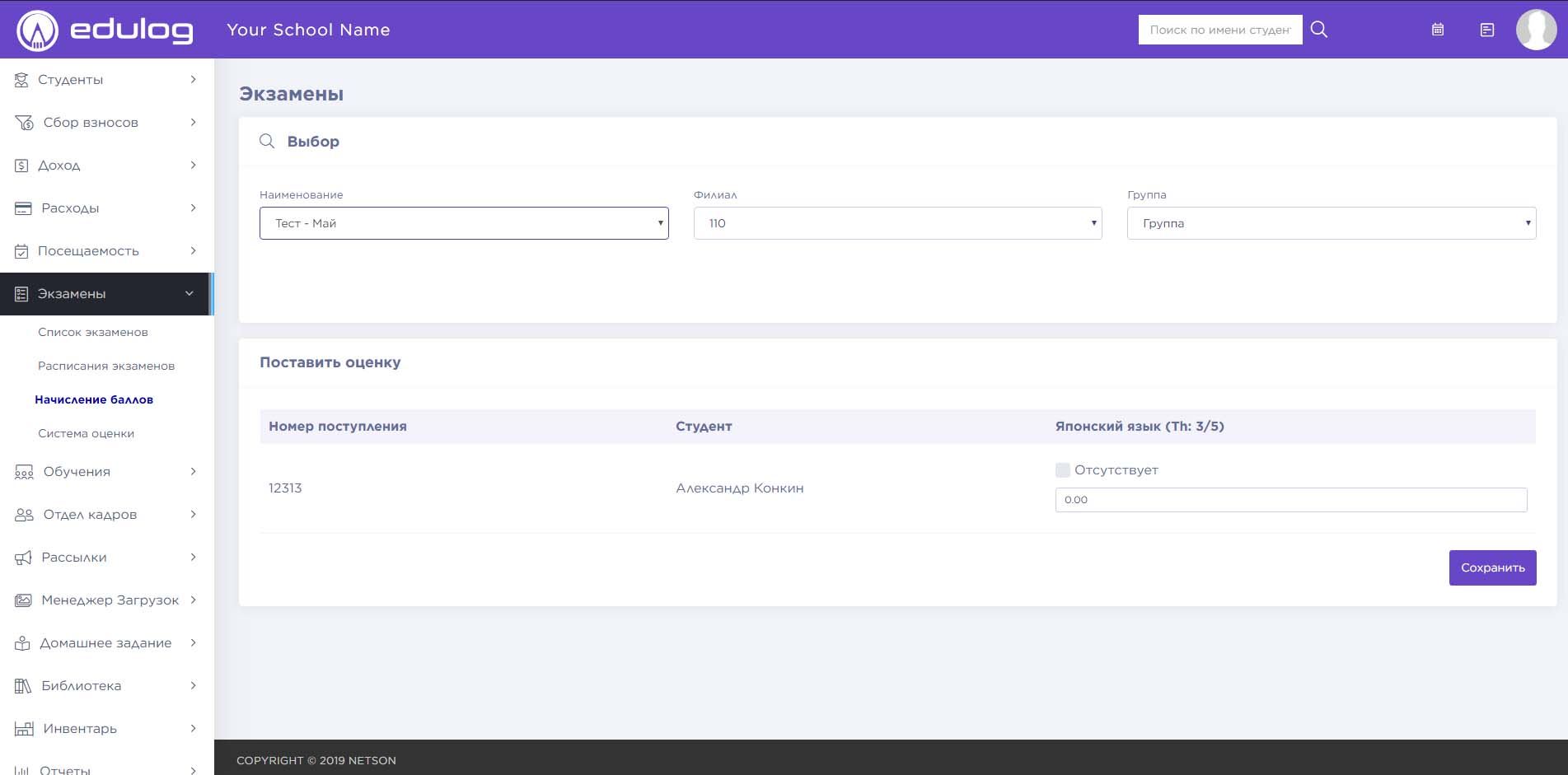
Ish-haqi hisoboti – Hisobotlar > Ish-haqi hisoboti ni oching. Bu bo’lim oylik ish-haqi hisobotini ko’rsatadi.

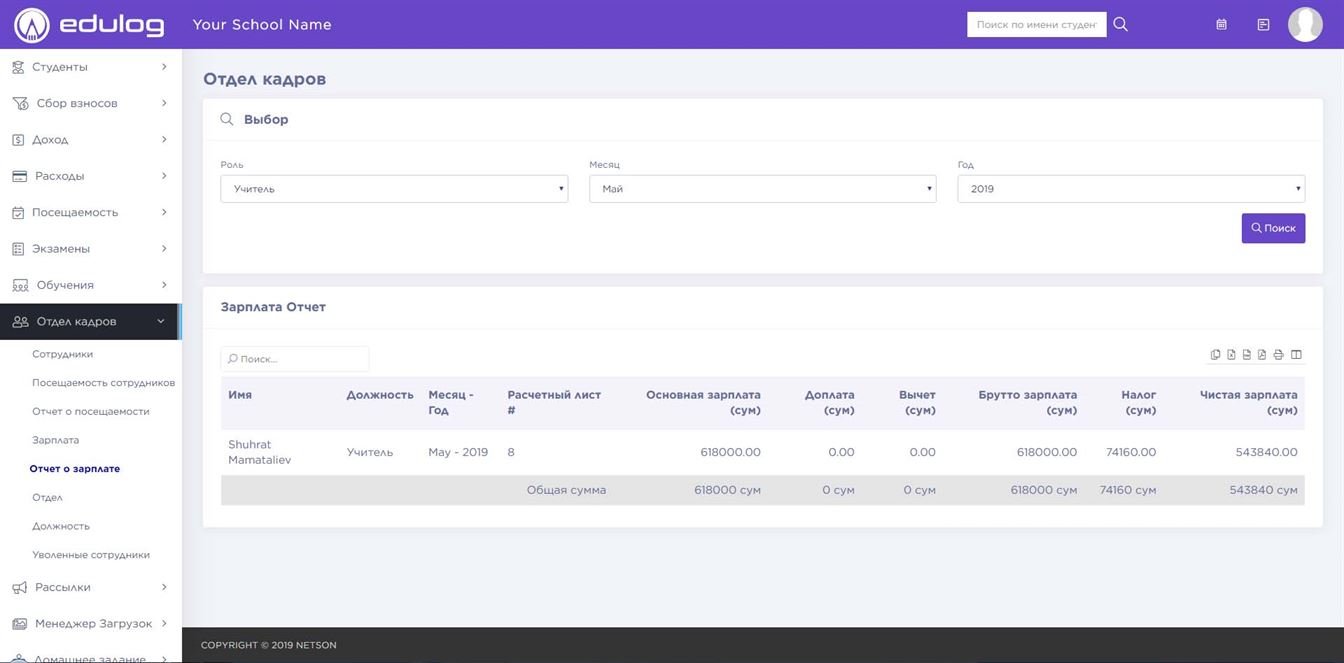
Xodimlar davomati – Hisobotlar > Xodimlar davomati ni oching. Bu bo’lim xodimlar davomati hisobotini ko’rsatadi.

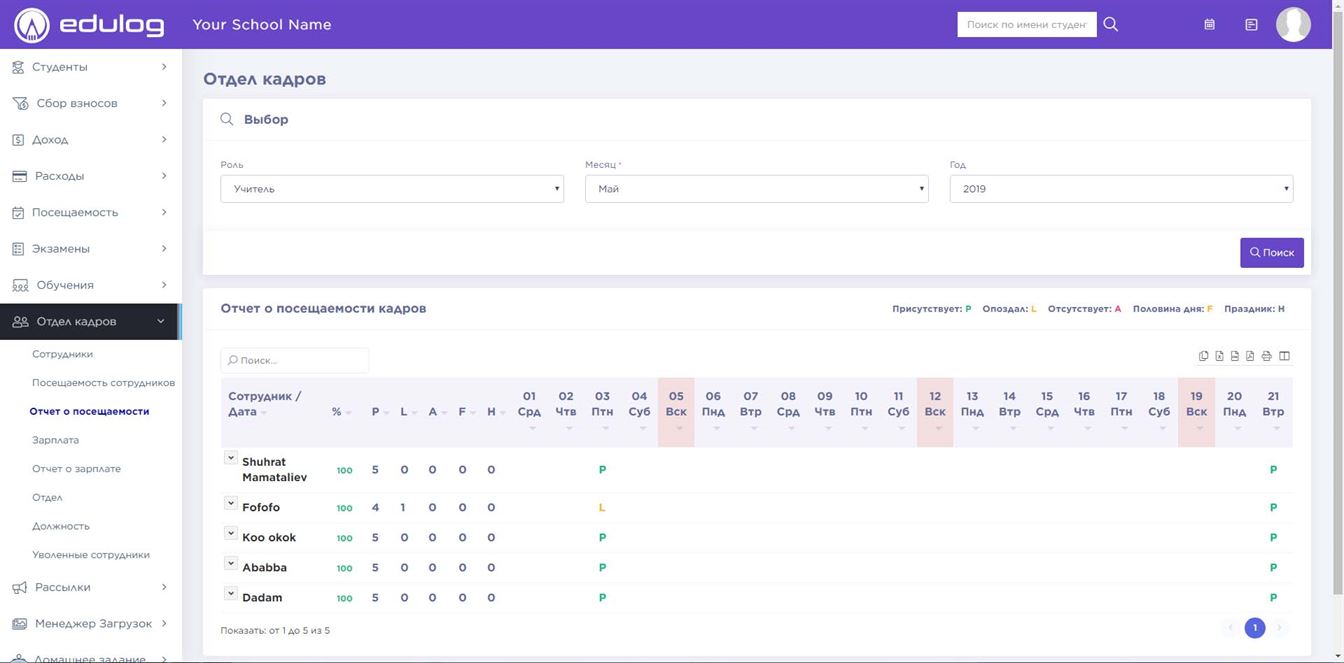
Baho bo’yicha hisobot – Hisobotlar > Baho bo’yicha hisobot ni oching. Bu bo’lim talabalarning uy vazifasiiga qo’yilgan baholarni ko’rsatadi.
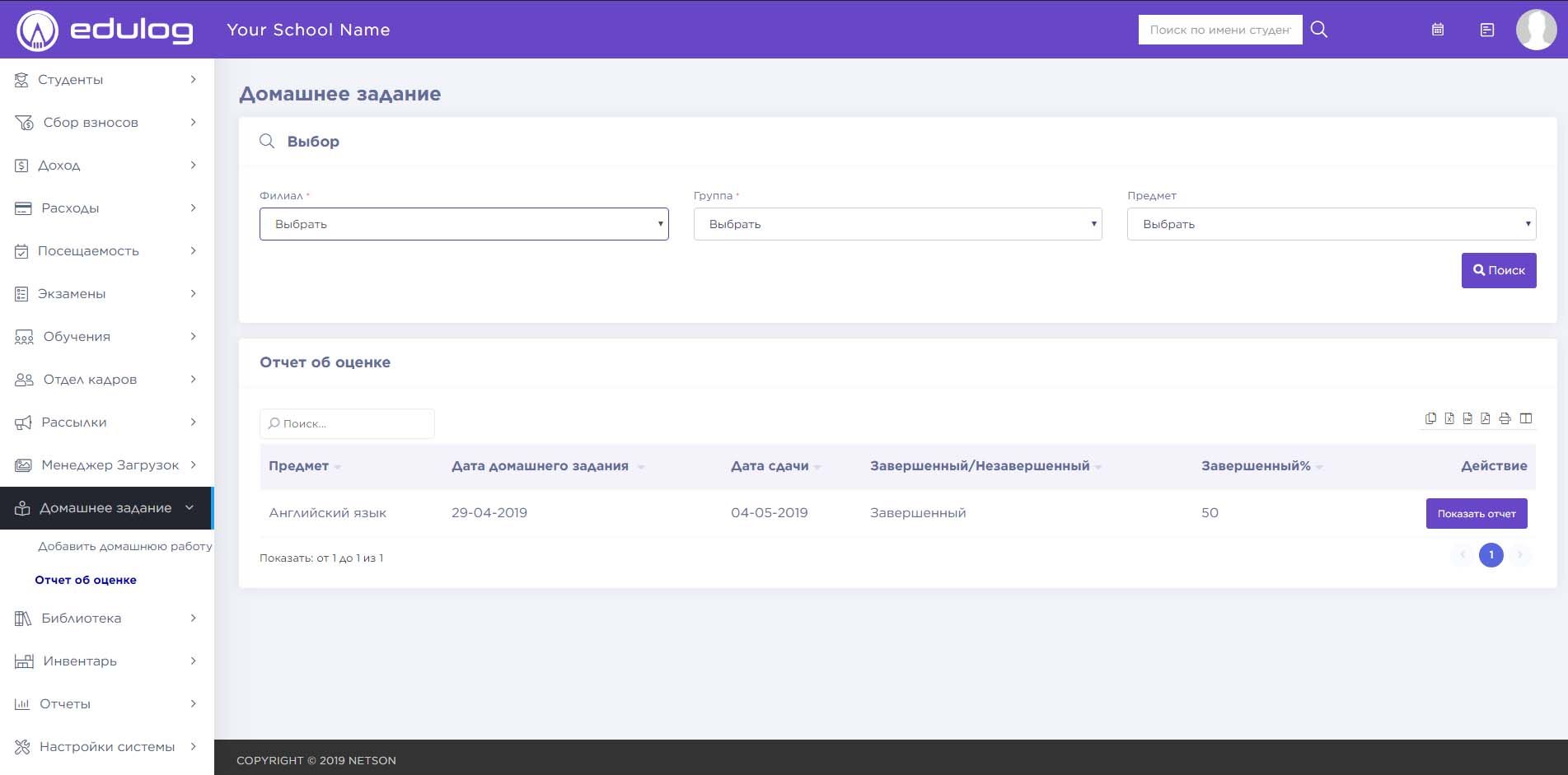
Foydalanuvchi jurnali – Hisobotlar > Foydalanuvchi hisoboti ni oching. Tizimga kirib ishlayotgan har bir foydalanuvchi yozib boriladi va kerakli ma’lumotlar to’planadi. Bu quyidagi ma’lumotar – Kim, Qachon tizimga kirdi, Qaysi vaqtda, Qaysi IP manzil bo’yicha, Qaysi brauzer yordamida.
Bu modul 2 bo’limdan iborat –
Interaktiv kalendar
Topshiriqlar menedjeri
Topshiriqlar menedjeri yordamida ishimizni rejalashtiramiz yoki rahbar xodimlariga biror vazifa berib, vazifaning bajarilishini nazorat qiladi. Topshiriqlar kalendari vazifalarni yaratish, o’zgartirish uchun qo’llaniladi. Interaktiv kalendar esa topshiriqlarni, dars jadvalini ko’rsatibgina qolmay tadbirlar yaratish imkoniga ega.
Topshiriqlar menedjeri – Har bir sahifaning yuqori qismi o’ng tomonida kalendar belgisi mavjud, shu belgini bosing. Topshiriqlar sahifasi ochiladi.
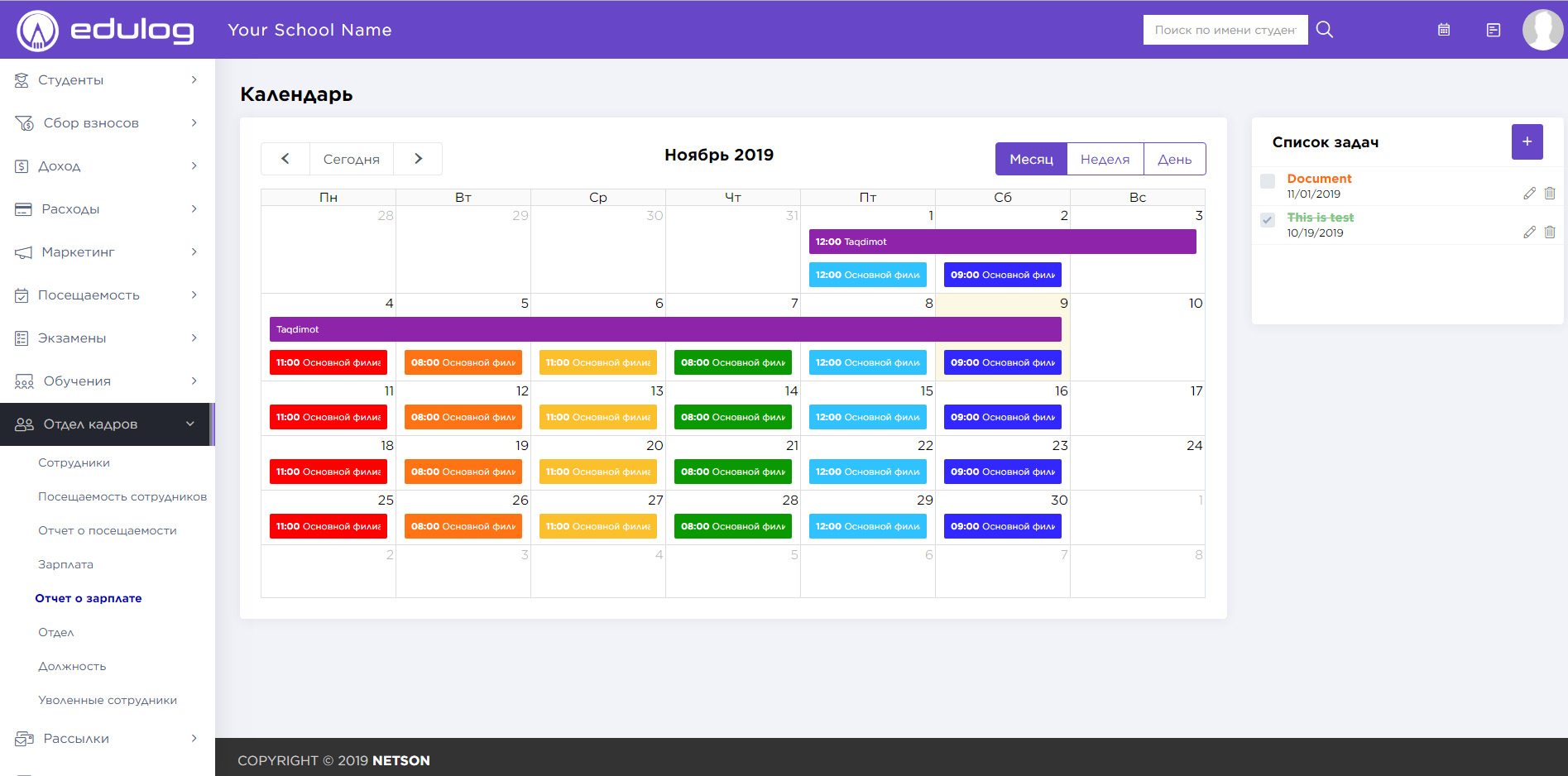
Topshiriqlar ro’yxati blokining yuqori qismida + tugmachasi mavjud, mazkur tugmachani bosing. “Topshiriqni qo’shish” modal oynasi ochiladi.
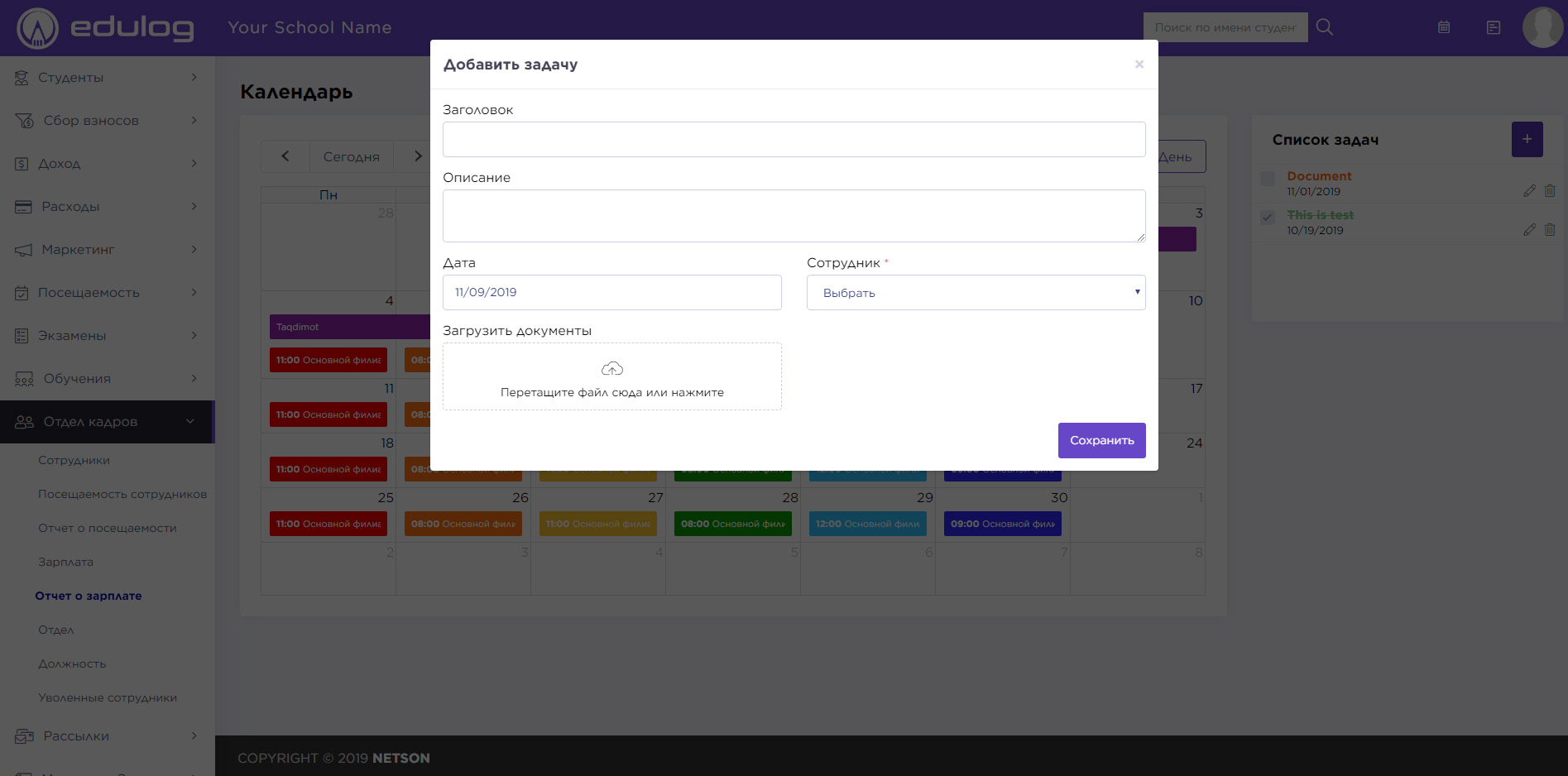
Sarlavha, tavsifni kiriting, muddatni ko’rsating, xodimni tanlang va “Saqlash” tugmachasini bosing. Kerak bo’lsa biror faylni ilova qilishingiz mumkin.
Bundan so’ng biriktirilgan xodim yangi topshiriq to’g’risida bildirishnoma oladi. Albatta buning uchun u o’z shaxsiy kabinetiga kirgan bo’lishi kerak. Xodim topshiriqni ochganda unga Topshiriq muddati, Qolgan vaqt, Vazifa beruvchi, Topshiriq tavsifi, fayl ilova qilingan bo’lsa fayl ko’rinadi. Xodim topshiriqni bajarib bo’lgandan so’ng, Tadbirni ko’rish moduli ichidagi Hisobot maydonida yozuv qoldirishi, kerak bo’lsa faylni yuklashi mumkin. So’nggida “Saqlash” tugmachasini bosadi. Topshiriq bajarilganlini ko’rsatish uchun topshiriqni belgilab qo’yadi.

Talaba o’z shaxsiy kabinetiga asosiy sahifadan kiradi. Avtorizatsiya uchun kerakli ma’lumotlar: login va parol o’quv markazi tomonidan beriladi.
Talaba shaxsiy kabineti 10 bo’limdan iborat –
Mening profilim
To’lovlar
Dars jadvali
Uy vazifasi
Yuklamalar menedjeri
Davomat
Imtihonlar
Bildirishnoma
O’qituvchilar
Kutubxona
Mening profilim – talaba shaxsiy kabinetining asosiy sahifasi, bir necha bo’linmalardan tashkil topgan.
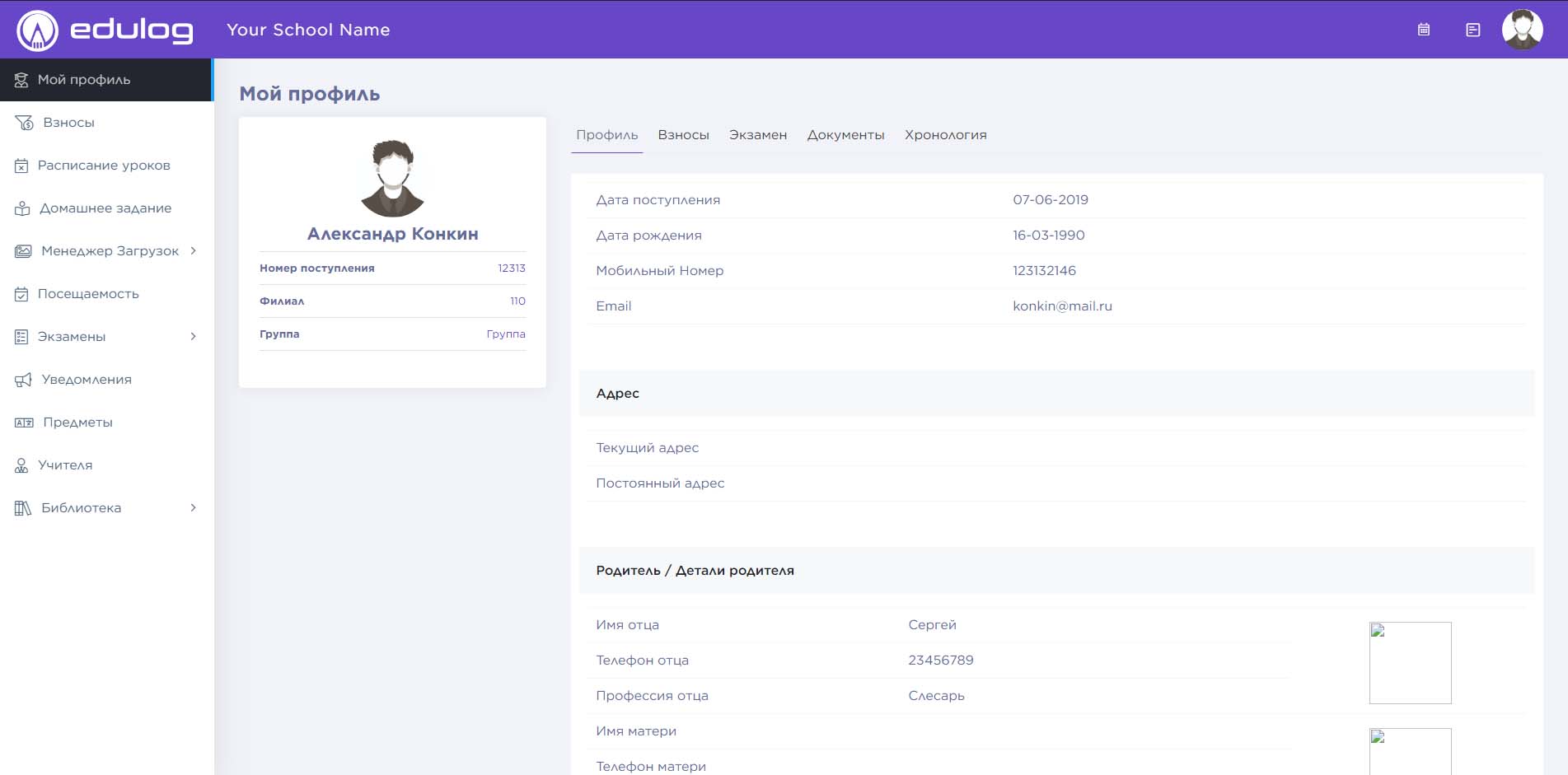
To’lovlar – talaba o’z tolovlari haqidagi ma’lumotlarni ko’ra oladi.
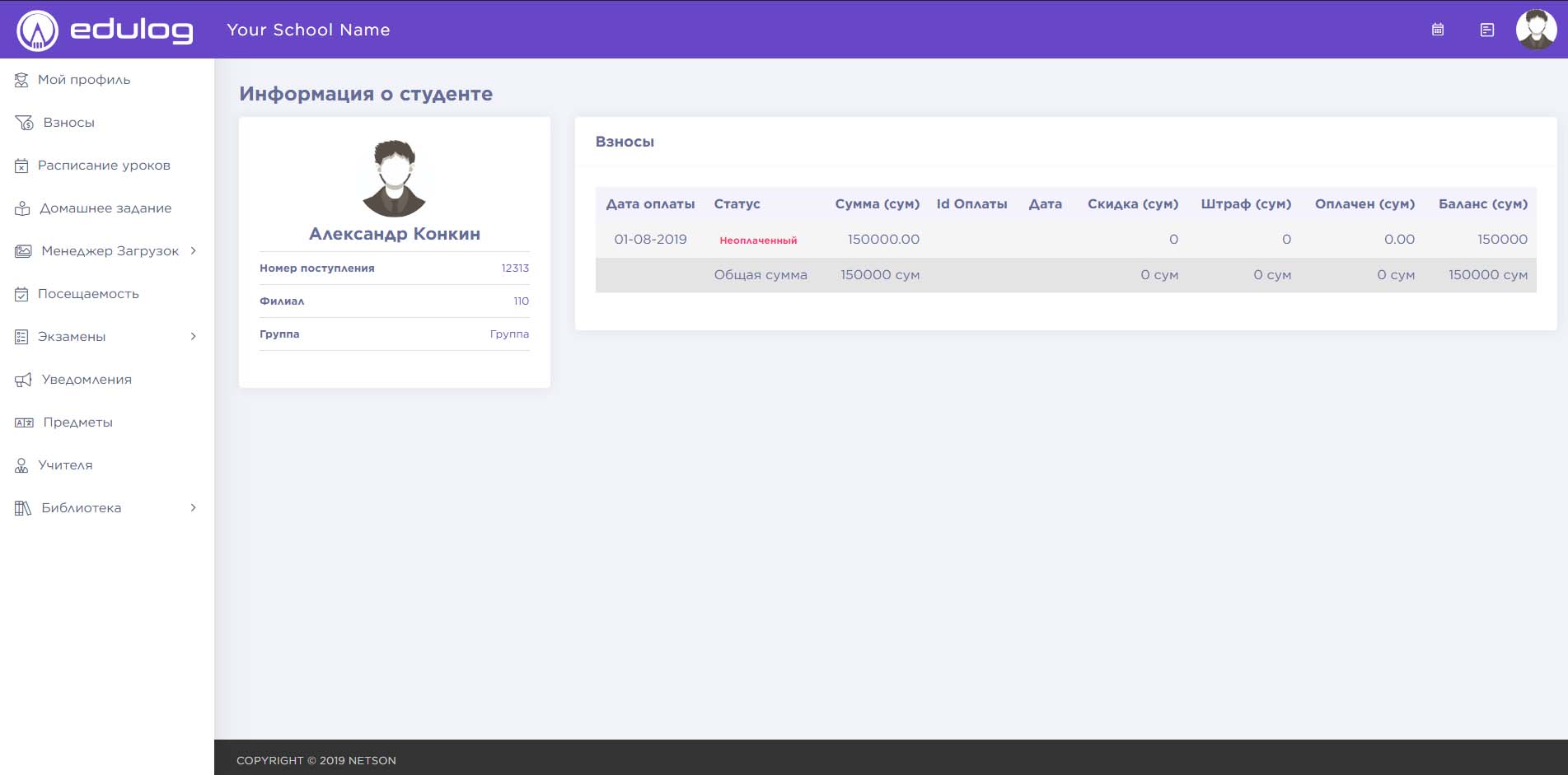
Dars jadvali – talabaga haftalik dars jadvali ko’rsatiladi.

Uy vazifasi – talaba o’z guruhidagi uy vazifalarini ko’ra oladi.
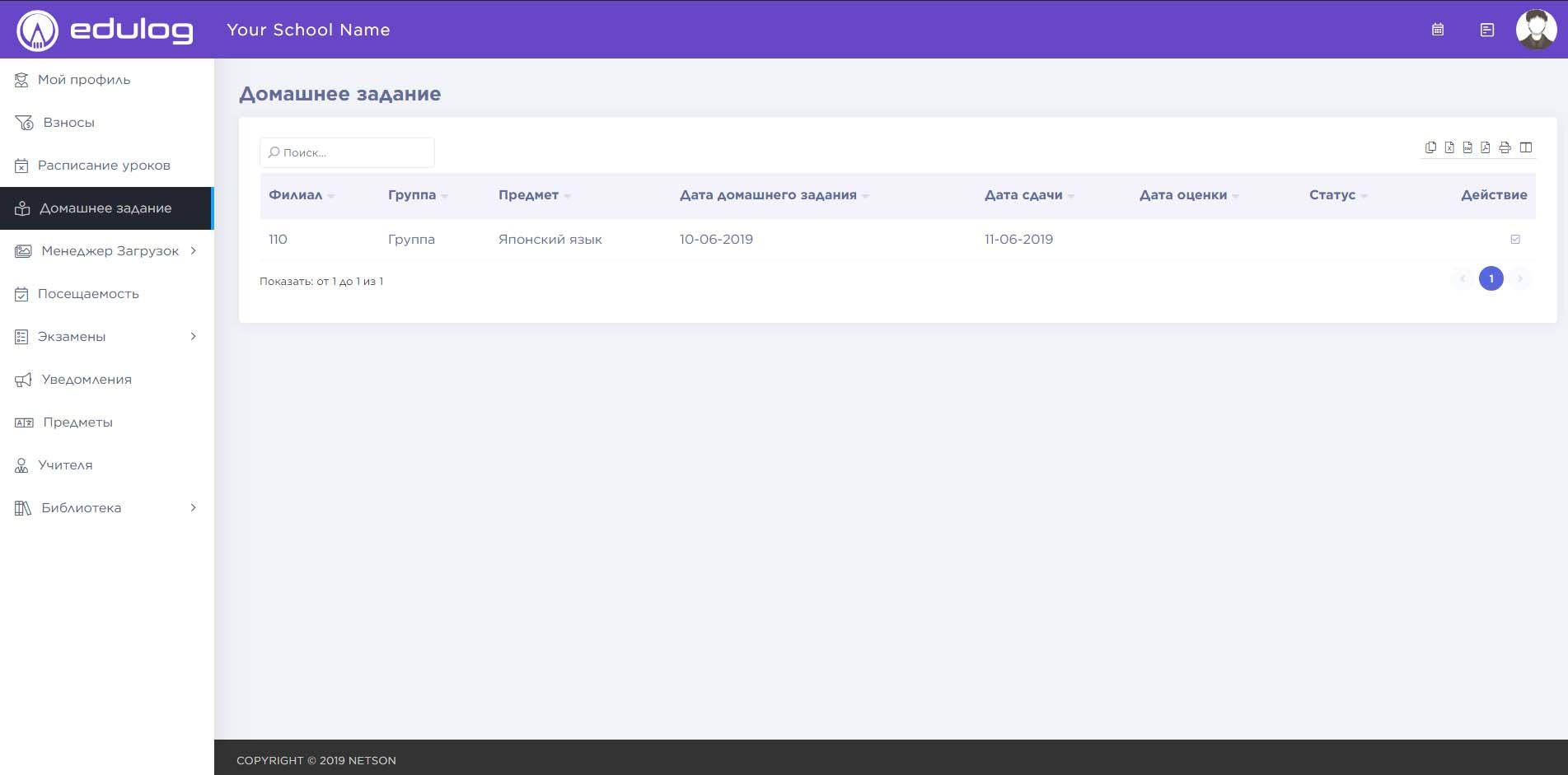
Yuklamalar menedjeri – talaba topshiriqlarni, o’quv materiallarini, o’quv rejalarini va boshqa yuklamalarni ko’chirib olishi mumkin.

Davomat – talaba o’zining oylik davomatini ko’ra oladi.

Imtihonlar – talabalar imtihonlar jadvalini va olgan bahosini ko’ra oladi.

Bildirishnoma – talaba unga administrator va o’qituvchilar tomonidan yuborilgan xabarlarni ko’ra oladi.

O’qituvchilar – barcha o’qituvchilar ro’yxati ko’rsatiladi.

Kutubxona > Kitoblar – talaba kutubxona kitoblarini ko’ra oladi.
 Kutubxona > Berilgan kitoblar – talabaga u kutubxonadan olgan kitoblar ko’rsatiladi
Kutubxona > Berilgan kitoblar – talabaga u kutubxonadan olgan kitoblar ko’rsatiladi
Ota-onalar o’z shaxsiy kabinetiga kirishi uchun asosiy sahifadan foydalanishadi. Kabinetda kirishda foydalaniladigan avtorizatsiya ma’lumotlari: login va parol o’quv markazi tomonidan beriladi. Ota-ona shaxsiy kabineti talabaning shaxsiy kabinetiga o’xshash, lekin quyidagi farqlar mavjud –
Ota – ona faqat o’z farzandining ma’lumotlarini ko’ra oladi.
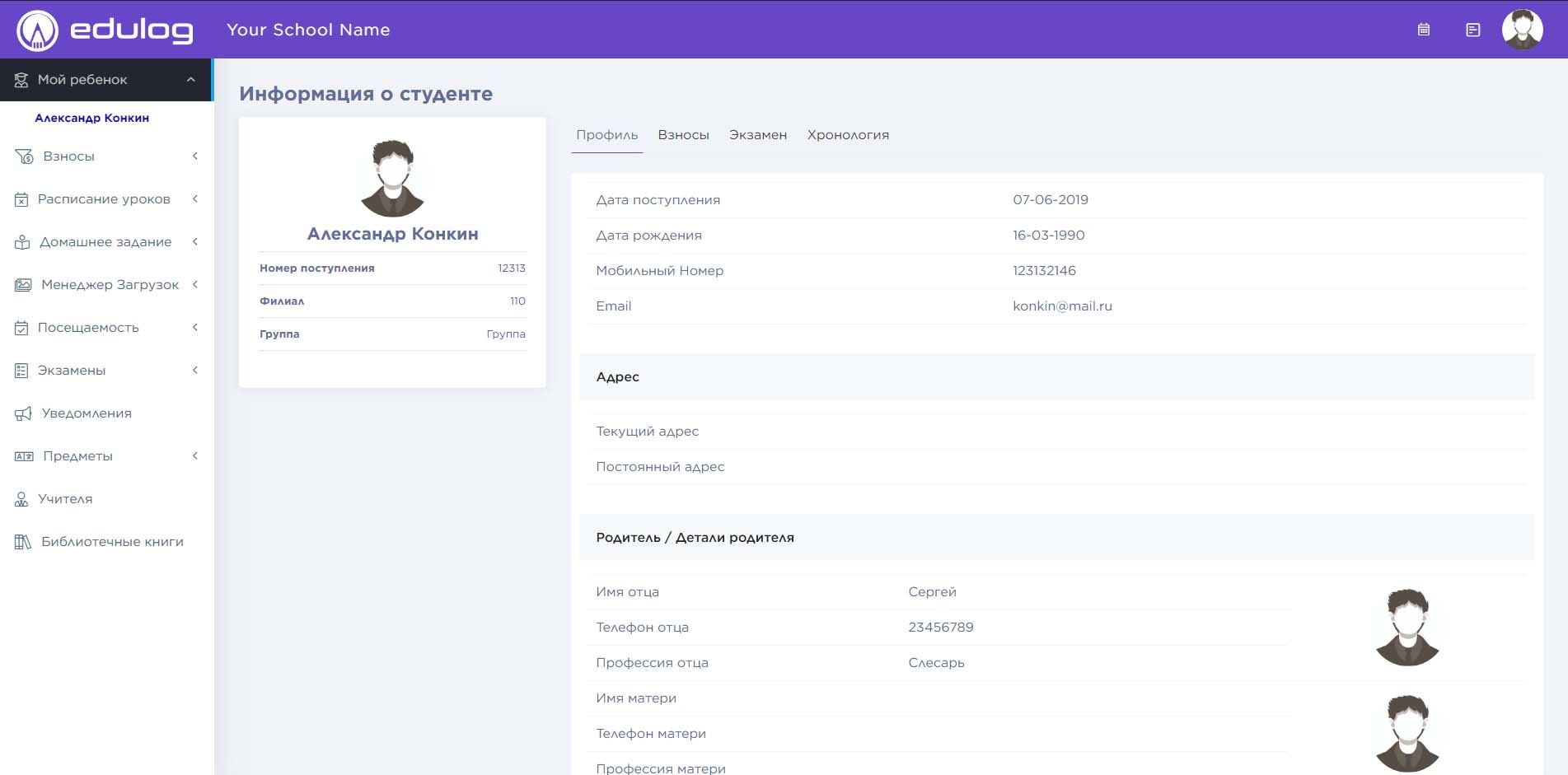
Edulogning barcha tarif rejalarida tekin texnik ko’maklashuv mavjud bo’lib, shu bilan birga sizning muammolaringizni yechish uchun maxsus Ko’mak tizimi ishlab turibdi. Bundan tashqari o’z savollaringizga javob olish uchun bizning Telegram messenjeridagi https://t.me/edulog guruhimizdan foydalanishingiz mumkin.
Bu xali hammasi emas. Biz doimo Edulog CRM ni yaxshilash ustida ishlaymiz. Unga yangi imkoniyatlar, modullar qo’shib boramiz. Bizni kuzatishda davom eting. O’quv markazingizda Edulog CRMdan foydalaning.
Edulog jamoasi.