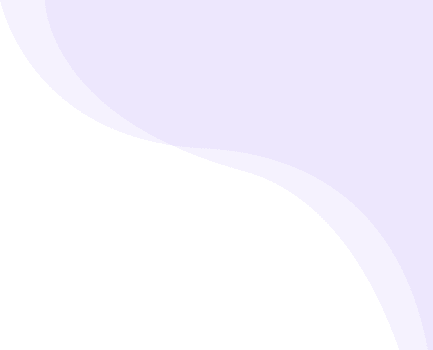
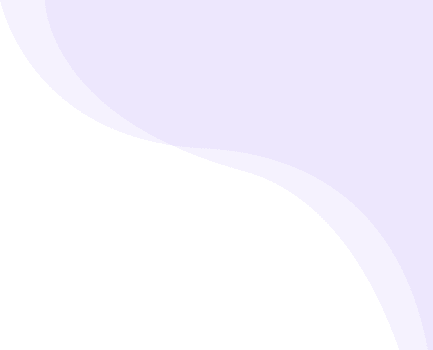
Откройте двери Вашего учебного центра к инновациям!
Версия 3.0
Email: info@eson.uz
Веб-сайт: edulog.uz
Прежде чем начать, пожалуйста, всегда проверяйте эту документацию. Мы дадим вам подробную информацию для использования Edulog. Edulog можно использовать в любой школе, колледже, учебном центре.
Если вы не можете найти ответ в этой документации, то можете посмотреть нашу группу в мессенджере Telegram. Скорее всего, ваш вопрос уже в группе присутствует, и уже отвечен. Если вы не можете найти его где-либо, перейдите в меню поддержки и откройте новый тикет. Пожалуйста, не забудьте указать URL своего сайта. Спасибо, мы надеемся, что вам понравится Edulog!
Перед началом использования Edulog рассмотрим типичный учебный центр. Группы учебного центра разделяются по филиалам и группам. Не важно, учебный центр имеет или не имеет филиал, в системы нужно указать хоть один филиал.
Во время обучения студентов мы будем взимать платеж со студентов. Нам нравится записывать посещаемость наших студентов. В нашем учебном центре есть библиотека, для читателей нужно вести инвентарь книг. Конечно, в нашем центре есть учителя для обучения и управления учениками. Нам нравится общаться с нашими учителями, учениками и родителями. Нам нравится регистрировать все расходы, сделанные в нашем центре, такие как коммунальные услуги, выплаты заработной платы и т. д. А также нам нравится анализировать различные отчеты.
Кроме того, мы также хотели бы предоставить доступ к нашей Edulog другим пользователям, таким как учителя, бухгалтеры, библиотекари, студенты и их родители. Для этого в Edulog имеется 7 встроенных ролей пользователя – SuperAdmin, Администратор, Учитель, Бухгалтер, Библиотекарь, Студент и Родитель. Практически вы можете создавать неограниченное количество пользовательских ролей для сотрудников.
Теперь приступаем к работе.
Вход в личный кабинет администратора с URL – http://вашдомен/site/login
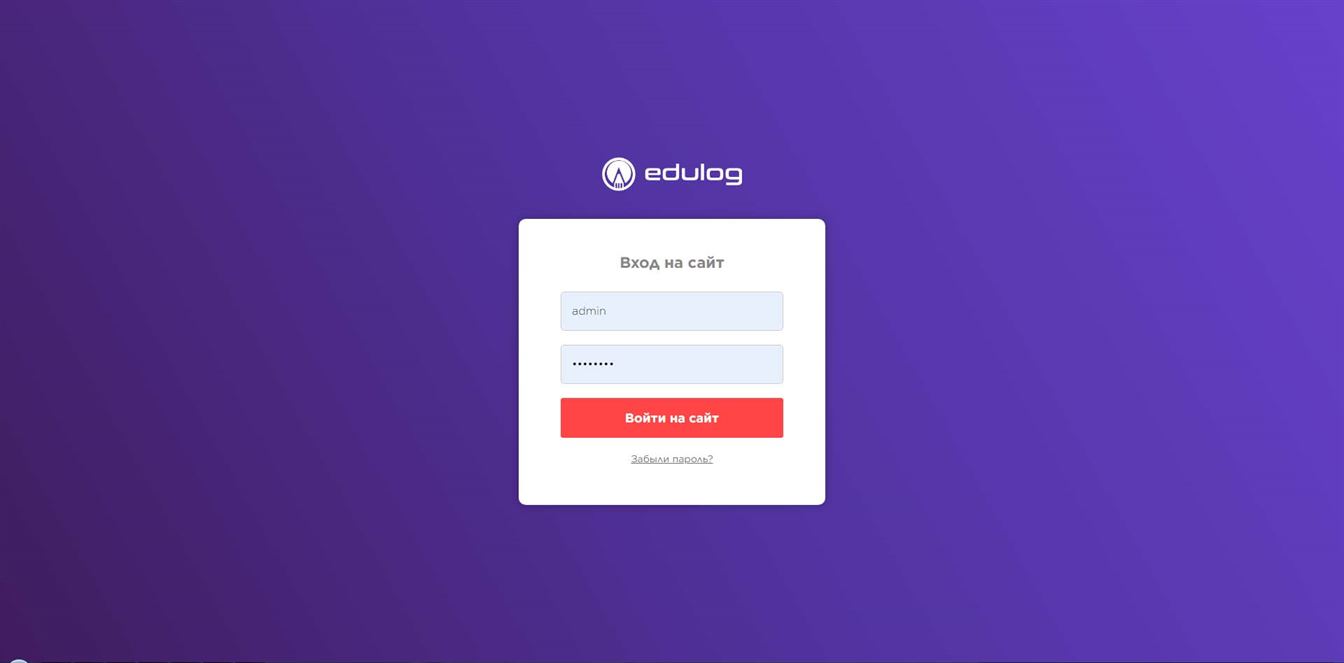
После успешного входа вы попадете на панель администратора. Ниже вы можете посмотреть элементы личного кабинета.
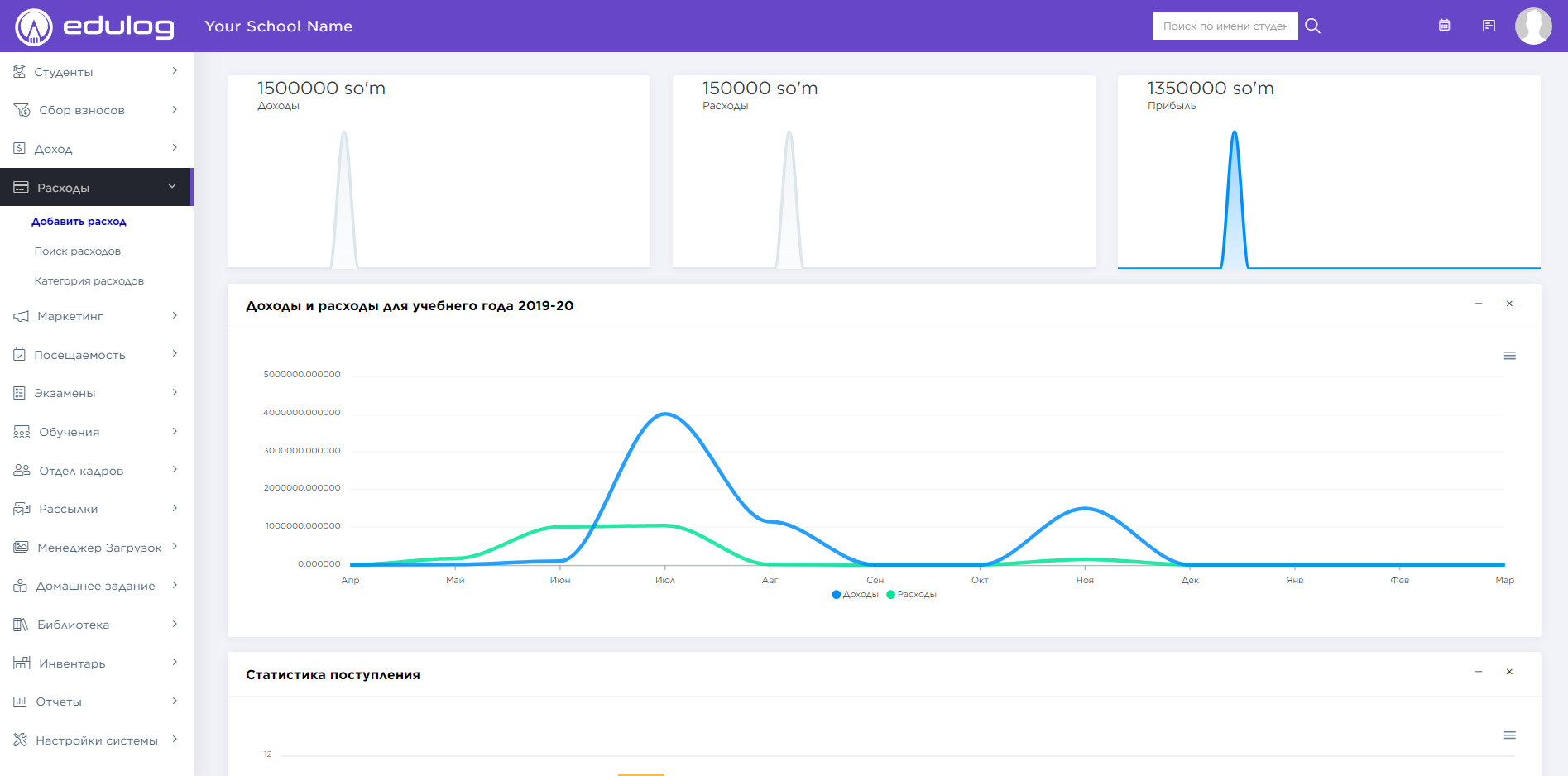
Панель администратора состоит из 16 модулей, перечисленных ниже –
Студенты – вся информация, связанные со студентом, такие как поиск студента, профиль, прием студента, родители студента.
Сбор взносов – вся информация по сбору платежей от студентов.
Доход – информация по работе с доходами.
Расходы – информация по работе с расходами.
Маркетинг – анализ по рекламе.
Посещаемость – для управления посещаемости студентов.
Экзамены – для управления с экзаменами, оценками экзаменов.
Обучения – для управления параметров класса, секции, назначение учителей по классам, расписания уроков.
Отдел кадров – для управления сотрудниками образовательного учреждения.
Рассылки – отправление уведомлений, email пользователям.
Менеджер Загрузок – для управления учебными материалами, программами, задачами для студентов.
Домашнее Задание – модуль предназначен для создания домашних задании и оценок.
Библиотека – все книги вашей библиотеки управляются этим модулем.
Инвентарь – управляет складом и выдачей / возвратом инвентаря учебному центру.
Отчеты – здесь собраны важные отчеты по всем модулям.
Настройки системы – различные настройки системы.
Задачи – это полезный инструмент для управления сотрудниками.
Есть вы считаете наличие каких-то модулей лишнем, то можно их отключить.
В личном кабинете администратора перейдите в Настройки системы> Общие настройки, в правом верхнем углу находится кнопка «Редактировать», нажмите её, чтобы обновить данные своего учебного центра.

Обновите данные, логотип и сохраните изменения.
В этом пункте мы завершили первичную настройку системы. Теперь будем добавлять филиал, группу, учителей.
Для добавления группы откройте Обучения > Группы. Одна группа может относиться к нескольким филиалам. Добавьте группу. После этого можете добавить филиал.
Теперь добавим филиал, открывая Обучения > Филиал. Введите наименование филиала, выберите группу и нажмите кнопку «Сохранить».
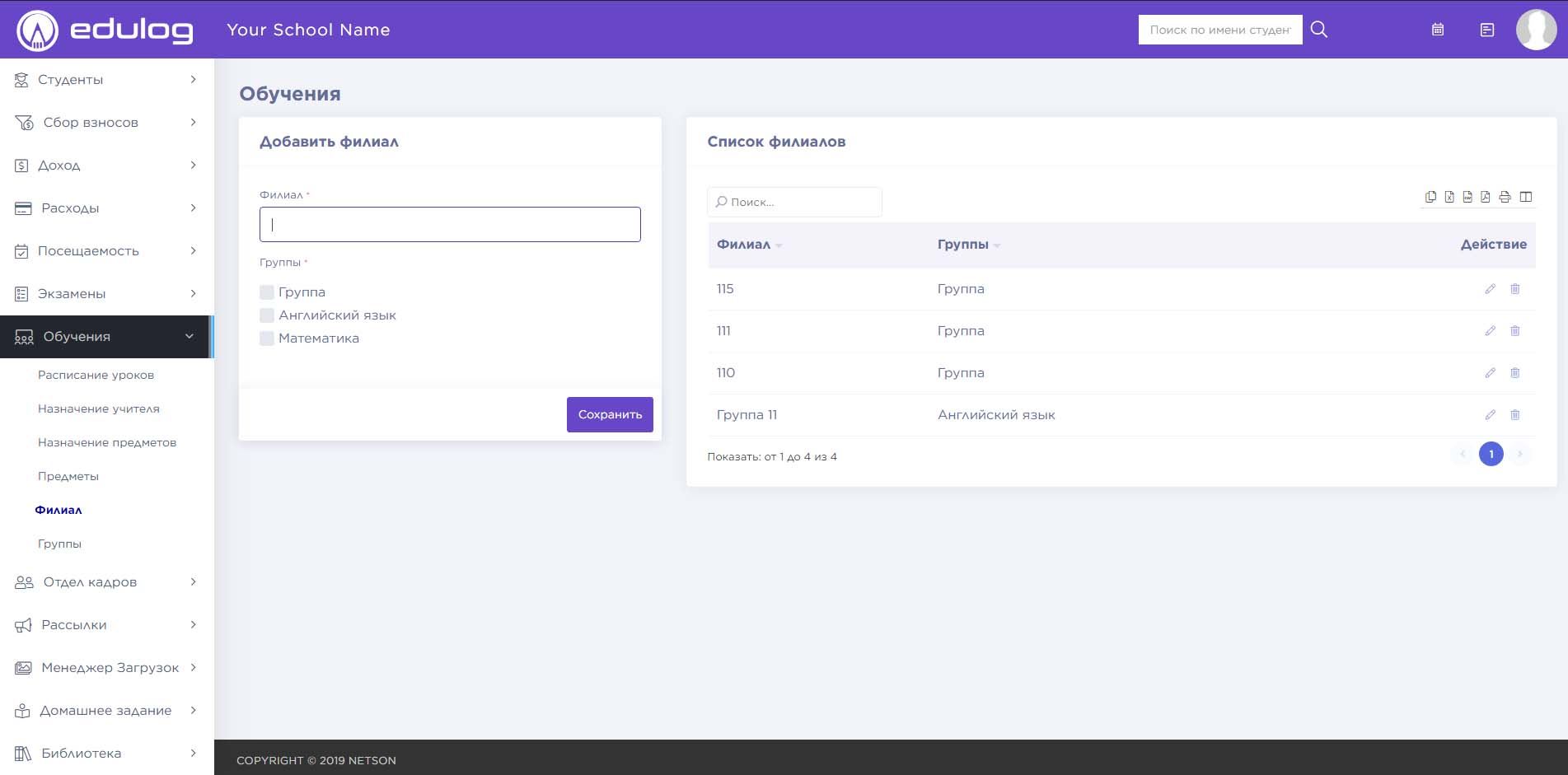
Для добавления учителя откройте Отдел кадров > Сотрудники. Добавьте сотрудника, выбрав в качестве роль Учитель.
Для назначения группе учителя откройте Обучения > Назначения учителя, выберите филиал, группу и нажмите кнопку «Поиск». После этого назначьте учителя для группы.
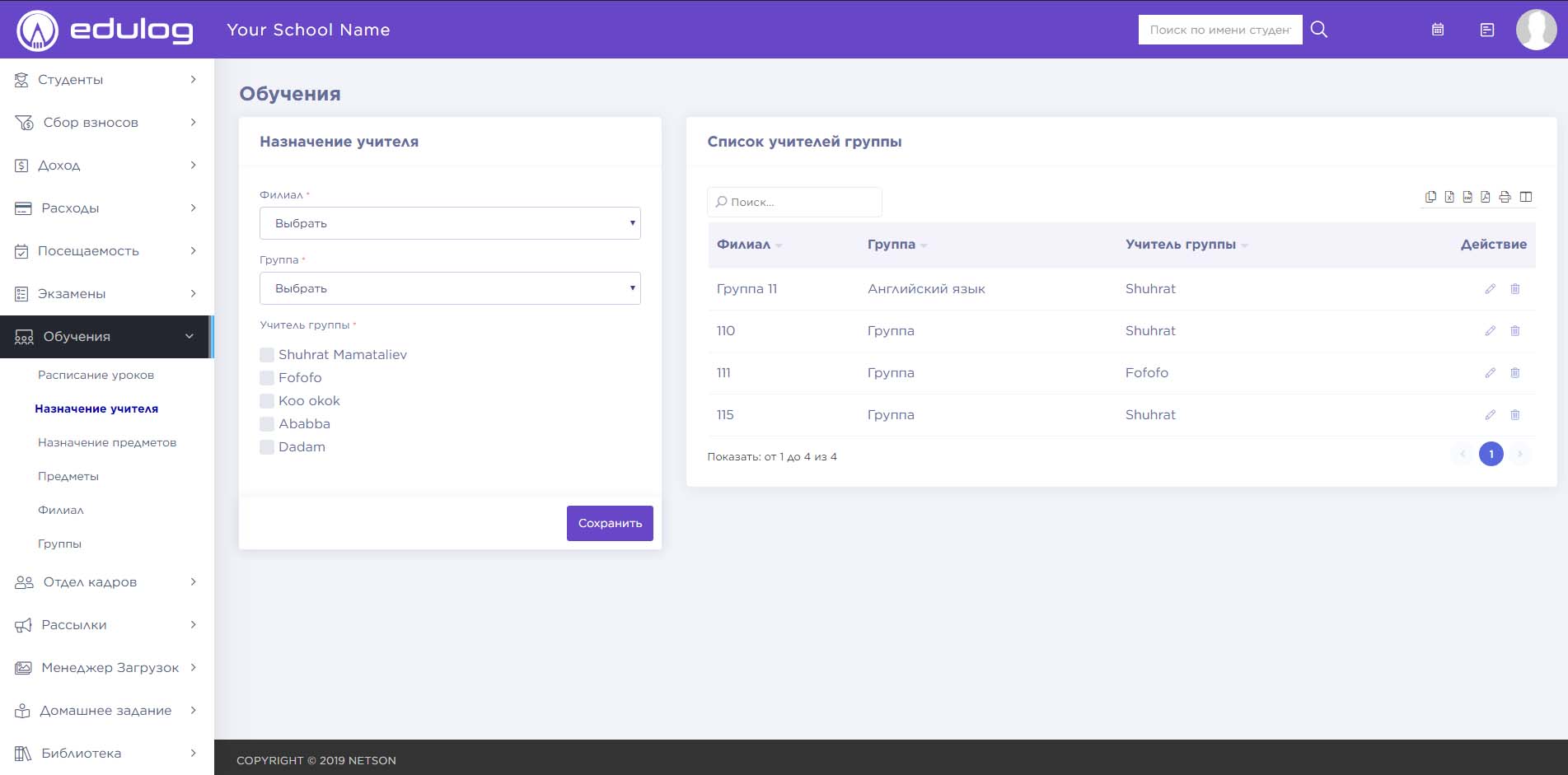
Великолепно! Вы завершили первичную настройку Edulog. Теперь подробнее разберем работу всех модулей.
Этот модуль состоит из 8 модулей –
Общие настройки
Настройка уведомлений
Настройка Email
Роли разрешения
Языки
Пользователи
Модули
Общие настройки – Откройте Настройки системы > Общие настройки. Этот раздел состоит из двух частей.
Обновления логотипа образовательного учреждения
Обновления данных образовательного учреждения

Для обновления данных об учебном центре нажмите кнопку «Изменить» (в верхней правой части страницы). На следующей странице обновите название учебного центра, адрес, телефон, адрес электронной почты, код учебного центра (школьный код – это номер лицензии), сессию (текущая академическая сессия для учебного центра), месяц начала сессии, режим с ограниченным доступом учителя (если этот учитель). Если функция «Ограниченный режим» включена, то у учителей не будет доступа ко всем данным учеников. Это означает, что учителя могут получить доступ только к студентам своей группы, а учителя по предметам могут получить доступ только к данным студентов, для которых они назначены в качестве учителя-предметника. Язык ( язык, на котором вы хотите запустить Edulog), часовой пояс, формат даты, валюта (трехзначный код валюты по стандарту ISO), символ валюты и дни оплаты взносов и нажмите кнопку «Сохранить», чтобы обновить запись.

Для обновления логотипа откройте Настройки системы > Общие настройки. В блоке логотип нажмите кнопку «Редактировать логотип». Теперь перетащите или выберите файл логотипа. Желаемый размер изображения 400х400 px.
Настройки уведомлений – Откройте Настройки системы > Настройки уведомлений. В Edulog имеется 5 видов события, о которых может уведомлять система: поступления студента, результат экзамена, оплата взносов, отсутствие студента и входа в личный кабинет. Уведомления автоматически отправляются на адрес электронной почты соответствующего лица. Для контроля отправки уведомлений по электронной почте используются параметры «Настройки уведомлений».
При определенных событиях следующие пользователи получают уведомления –
Поступления студента: Опекун
Результат экзамена: Студент
Оплата взносов: Опекун
Студент отсутствует: Опекун
Вход на сайт: Студент, Опекун, Учитель, Бухгалтер, Библиотекарь.

Настройки Email – Откройте Настройки системы > Настройки Email. Для отправки электронных писем из Edulog необходимо настроить параметры электронной почты. В настоящее время имеется 2 метода отправки почты: SendMail и SMTP.
Выберите метод отправки почты SendMail для отправки электронной почты через программу SendMail.
Выберите механизм электронной почты SMTP для отправки электронной почты с использованием любого сервера исходящей почты SMTP.
Введите SMTP сервер, имя пользователя SMTP, пароль SMTP, SMTP порт, SMTP шифрование и, наконец, нажмите кнопку «Сохранить», чтобы сохранить настройки.


Роли разрешения – Откройте Настройки системы > Роли разрешения. Здесь мы можем создавать разные роли для сотрудников и затем назначать разные права доступа для этой роли. Чтобы добавить новую роль, введите Имя роли, затем нажмите кнопку «Сохранить». Все существующие роли можно увидеть в правой части этой страницы. По умолчанию в Edulog вы получите 5 пользовательских ролей SuperAdmin, Администратор, Учитель, Бухгалтер, Библиотекарь. Вы можете редактировать имя или разрешение этих ролей, кроме SuperAdmin. Чтобы назначить разрешение, нажмите кнопку «Назначить разрешение» в столбце «Действие». На этой странице вы можете увидеть различные функции модуля и их различные разрешения. Тщательно назначайте разные разрешения на роли. После назначения разрешения проверьте, где оно действует в системе. Существует 4 типа разрешений: просмотр, добавление, редактирование и удаление. Здесь обратите внимание, что если вы назначаете разрешение «Добавить / редактировать» или «Удалить», тогда разрешение на просмотр должно быть дано, очевидно, если вы не предоставили разрешение на просмотр, тогда система может вести себя непоследовательно. Поэтому в наилучшей практике, если вы даете разрешение на добавление / редактирование / удаление, тогда дайте разрешение на просмотр тоже.

Языки – Откройте Настройки системы > Языки. Edulog – мультиязычная система управления. В текущей версии имеется 3 языка: Английский, Русский, Узбекский язык.
Пользователи – Откройте Настройки системы > Пользователи. Здесь можно увидеть всех пользователей, таких как студент, родитель и сотрудник, и вы можете включить, отключить их от входа в личный кабинет. Чтобы включить или отключить пользователя, нажмите на переключатель в столбце «Действие».
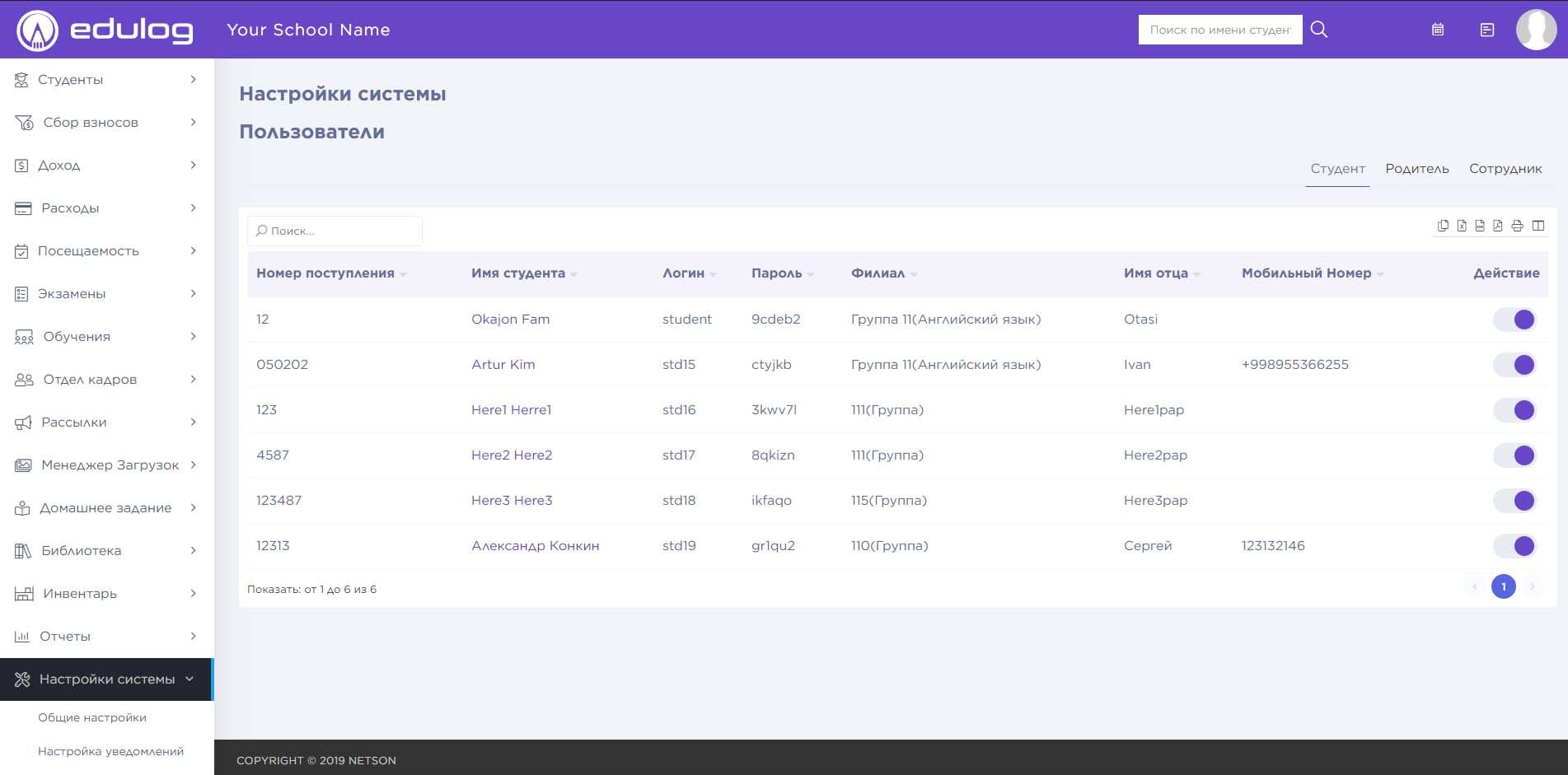
Модули – Откройте Настройки системы > Модули. В данной версии Edulog имеет 17 модулей, из них 13 модулей можно включить или отключить. Если отключить какой-либо модуль, то во всех личных кабинетах тоже отключается это модуль. Чтобы включить / отключить, просто нажмите на кнопку переключения в столбце «Действие».
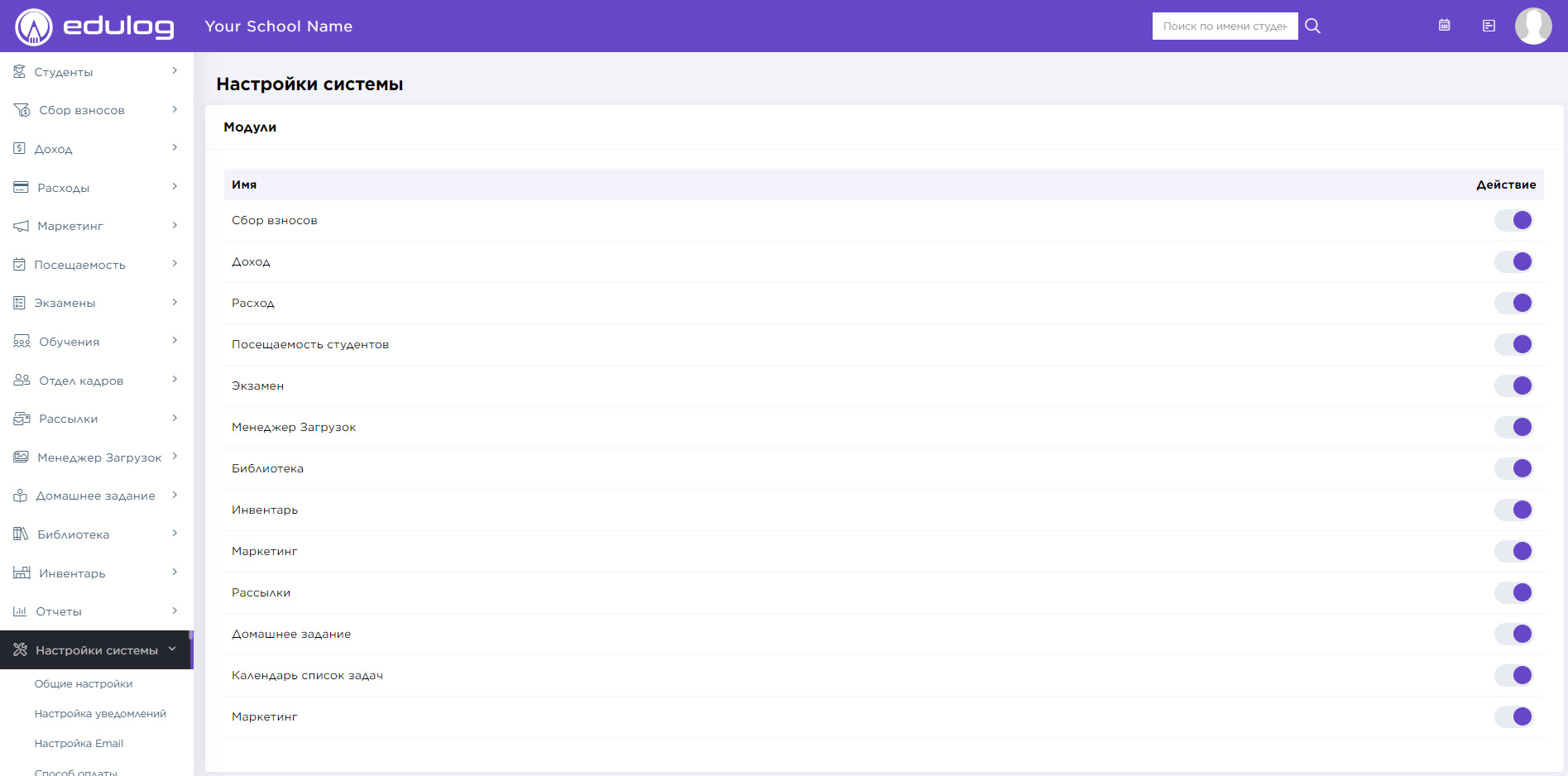

Этот модуль имеет 5 разделов –
Студенты
Добавить студента
Родители
Учетные данные студентов
Отчисленные студенты
Этот раздел дает нам возможность добавить студентов, их родителей. Получить учетные данные студентов, которые используется студентами для входа на сайт. А также после окончания курса отчислять студентов.
Добавить студента – Откройте Студенты > Добавить студента. Добавьте основные данные – Номер поступления, выберите Филиал, Группу, введите Имя, Фамилию, Пол, Дата рождения, Телефонный номер студента, Email, Дата поступления, Рост, Вес, Дата измерения. Добавьте фото студента. Добавьте данные о родителях студента и выберите одного из них в качестве опекуна. Если хотите добавить Адрес студента, загрузить какие-то файлы, то нажмите на кнопку «Добавить больше деталей». Теперь нажмите на кнопку «Сохранить».
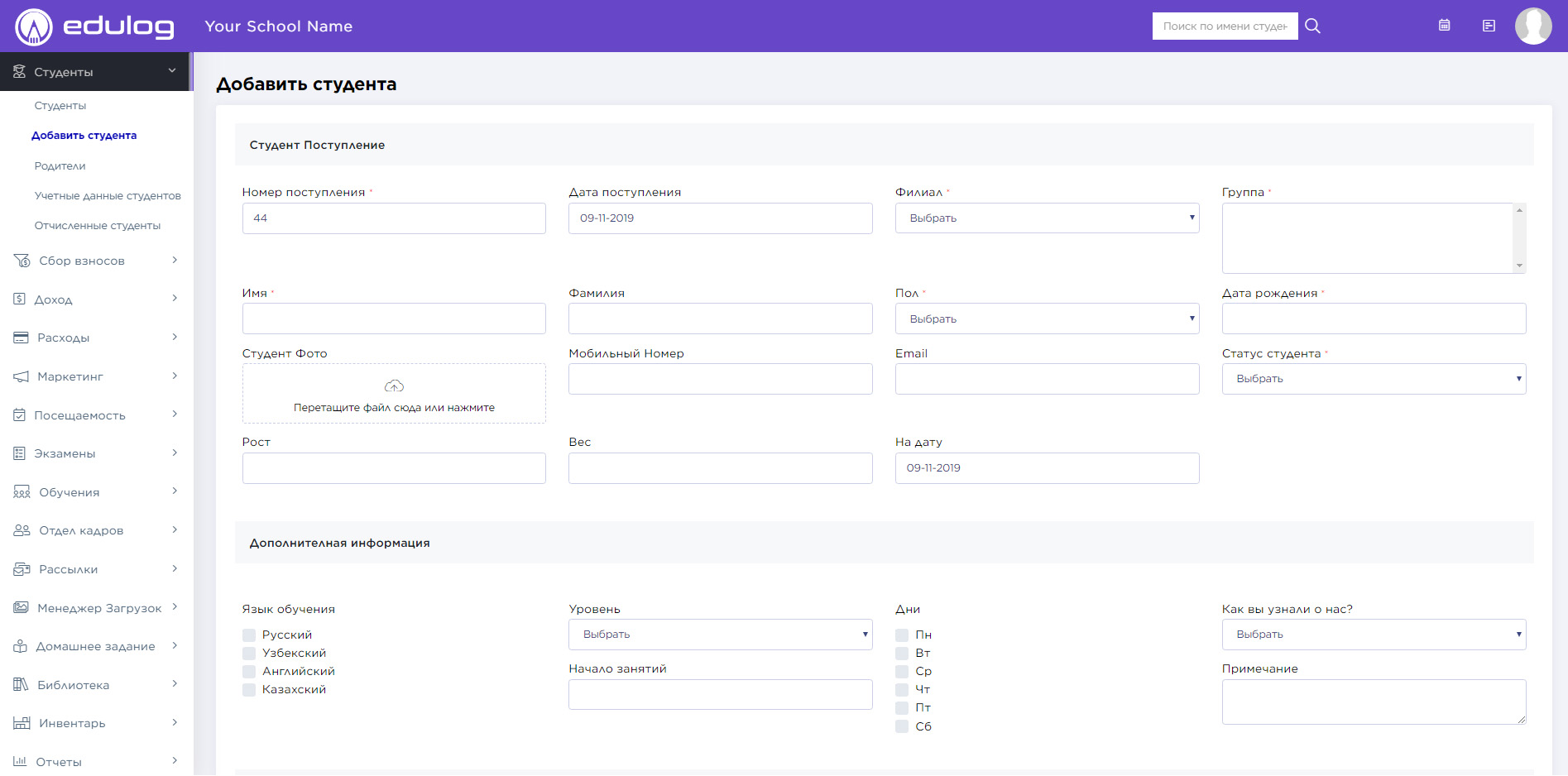
Студенты – Откройте Студенты. Выберите филиал, группу и нажмите кнопку «Поиск». И вы получите список студентов, учащихся в этой группе филиала. Вы также можете искать ученика по ключевому слову. После поиска вы получите список студентов.
В каждой строке есть три кнопки справа: Отчислять, Редактировать, Добавить взнос. Нажмите на имя студента, чтобы открыть профиль студента. Страница профиля студента показывает все данные студента. Он состоит из основных деталей студента, адреса, реквизитов родителя / опекуна, разных деталей, деталей оплаты, деталей экзамена, документов, связанных со студентом. Вы можете проверить учетные данные учащегося и его опекуна, нажав на ссылку «Детали входа». Если кто-либо из студентов был допущен по ошибке, и вам нужно отключить студента, вы можете нажать красную кнопку со стрелкой вниз. После отключения ученика вы также можете удалить этого отключенного ученика. Будьте осторожны! после удаления студента невозможности восстановить запись.
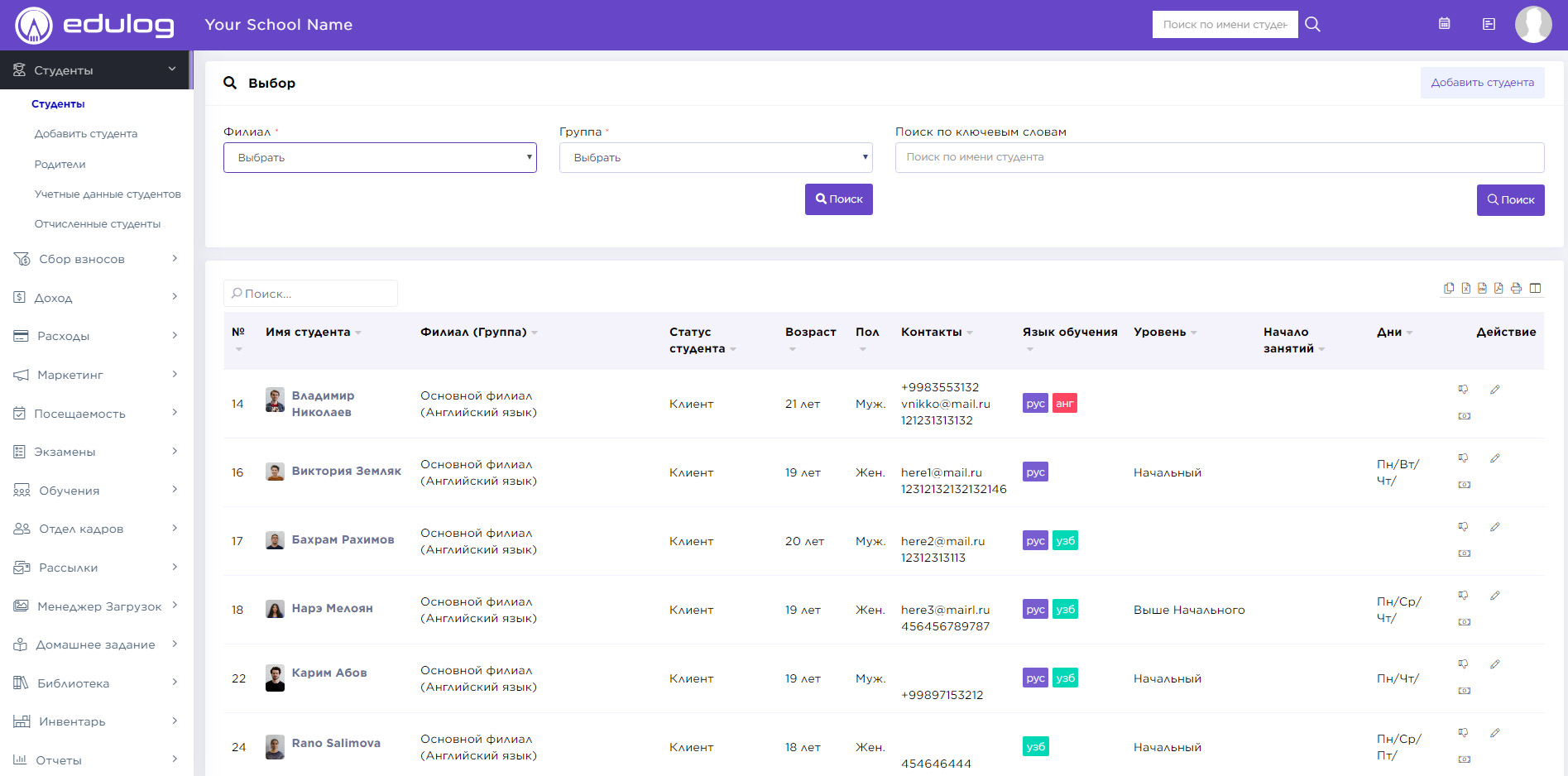
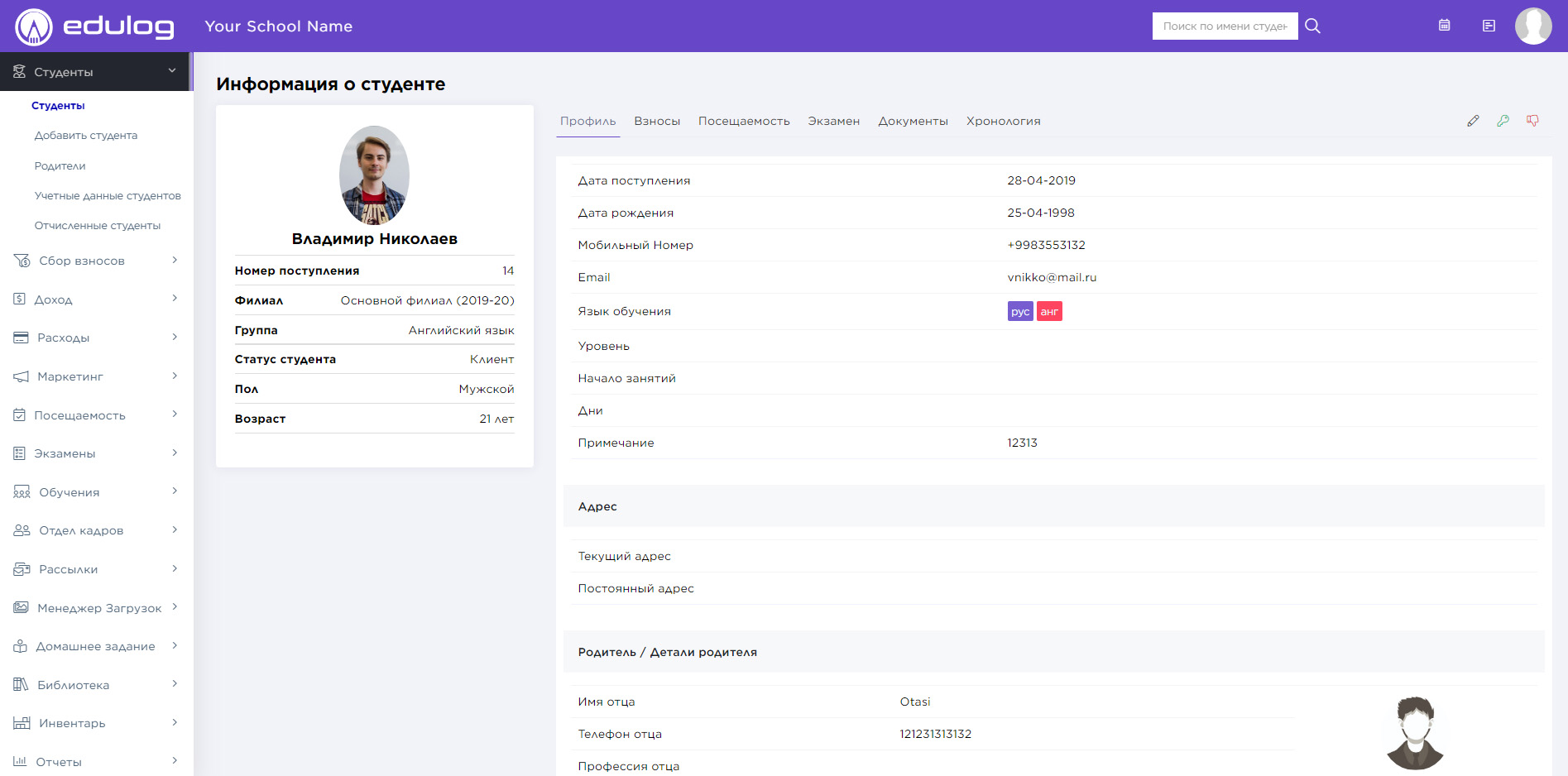
Родители – Откройте Студенты > Родители. На этой странице показывается информация о родителях.
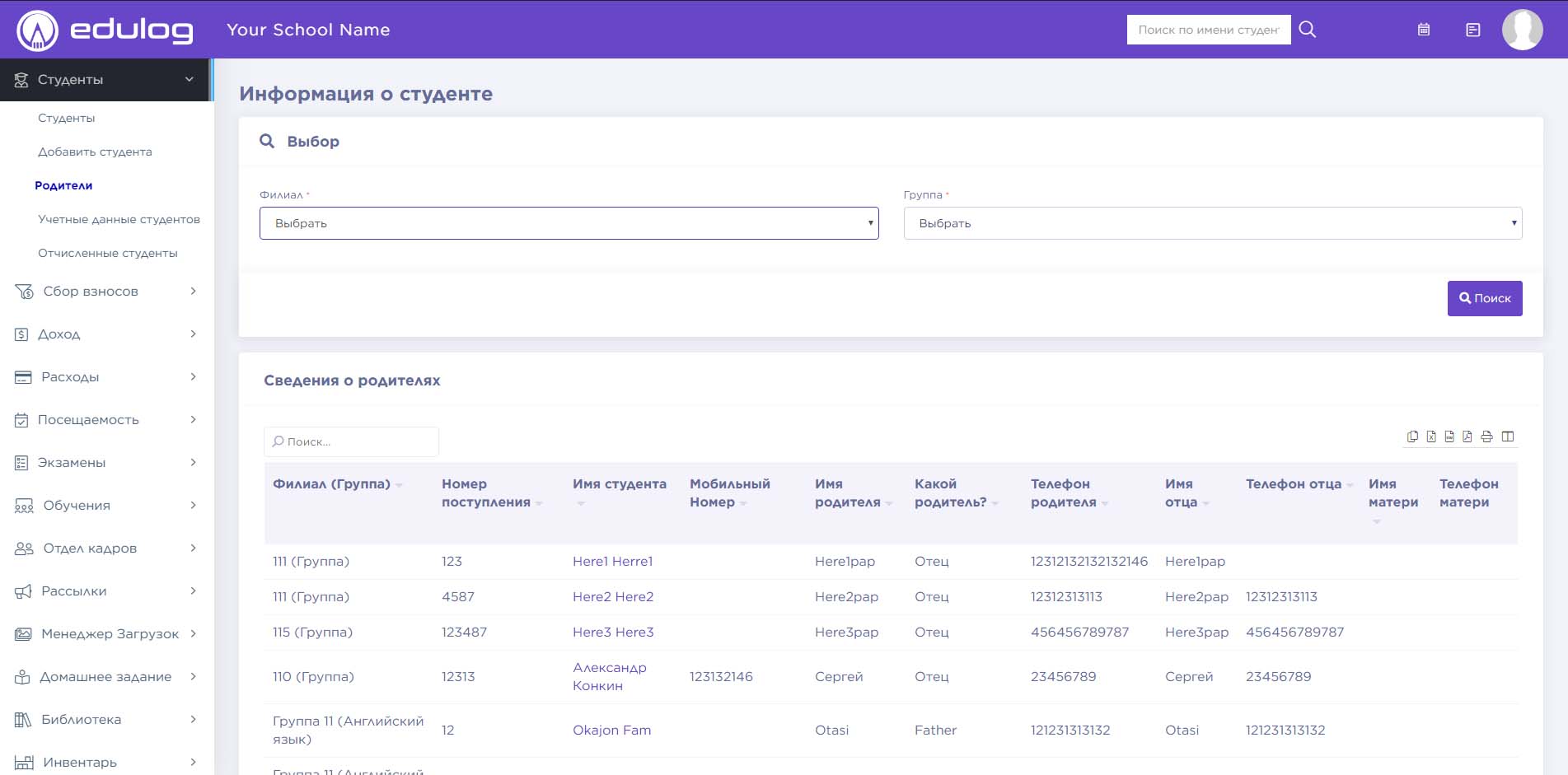
Учетные данные студентов – Откройте Студенты > Учетные данные студентов. На этой странице показывается информация о логине и пароли студента. Эти данные нужны студентам для входа на свой личный кабинет.
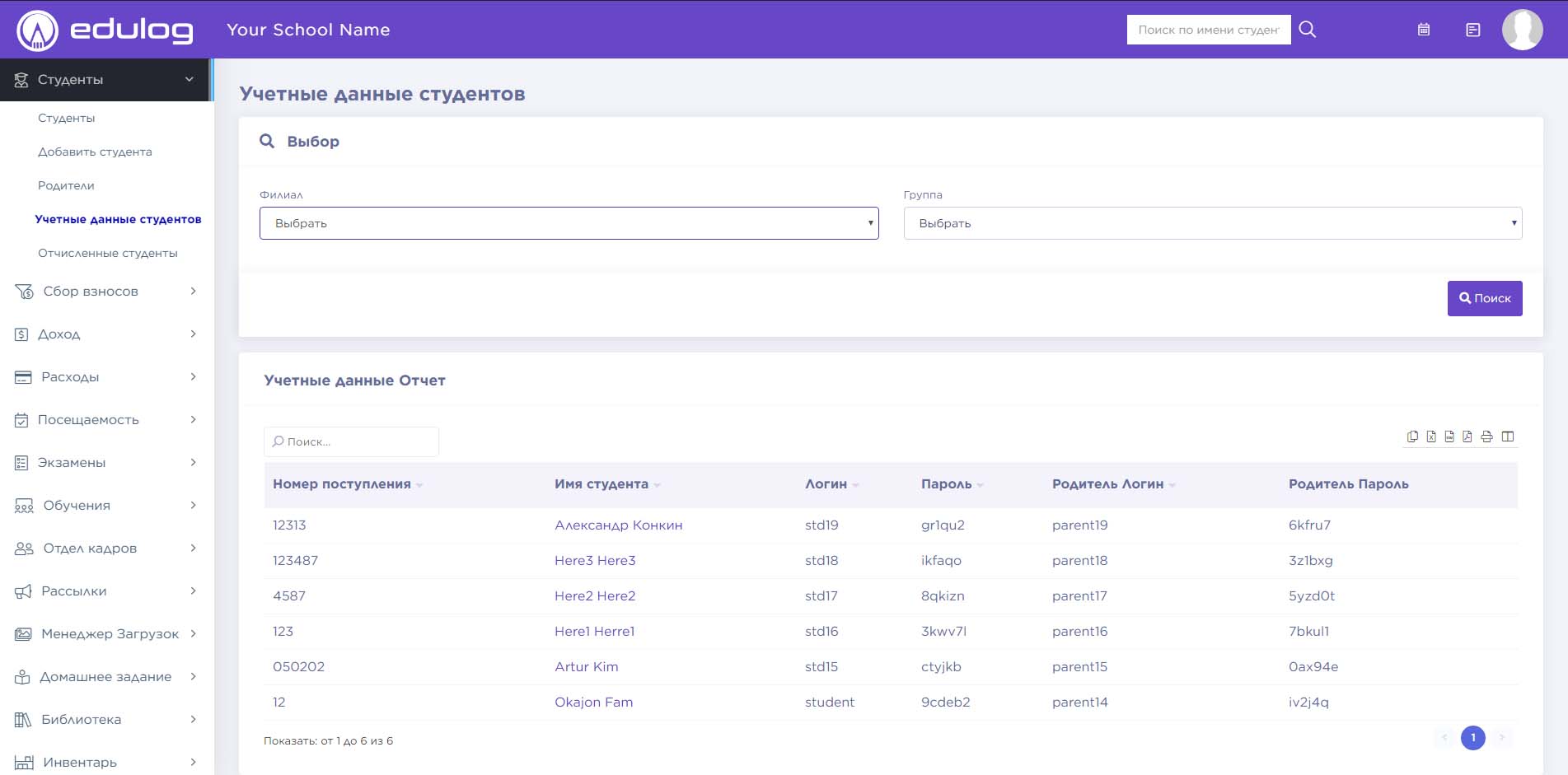
Отчисленные студенты – Откройте Студенты > Отчисленные студенты. На этой странице дается информация об отчисленных студентах. Они могут быть восстановлены на учебу.
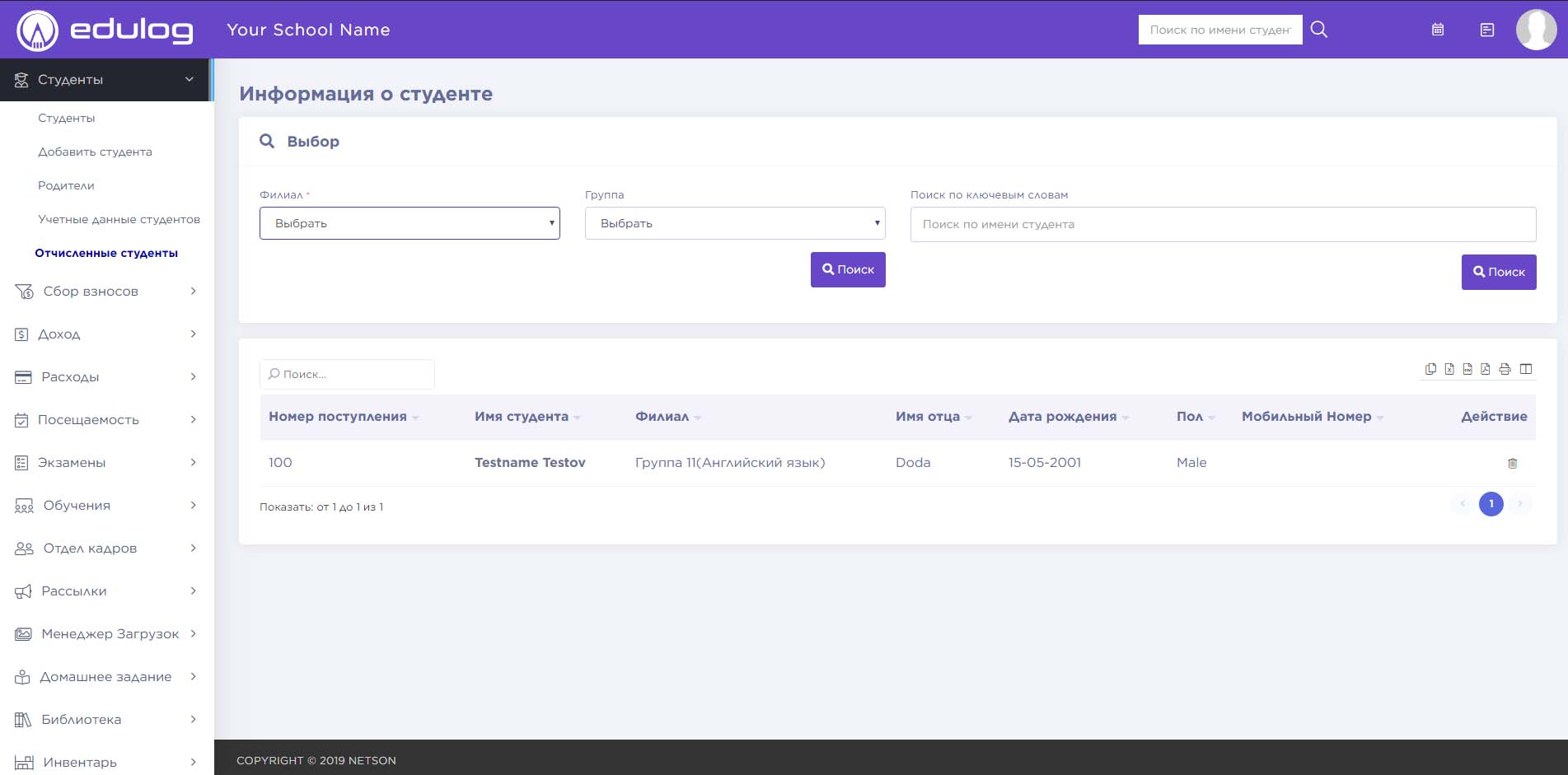
Этот модуль содержит 6 разделов –
Добавить взнос
Абонементы
Группа взносов
Тип взноса
Льгота
Сначала подготовим нашу структуру взносов для текущей сессии, настроив Тип взноса, Группу взноса и Абонементы, затем мы будем собирать взносы студентов, будем разбираться и анализировать различные отчеты о взносах, используя поиск по платежам, поиск по взносам, Отчет баланса.
Давайте разберемся, как мы создадим структуру взноса, используя Тип взносов, Группа взносов и Абонементы.
Тип взносов означает, что школа может собирать различные виды взносов, например Плата за обучение, Плата за тесты и экзаменов, Плата за униформу, библиотечные взносы и т. д.
Группа взносов используется для группирования различных типов взносов. Затем вы можете назначить эту группу взносов для всего класса или конкретного студента.
Абонементы применяется для назначения группы взносов и типов взносов для группы или конкретного студента.
Предположим, сначала создаем Тип взноса с названием «Оплата за обучение» и Группу взноса «Корейский язык». Создаем Абонемент с этим типом и группой, указывая цену и дату. Потом этого абонемента назначим для группы «Корейский язык». Теперь можем с учеников этой группы собирать взносы.
Тип взносов – Откройте Сбор взносов > Тип взносов. Введите название, код создается автоматически, нажмите кнопку «Сохранить». Все типы взносов расположены на правой части страницы.
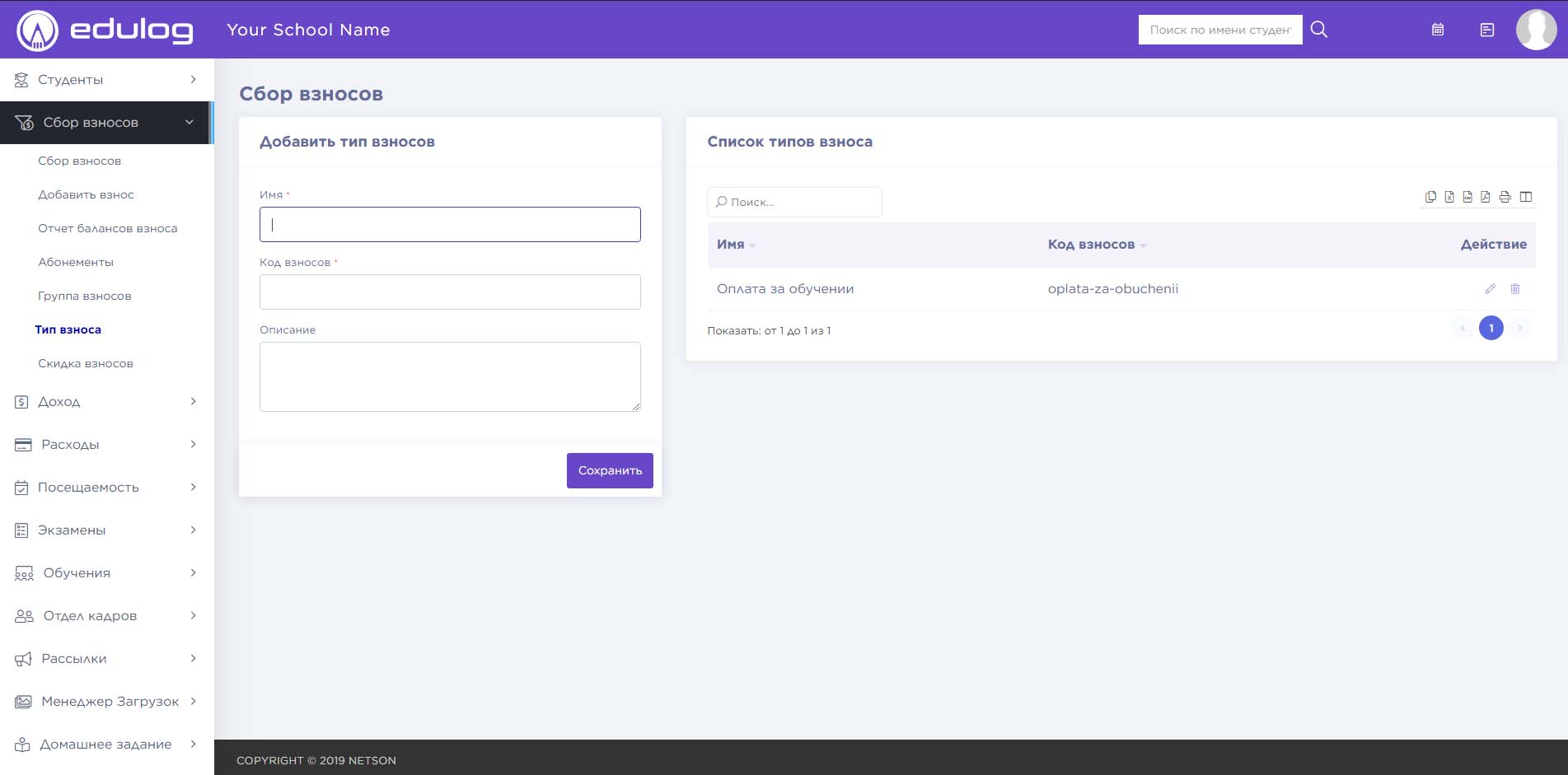
Группа взносов – Откройте Сбор взносов > Группа взносов. Добавьте группу взносов . Все группы взносов расположены на правой части страницы.
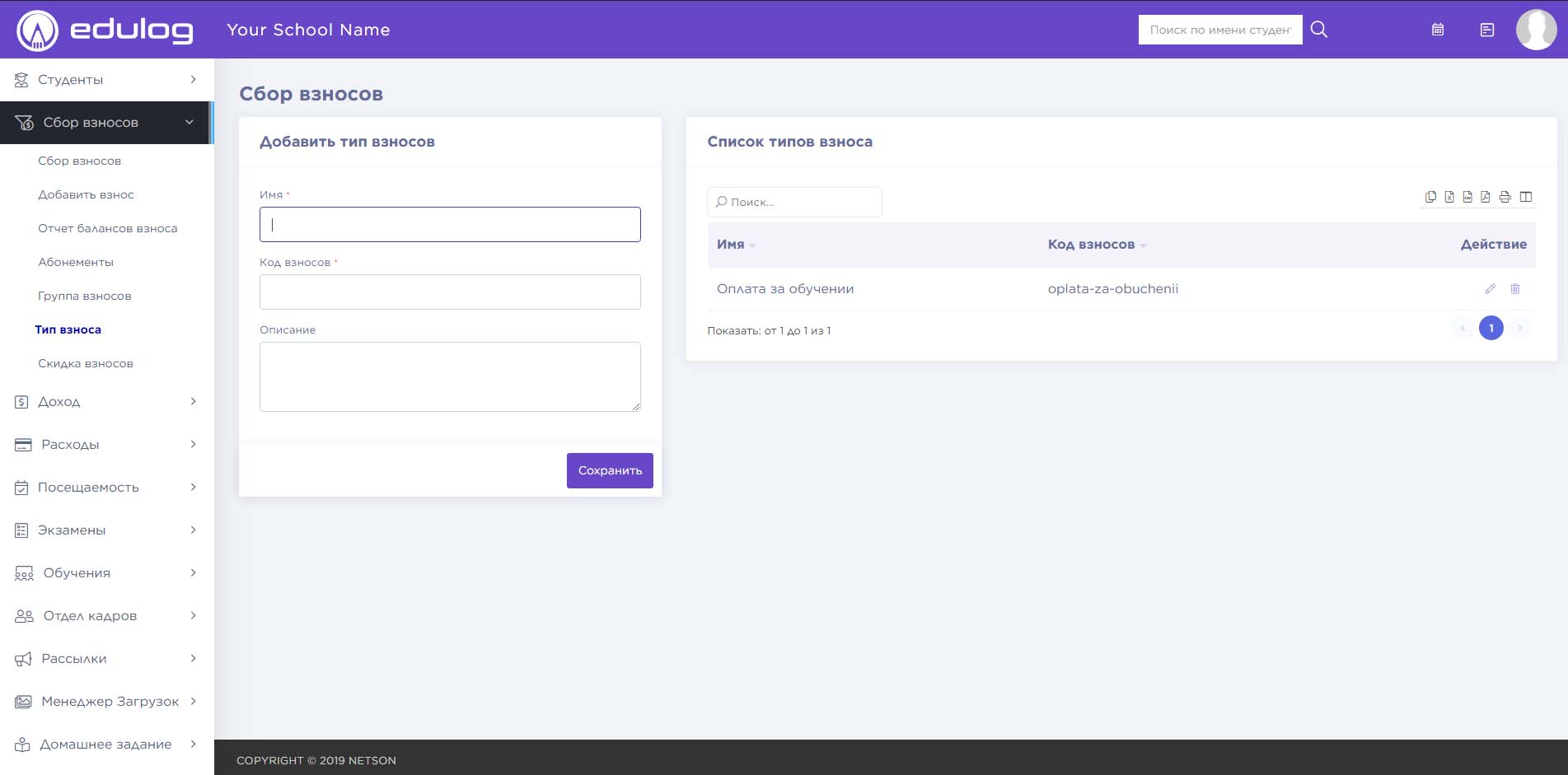
Абонементы – Откройте Сбор взносов > Абонементы. Выберите группу взносов, тип взносов, укажите дату и цену, нажмите кнопку «Сохранить». Все абонементы расположены на правой части страницы.
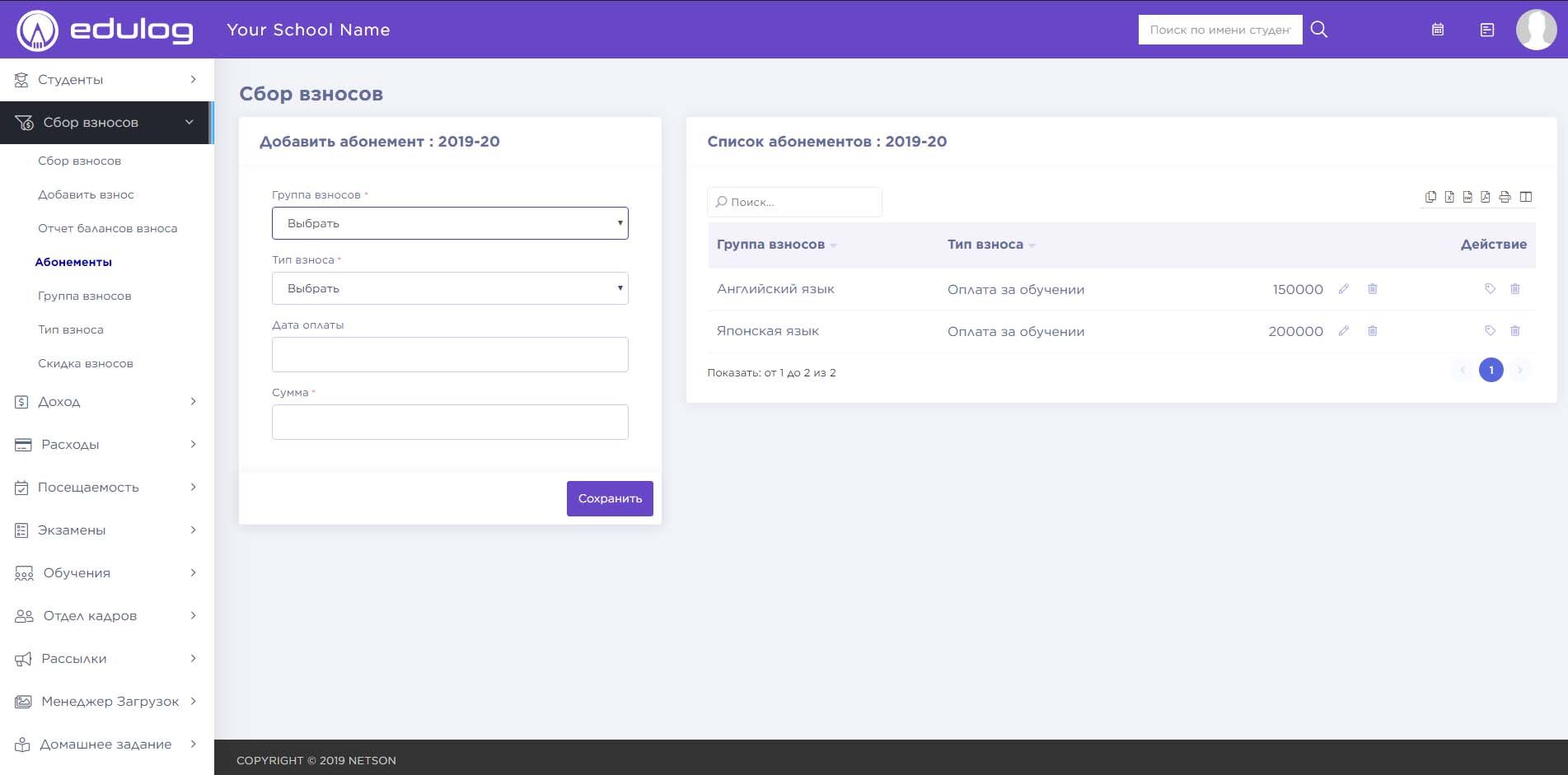
Для назначения Абонемента группе или конкретному студенту нажмите символ назначения на колонке Действия. После этого открывается окно поиска. Выберите филиал и группу, нажмите кнопку «Поиск».
После этого появится блок «Назначить группу взносов». Выберите всех студентов или определенных студентов, нажмите кнопку «Сохранить». С этими действиями мы назначили студентам Абонементов.
Льгота – откройте Сбор взносов > Льгота. Введите наименование, код скидки, сумму и описание, нажмите кнопку «Сохранить». Все льготы расположены на правой части страницы. Для назначения льготы студентам нажмите значок «Назначить» в колонке Действие.
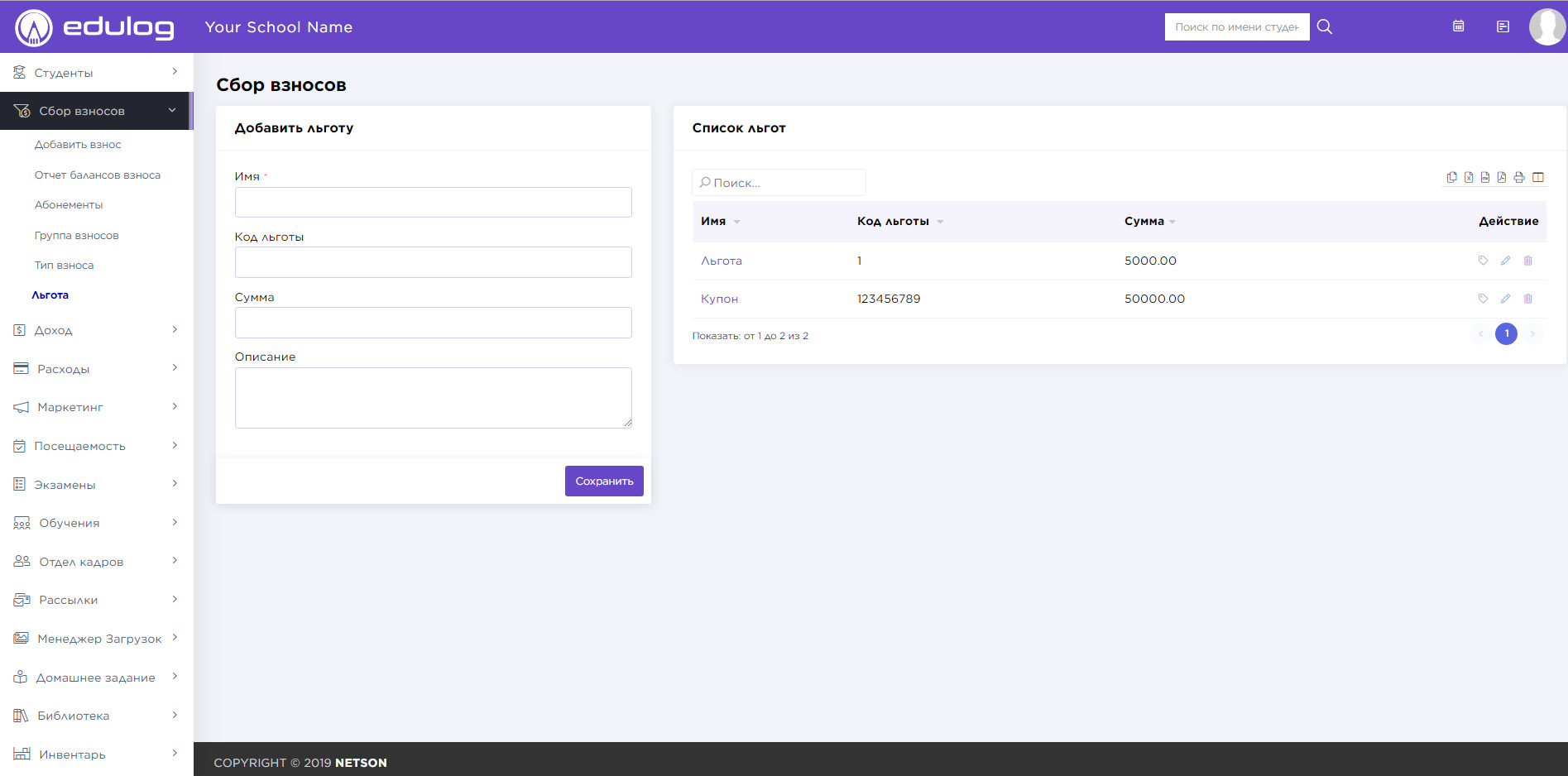
В следующей странице выбирайте Филиал и Группу, нажмите кнопку «Поиск». После поиска выберите студентов и нажмите кнопку «Сохранить».
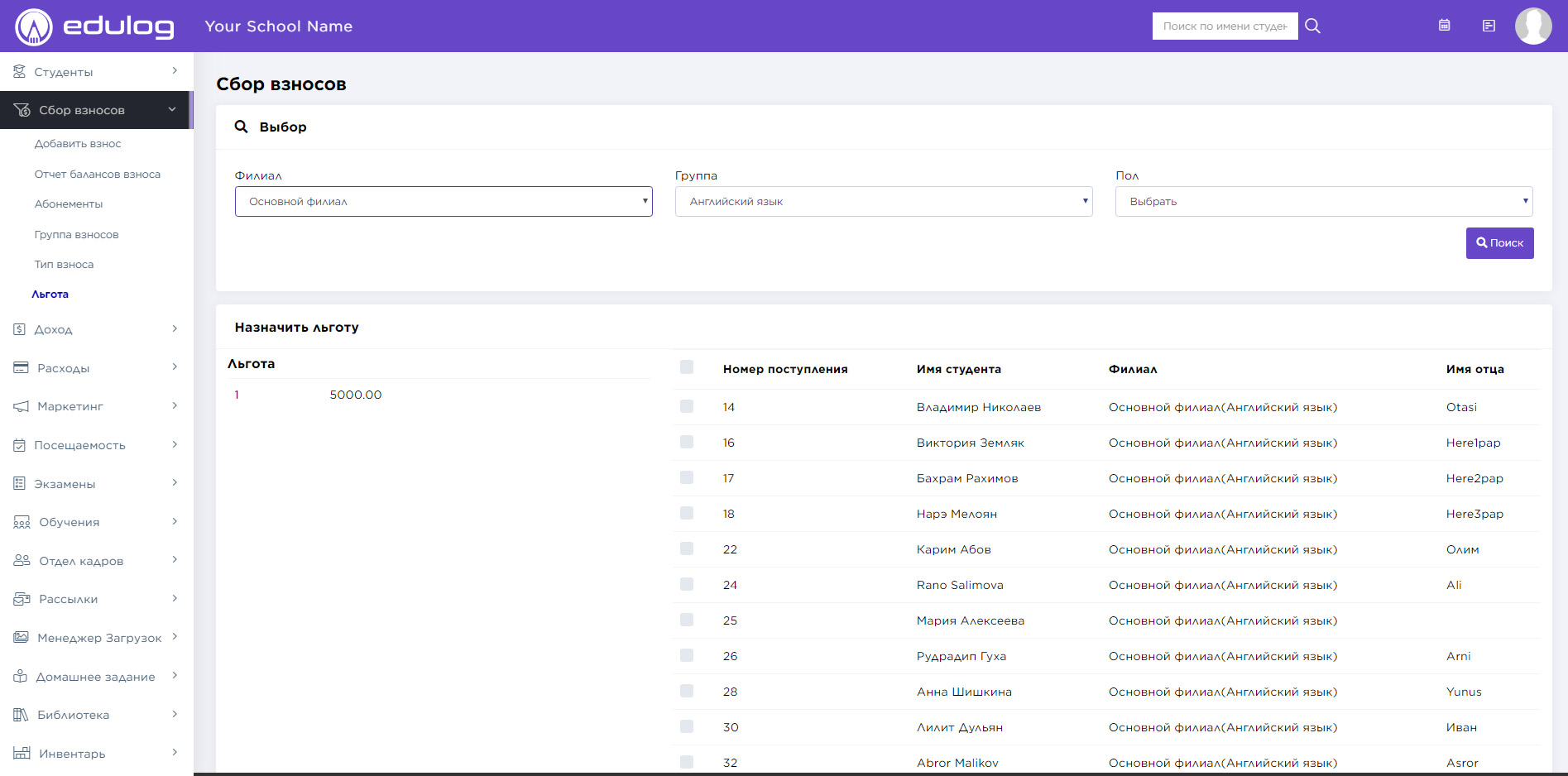
Добавить взнос – откройте Сбор взносов > Добавить взнос. Чтобы получить список студентов группы выберите Филиал и Группу, нажмите кнопку «Поиск». А также список можно получить через поиск по ключевым словам. После поиска получите список студентов. Нажмите кнопку «Добавить взнос». После этого откроется страница студента. Для сбора взносов нажмите кнопку + в колонке Действие, откроется модальное окно, в котором выбирайте Дату, введите Сумму, если имеется, введите скидку и штраф. Нажмите кнопку «Добавить взнос». Баланс вычисляется автоматически. После этого в колонке Действие появится кнопка Возврата. В любое время вы можете распечатать чек оплаты с помощью кнопки «Печать выбранных».
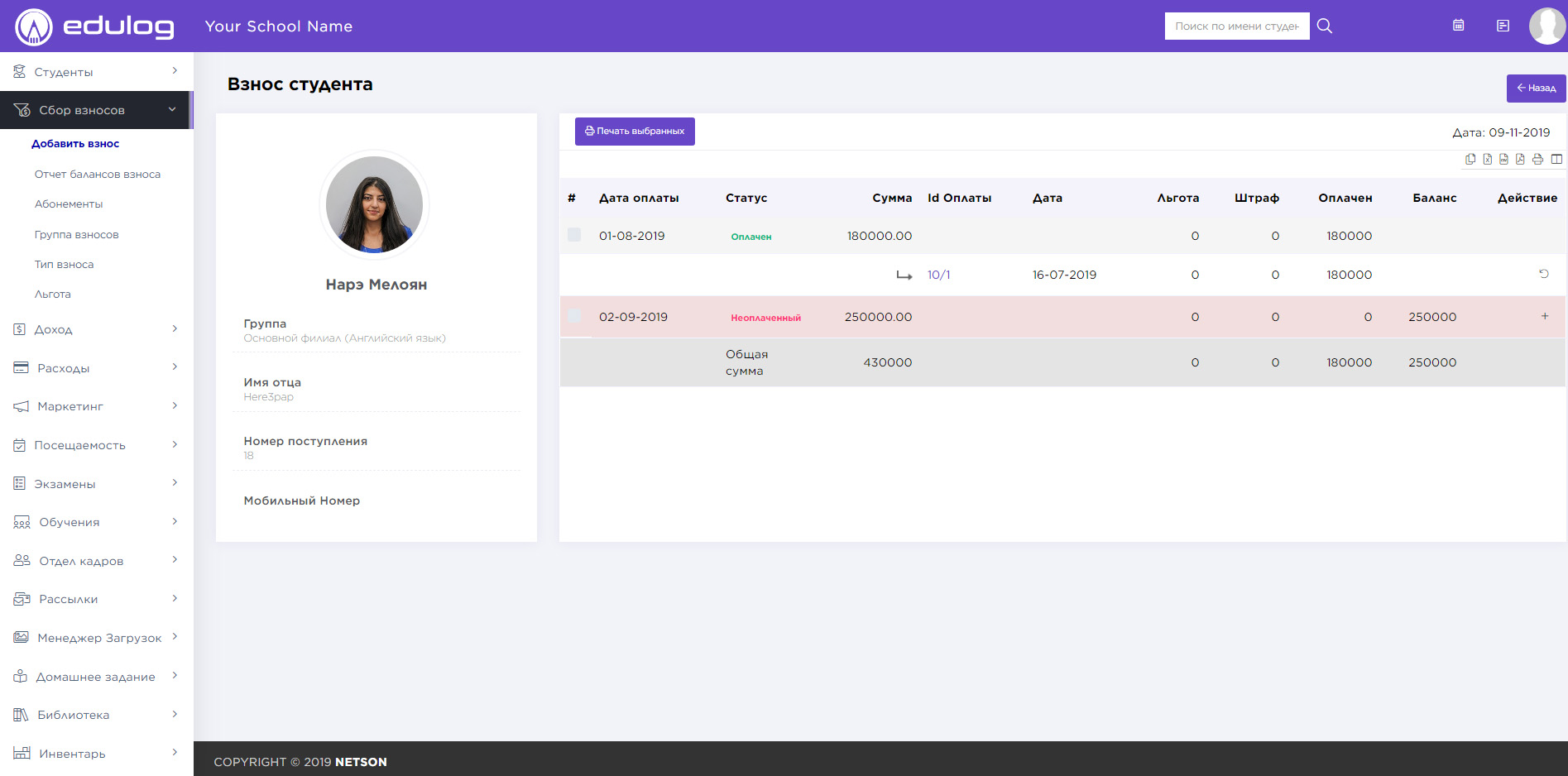
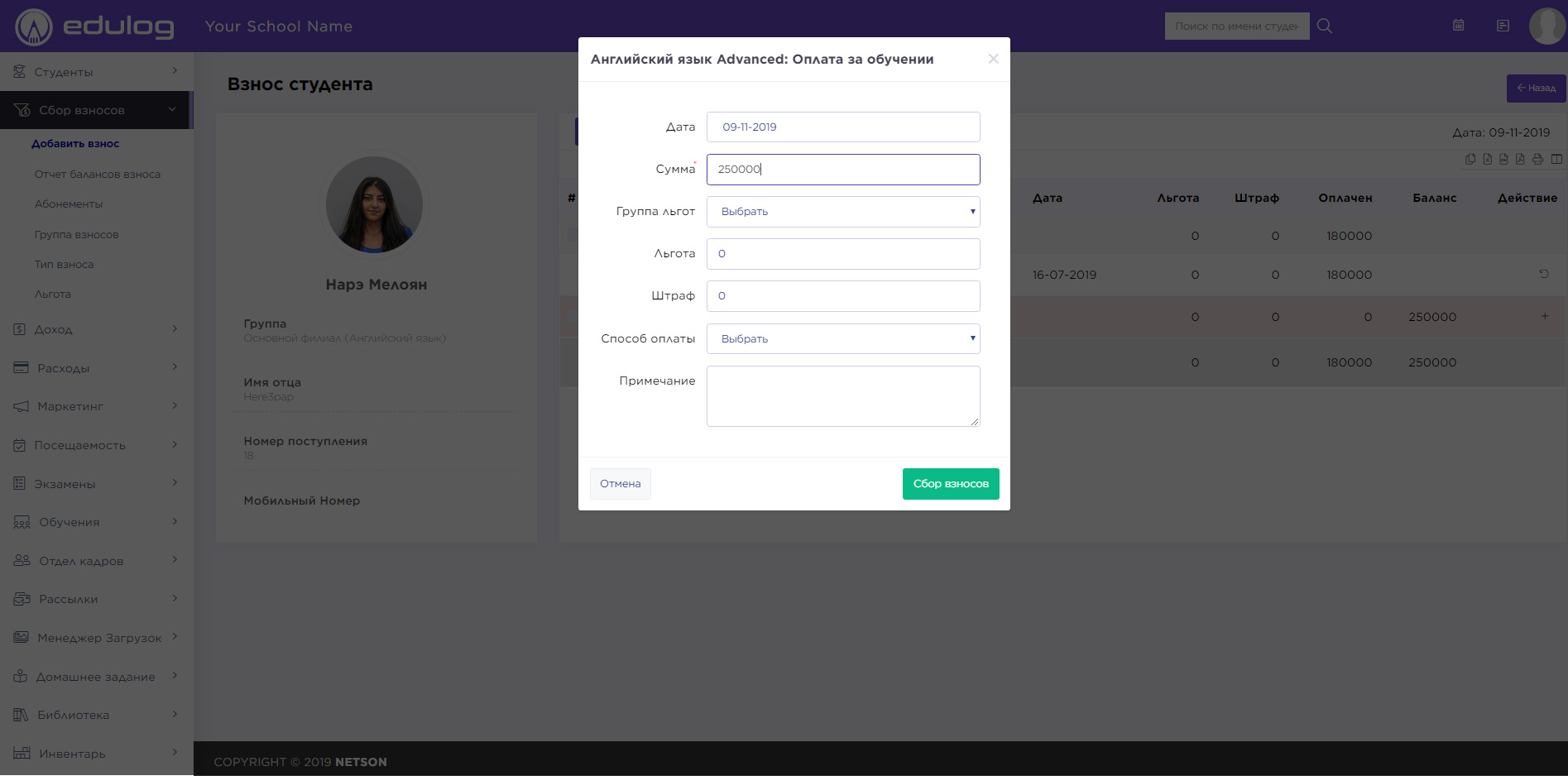
Этот модуль имеет 3 раздела –
Добавить доход
Поиск дохода
Категория дохода
Сначала мы создадим категорию дохода, затем добавим наши ежедневные / ежемесячные доходы, а затем будем искать наш доход.
Категория дохода – Откройте Доход > Категория дохода. Введите наименование категории дохода и описание, потом нажмите на кнопку «Сохранить». Все категории дохода расположены в правой части страницы. При желании можете их изменить или удалить.

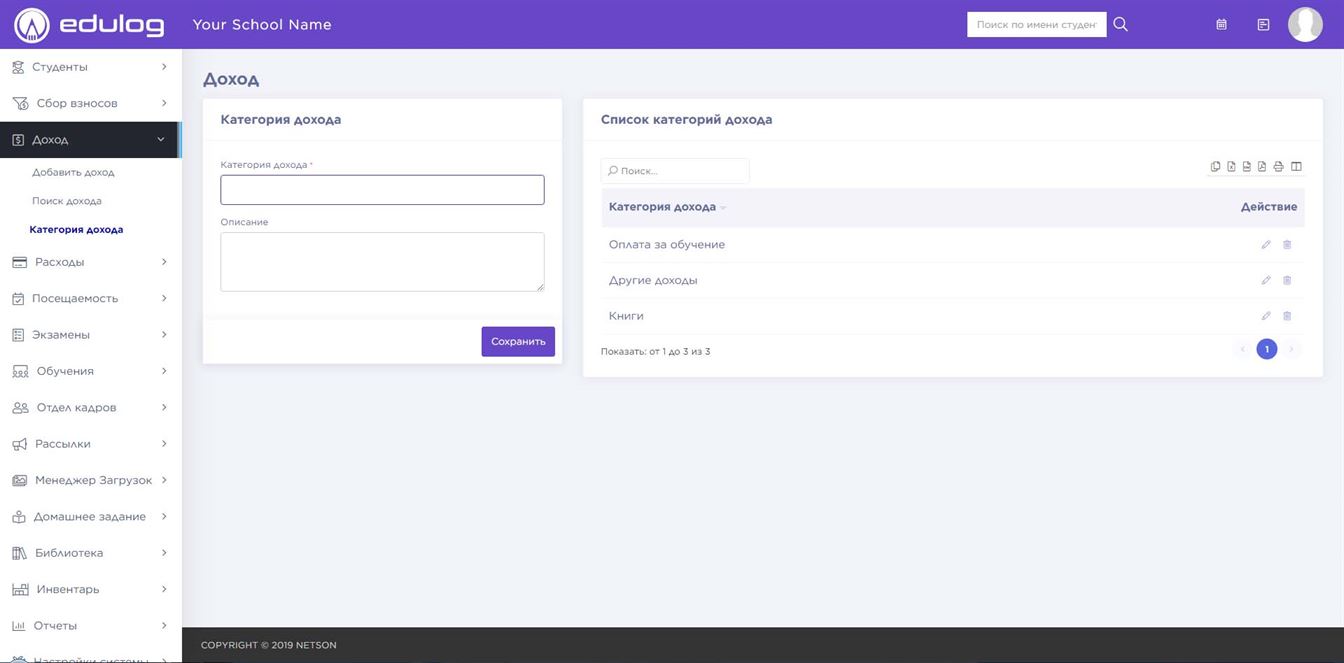
Добавить доход – Откройте Доход > Добавить доход, выберите Категория дохода, введите Наименования дохода, Номер договора, Дату, Сумму. Если есть необходимость прикрепить документ, например, договор, то прикрепите документ, введите описание и нажмите на кнопку «Сохранить». В правой части сайта показаны последние добавленные доходы. Вы их можете конвертировать в PDF, распечатать на принтере.

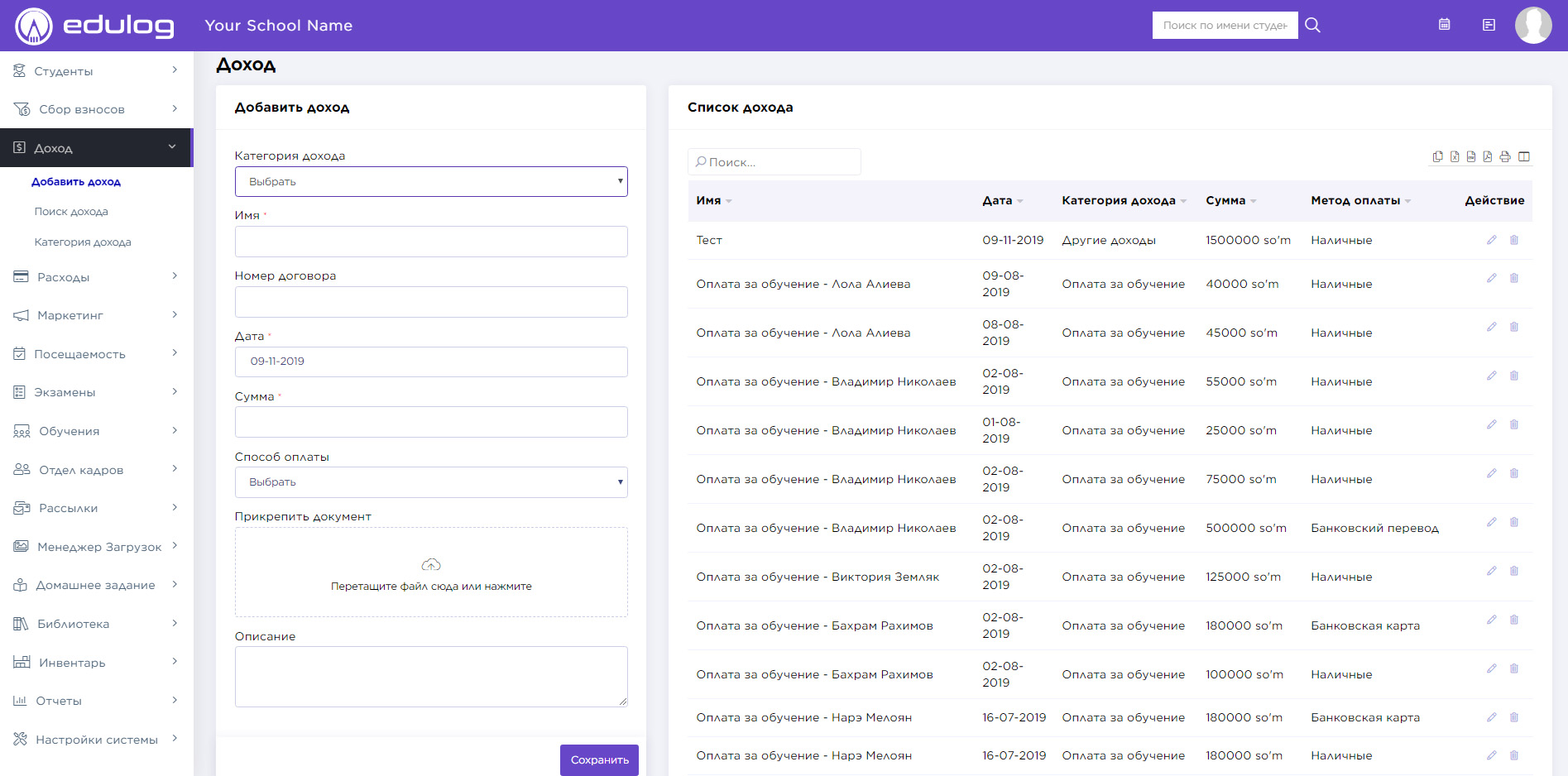
Поиск доходов – Откройте Доход > Поиск доходов, чтобы найти доходы в промежутке даты или с помощью ключевых строк. Выберите промежуток даты требуемой даты или введите ключевые слова, потом нажмите кнопку «Поиск». Вы получите список доходов.

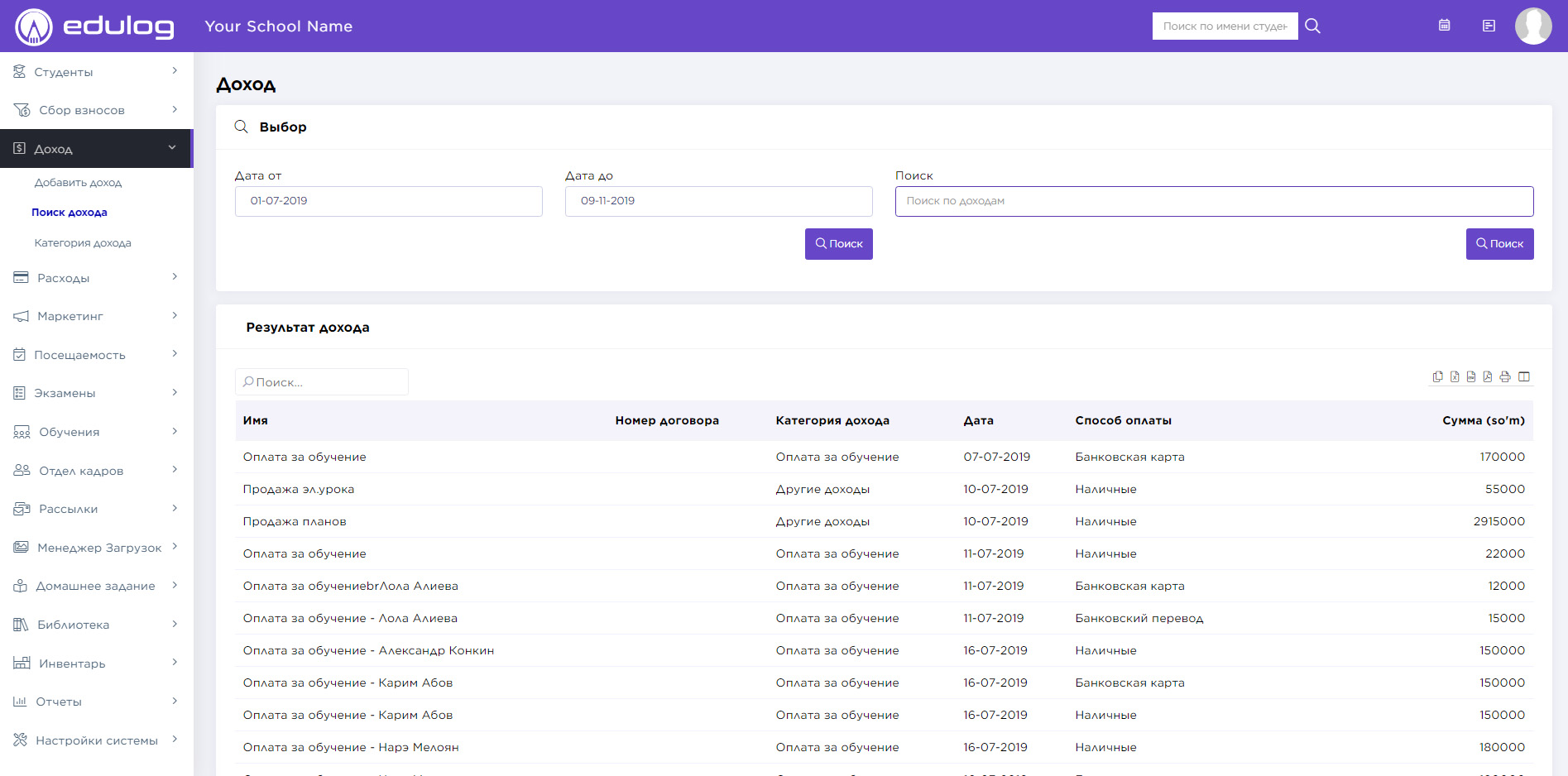
Этот модуль состоит из 3 разделов –
Добавить расход
Поиск расходов
Категория расходов
Сначала мы создадим Категорию Расходов, потом мы добавим ежедневные / ежемесячные расходы, затем мы будем искать расходы.
Категория расходов – Откройте Расходы > Категория расходов. Введите наименование Категории Расходов и его описание, потом нажмите на кнопку «Сохранить». Все раннее добавленные категории расходов показаны в правой части страницы.

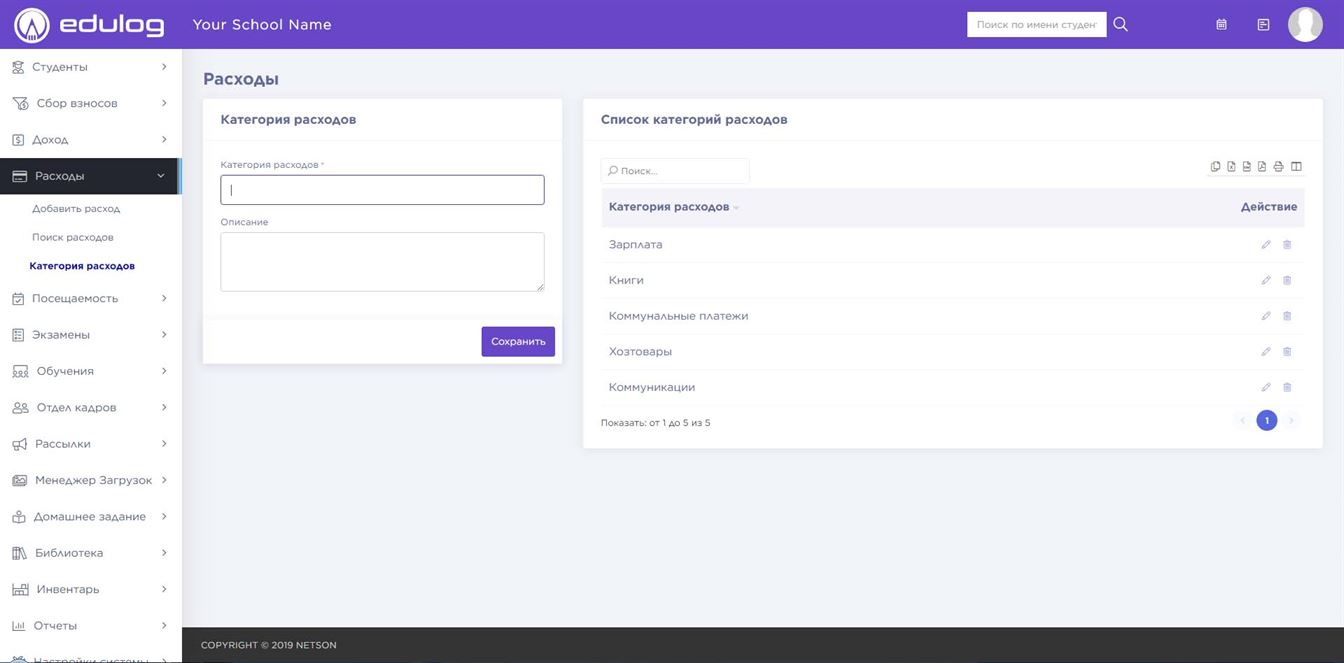
Добавить расход – Откройте Расходы > Добавить расход. Выберите Категория расхода, потом введите Наименование, Номер договора, Дату расхода, Сумму, Описание и нажмите на кнопку «Сохранить». Раннее добавленные расходы можете увидеть на правой части страницы.

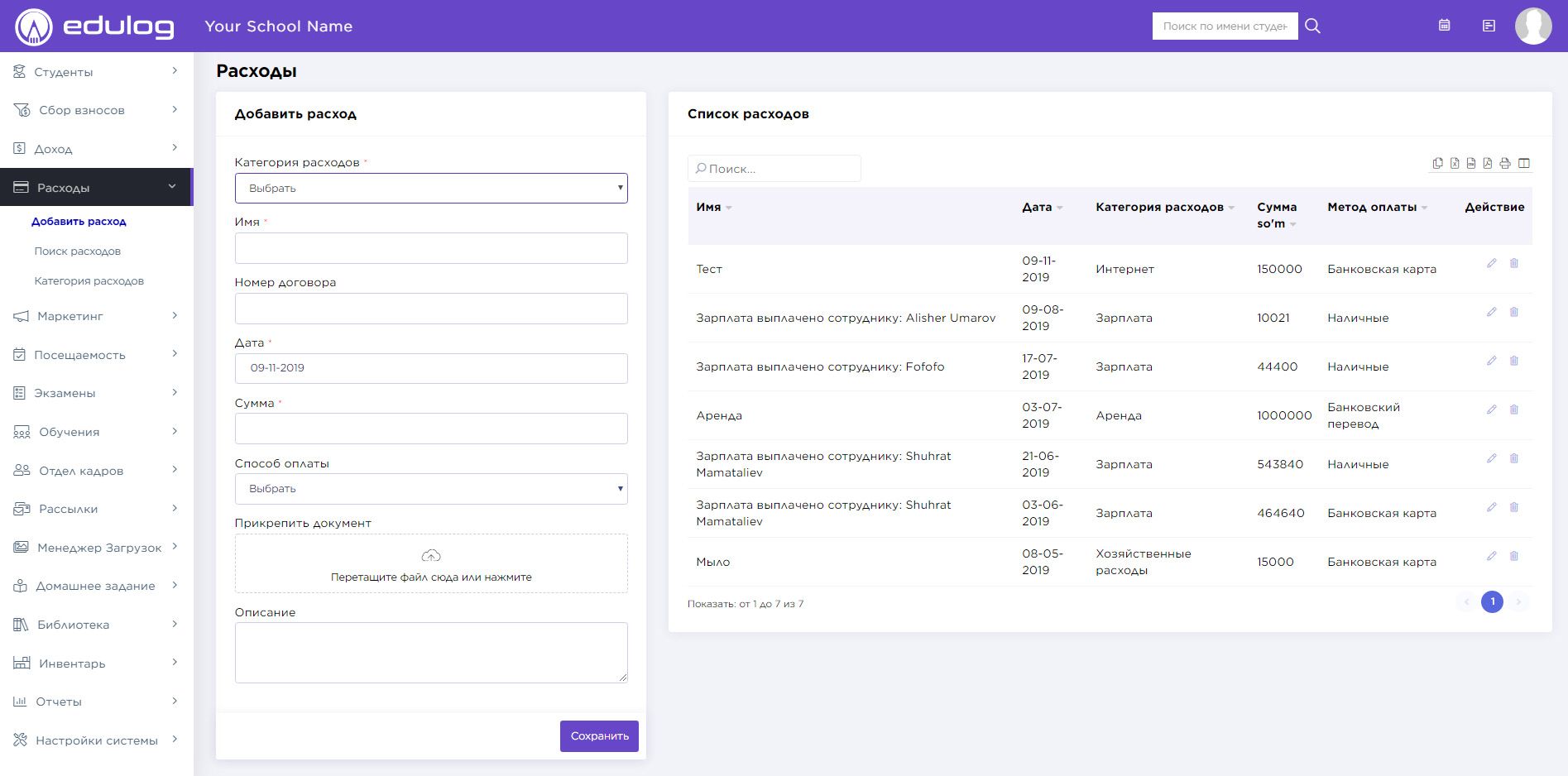
Поиск расходов – Откройте Расходы > Поиск расходов. Расходов можно найти по двум критериям: расходы между промежутка дат или расходы по ключевым словам.

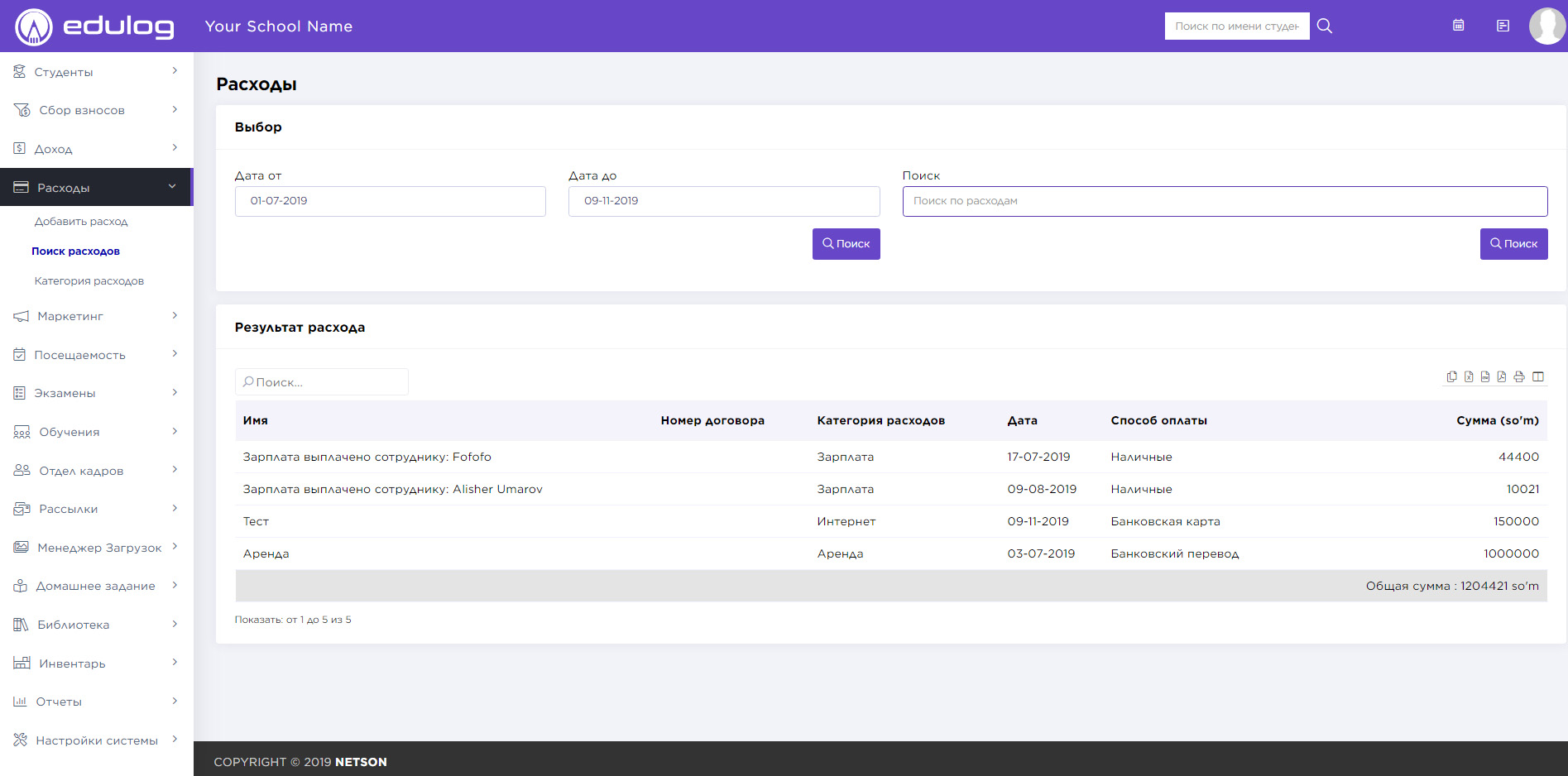
Этот модуль состоит из 2 разделов –
Отчет маркетинга
Тип рекламы
Сначала мы войдем в Тип рекламы и создаем тип рекламы. При добавления студентов указываем откуда они узнали о нас. После этого Отчет маркетинга показывает целесообразность расходов на рекламы.
Тип рекламы – Откройте Маркетинг > Тип рекламы. Введите название и описание рекламы и нажмите кнопку Сохранить.
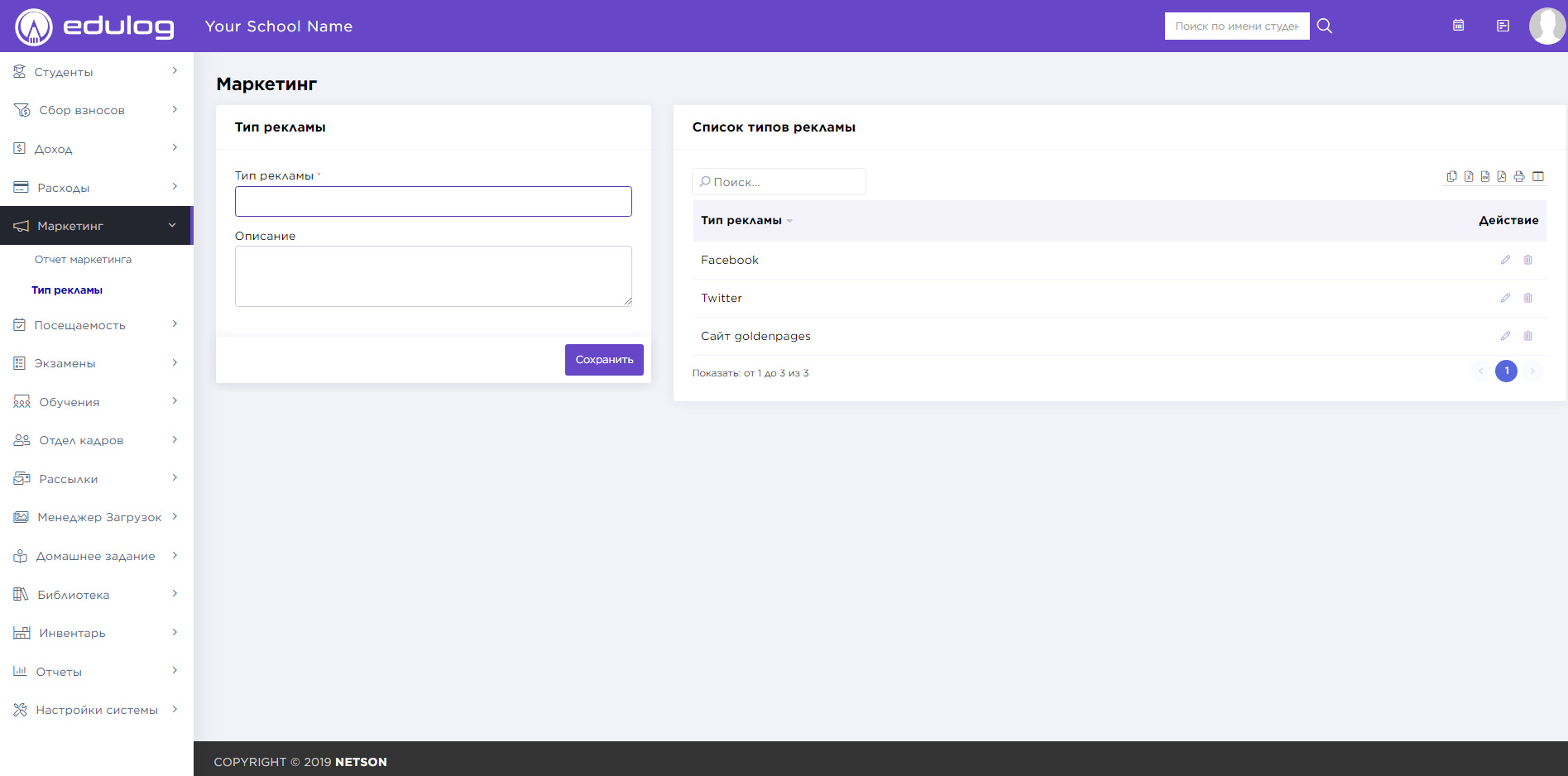
Отчет маркетинга – Откройте Маркетинг > Отчет маркетинга. Выберите даты для отчета и нажмите кнопку Поиск. В результате генерируется отчет маркетинга. С его помощью можно узнать о распределение по рекламе и распределение по половому признаку.
Этот модуль состоит из 3 разделов –
Посещаемость студента
Посещаемость по дате
Отчет посещаемости
Сначала мы войдем в Посещаемость студента, затем будем искать посещаемость для конкретной даты или мы можем получить отчет о посещаемости за целый месяц.
Посещаемость студента – Откройте Посещаемость > Посещаемость студента. Выберите Филиал, потом Группу, Дату и нажмите кнопку Поиск. В результате поиска выходит список студентов и опции посещаемости, такие как Присутствует, Отсутствует без уважительной причины, Отсутствует по уважительной причине. Если студент отсутствует по уважительной причине, оплате за этого ученика не зачисляется учителю.
Баланс показывает долг студента по абонементу. На этой странице можно добавить взнос.
Выберите посещаемость для студентов и нажмите на кнопку «Сохранить». Если эта дата совпадает с праздником, то нажмите на кнопку «Отметить как праздник» и нажмите на кнопку «Сохранить».
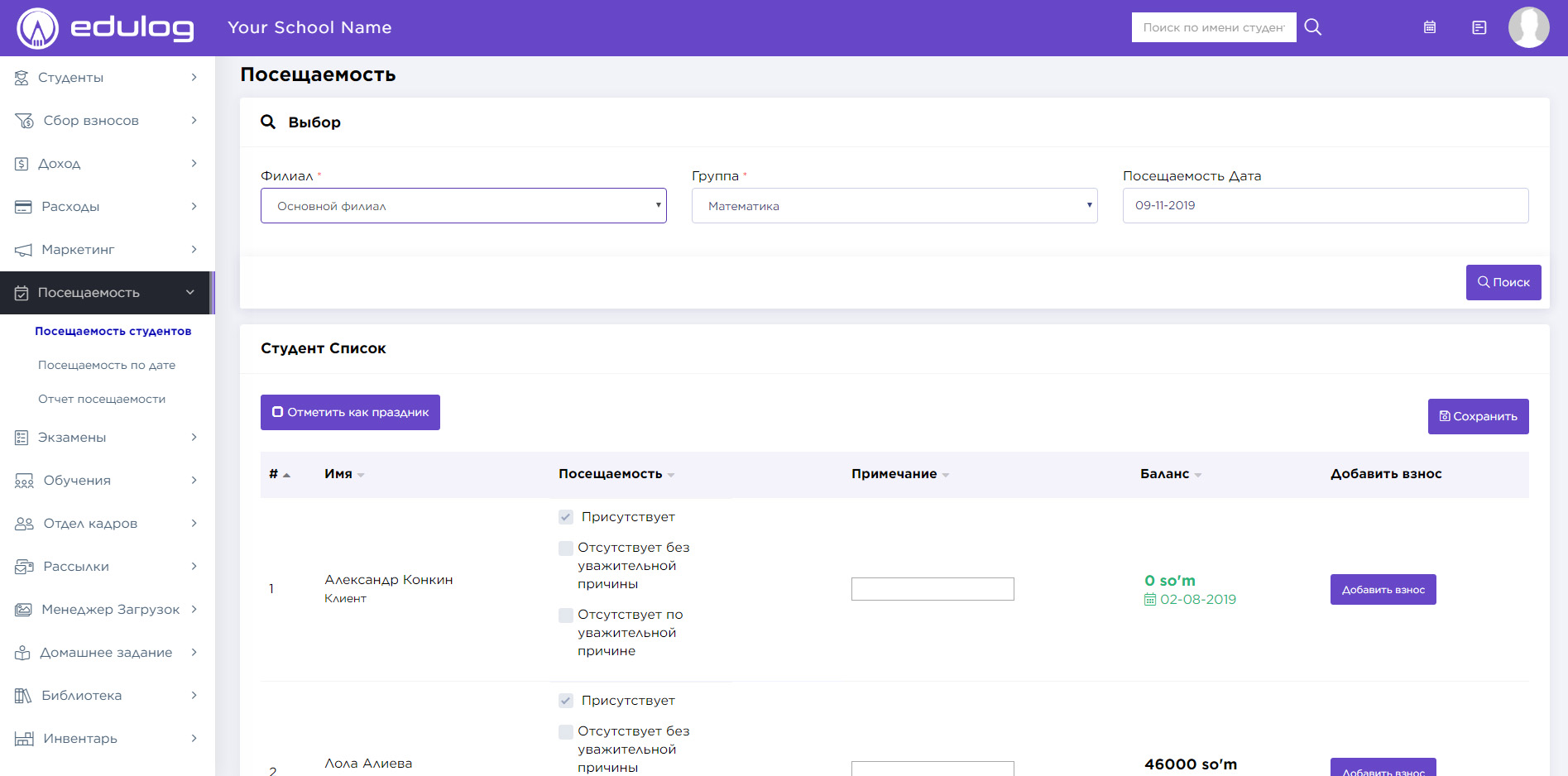
Посещаемость по дате – Откройте Посещаемость > Посещаемость по дате. Для проверки посещаемости для определенных дат выберите Филиал, потом Группу, Дату и нажмите кнопку Поиск.
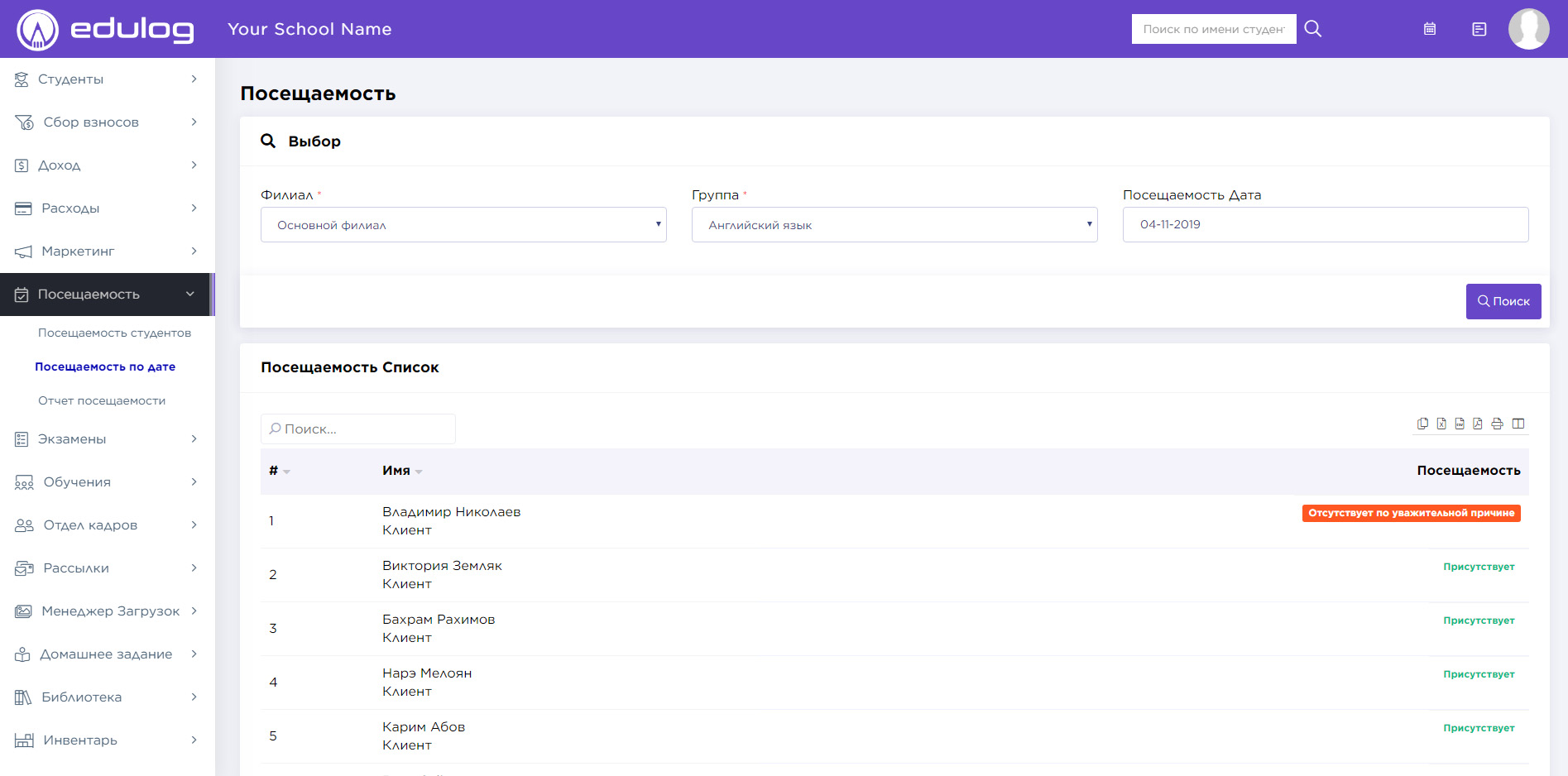
Отчет посещаемости – Откройте Посещаемость > Отчет посещаемости. Для проверки посещаемости для целого месяца выберите Филиал, потом Группу, Месяц и нажмите кнопку Поиск.
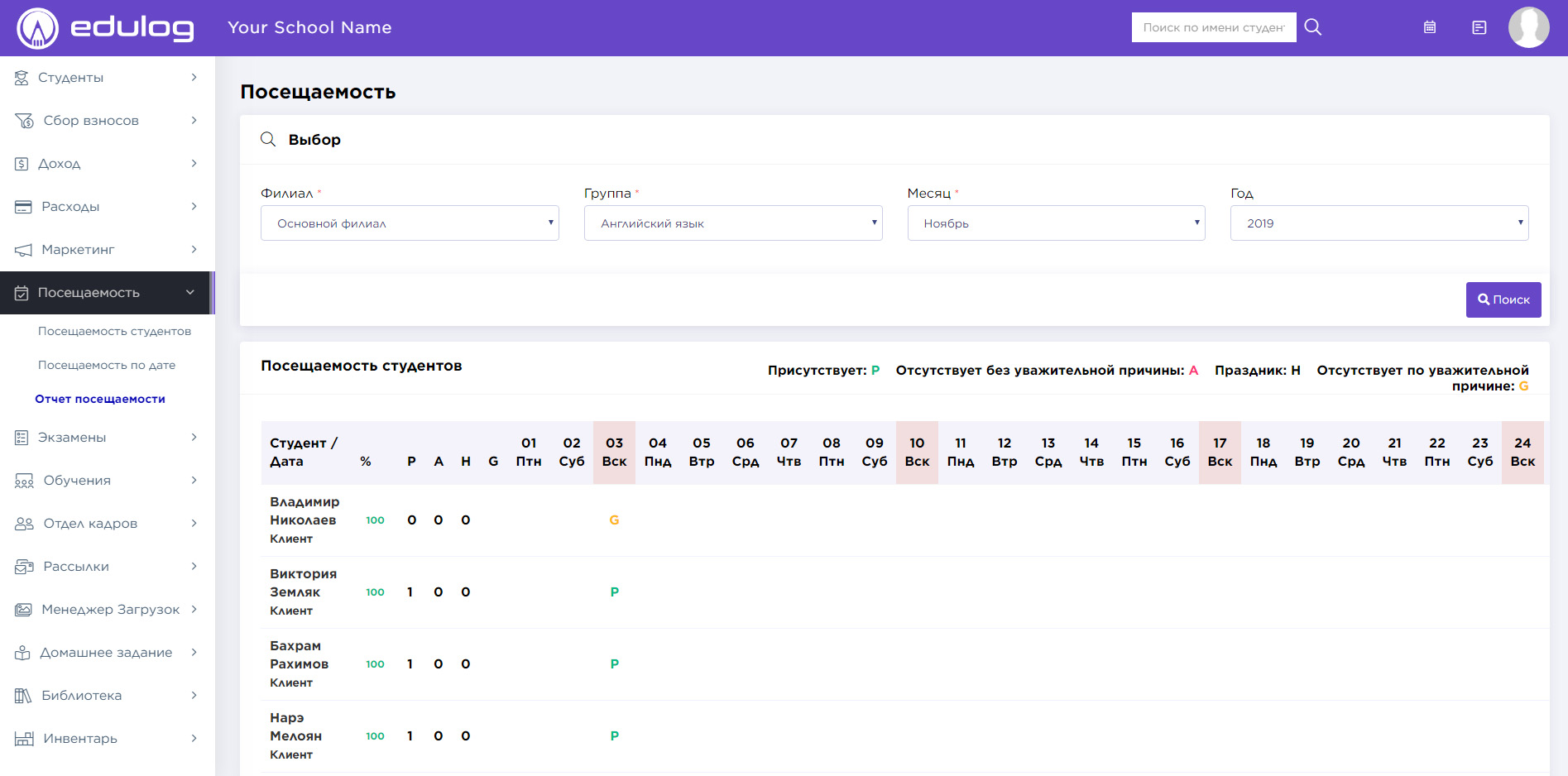
Этот модуль состоит из 4 разделов –
Список экзаменов
Расписания экзаменов
Начисления баллов
Система оценки
Сначала мы подготовим систему оценки, затем создадим экзамен в списке экзаменов, затем разрабатываем расписание экзаменов, затем поставим оценку.
Система баллов – Откройте Экзамен > Система баллов. Введите Название балла, Процент От, Процент До, Описание и нажмите кнопку «Сохранить».

Список экзаменов – Откройте Экзамены > Список экзаменов. Введите Название экзамена, Запись и нажмите кнопку «Сохранить». Все добавленные экзамены расположены в правой части страницы. Их можно редактировать, удалить или посмотреть статус.

Расписания экзаменов – Откройте Экзамены > Расписания экзаменов. Этот раздел состоит из двух частей: 1) Добавить/Редактировать расписания; 2) Посмотреть существующие расписания.
Для добавления/ редактирования экзамена нажмите кнопку «+Добавить». Выберите название экзамена, филиал, группу. После этого появится блок Расписания экзаменов. В этом блоке укажите дату, начало и окончания экзамена, номер кабинета, максимальный и проходной балл. Нажмите на кнопку «Отправить».
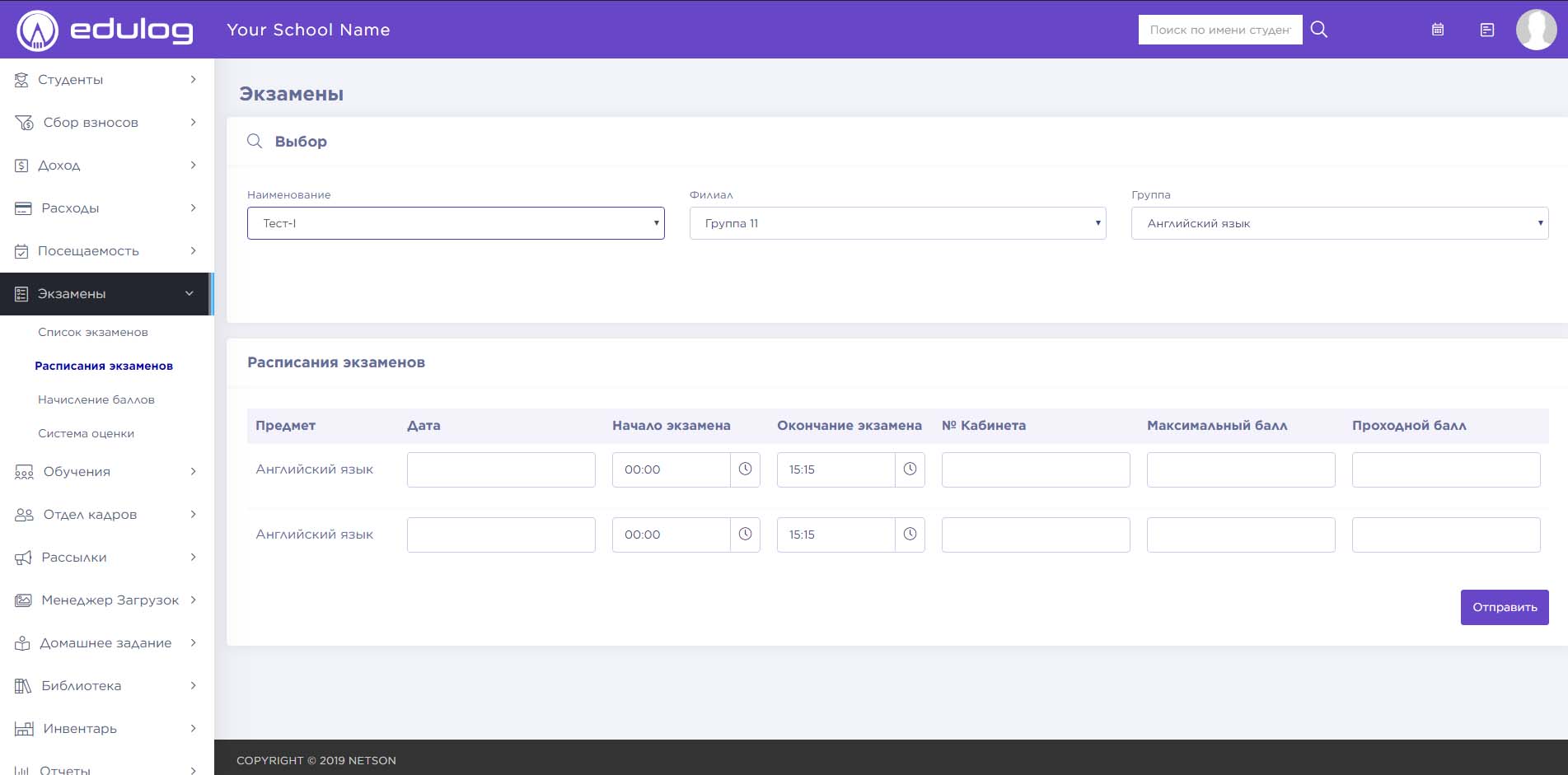
Для просмотра существующего Расписания откройте Экзамены > Расписания Экзаменов и выбирайте филиал, группу и нажмите кнопку «Поиск». После появятся расписания экзаменов.

Начисление баллов – Откройте Экзамены > Начисление баллов. Раздел Начисление баллов состоит из двух частей: 1) Начислять / Редактировать баллы; 2) Посмотреть начисления баллов.
Для начисления баллов нажмите на кнопку «Добавить», потом выбирайте Наименование экзамена, Филиал, Группа. После этого вы получите список студентов. Теперь вы можете поставить оценку. Не забудьте в конце нажать на кнопку «Сохранить».
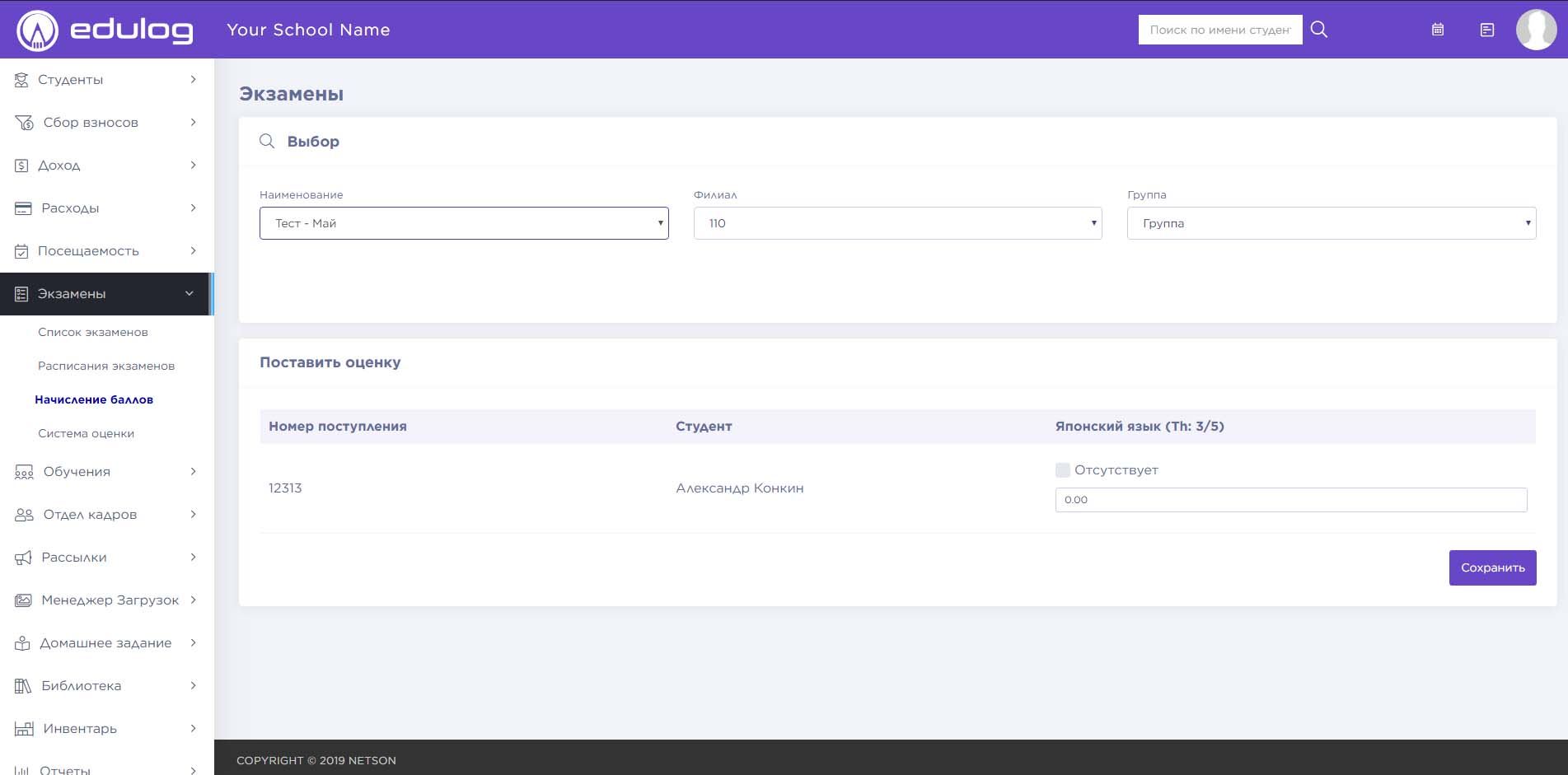
Для просмотра Начисление баллов откройте Экзамен > Начисление баллов. Выбирайте Название экзамена, Филиал, Группу и нажмите на кнопку «Поиск».
Этот модуль состоит из 4 разделов –
Расписание уроков
Назначение учителя
Филиал
Группа
Сначала мы создадим группы, затем филиалы, затем назначим учителям группу, а затем создадим расписание занятий по группам.
Группы – Откройте Обучения > Группы. Введите Название группы и нажмите кнопку «Сохранить». Все группы расположены на правой части страницы.
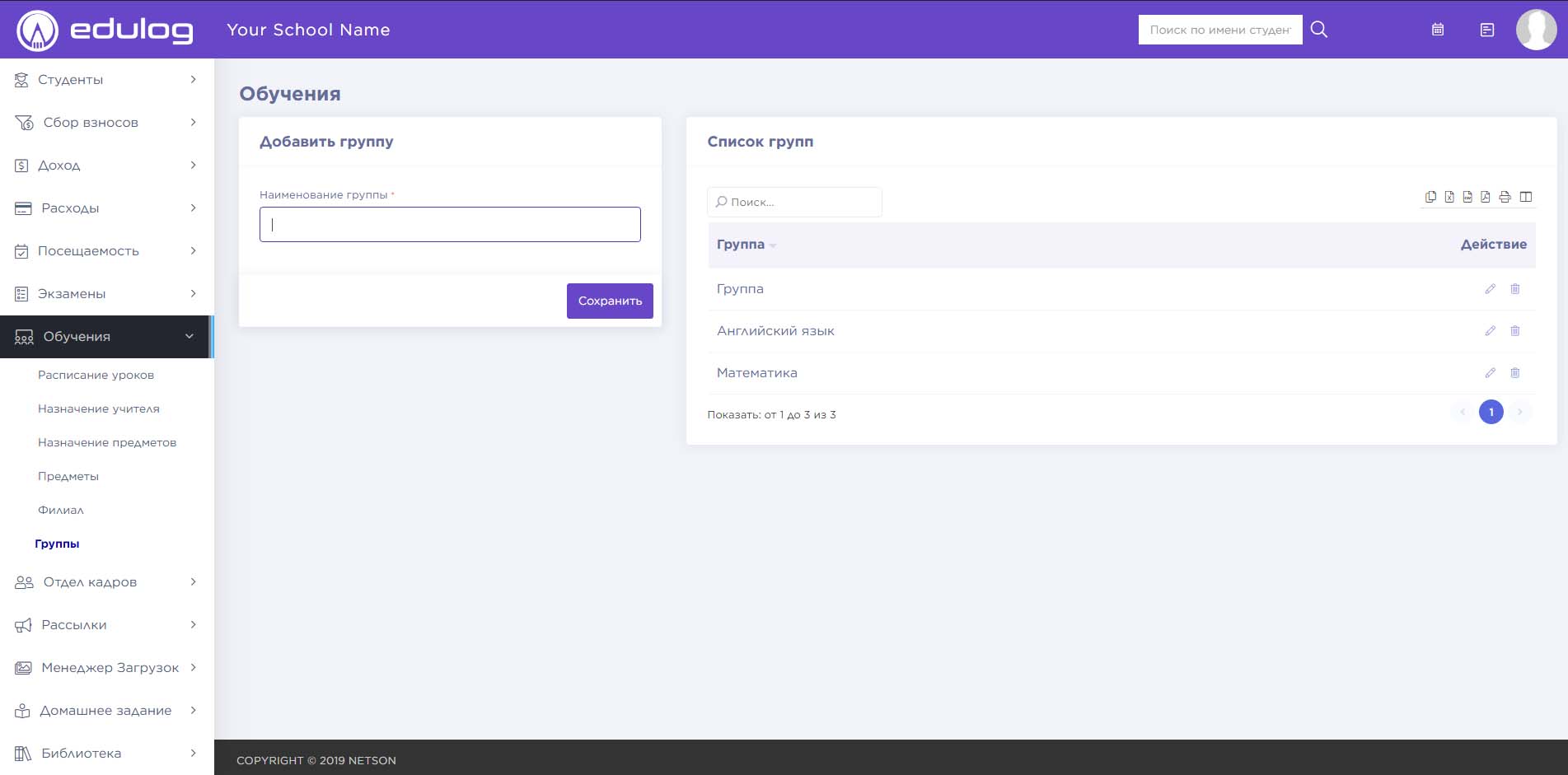
Филиал – Откройте Обучения > Филиал. Введите Название филиала, потом выберите Группу и нажмите кнопку «Сохранить». Все Филиалы расположены на правой части страницы.
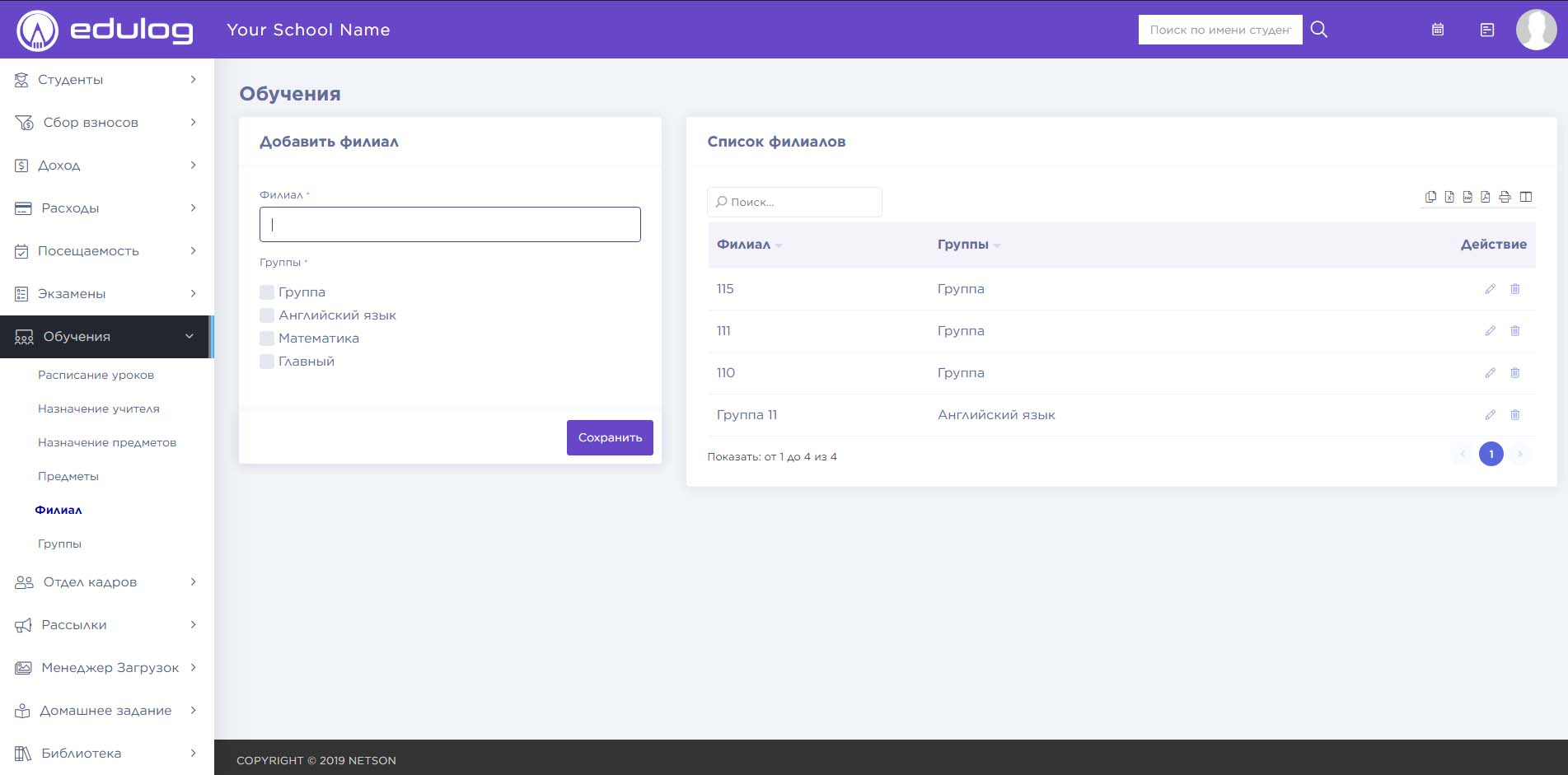
Назначение учителя – Откройте Обучение > Назначение учителя. Выберите Филиал, Группу, потом для этой группы выберите учителя и нажмите кнопку «Сохранить». Все добавленные данные расположены на правой части страницы.
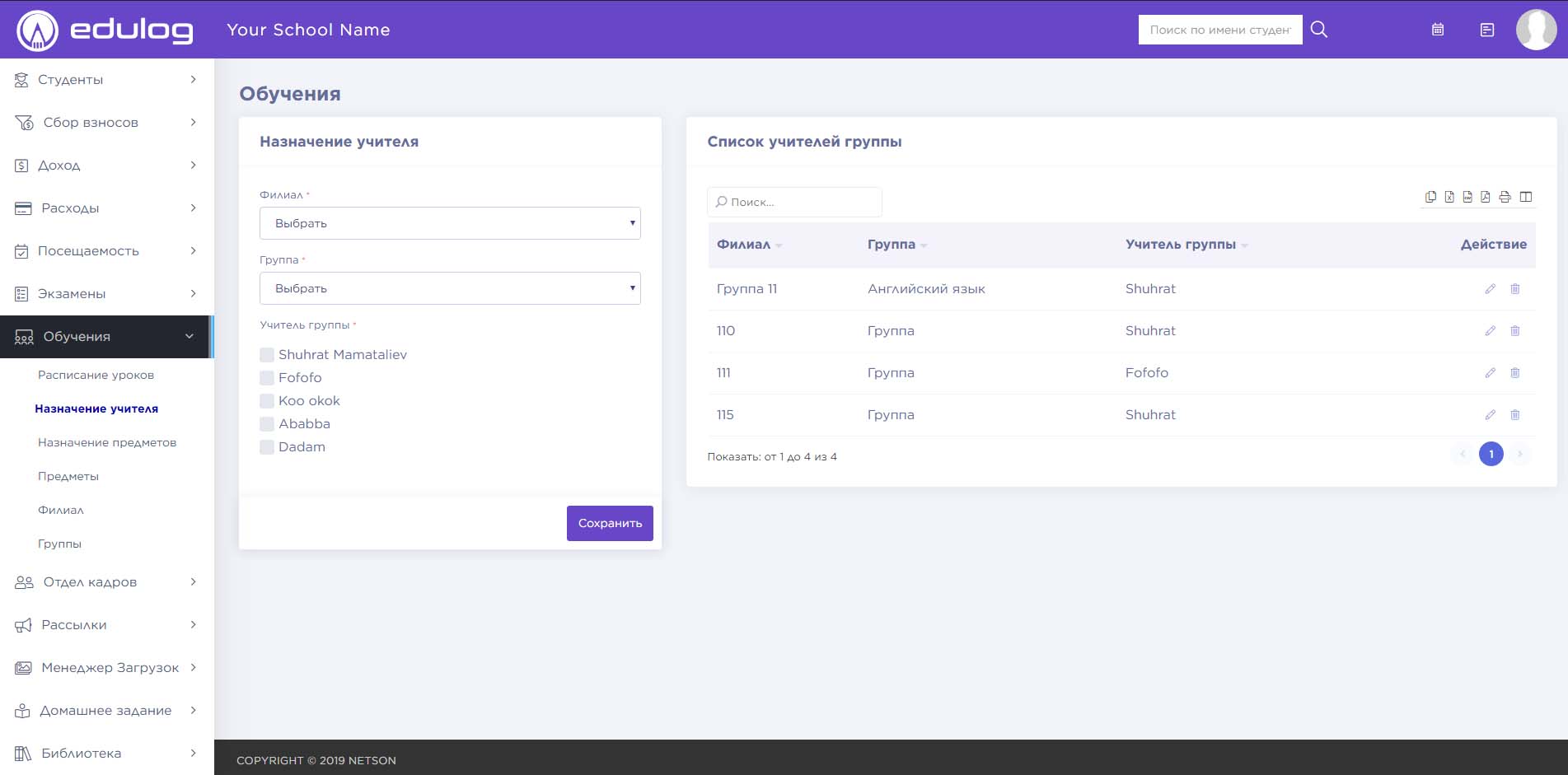
Расписание уроков – Откройте Обучения > Расписание уроков. Расписание уроков состоит из двух частей: 1) Добавить/ Изменить расписания уроков; 2) Просмотр расписания уроков.
Для Добавления/Изменения Расписание уроков нажмите кнопку Добавить расписание. Потом выбирайте Филиал, Группу и нажмите кнопку «Поиск». После этого вы получите список, содержащий 7 дней недели. В этом списке укажите Начало урока, Конец урока, Номер кабинета для каждого дня и нажмите кнопку «Сохранить».
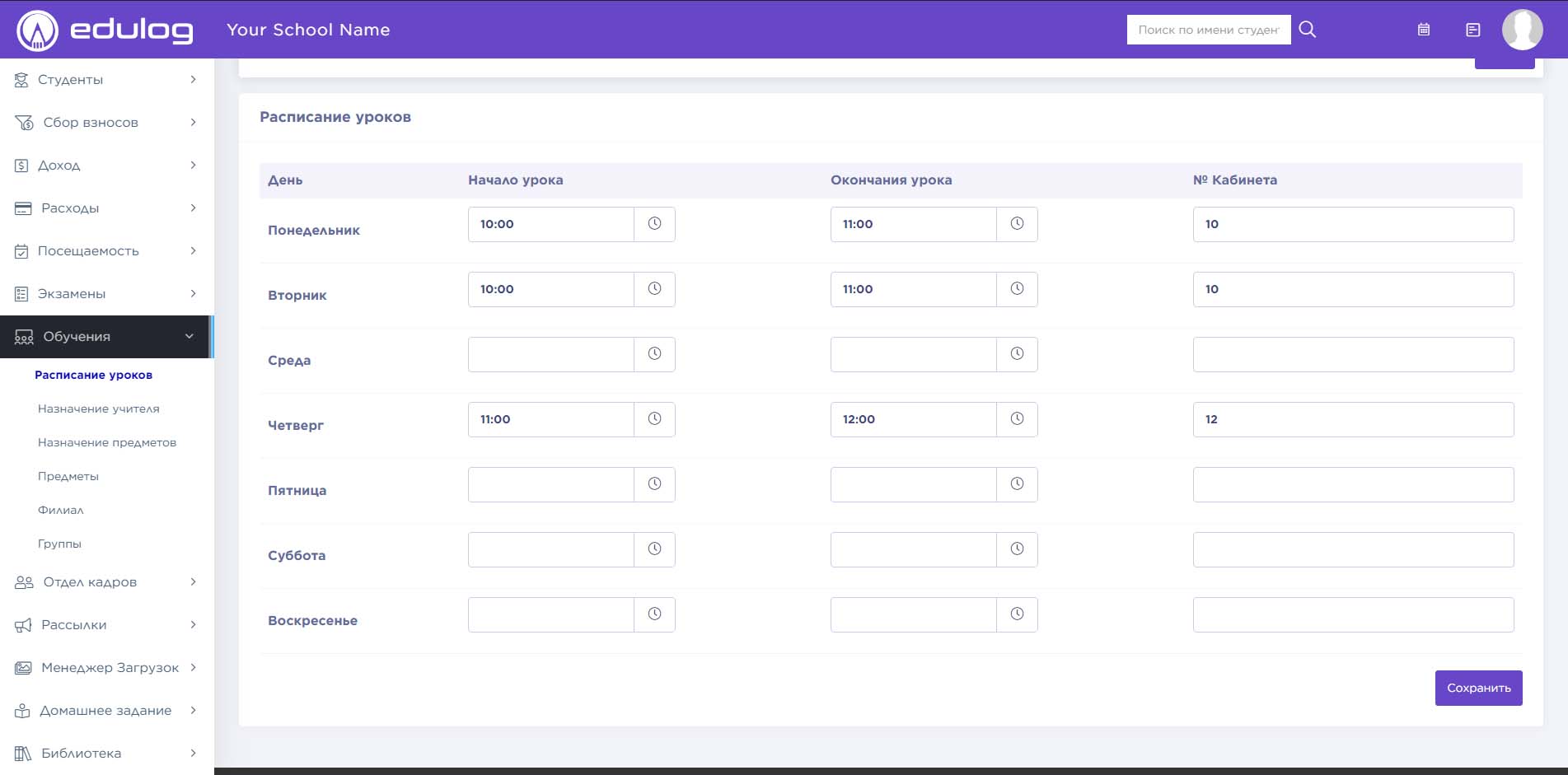
Для просмотра Расписание уроков (откройте Обучения > Расписание уроков) выбирайте Филиал, Группу и нажмите кнопку «Поиск».
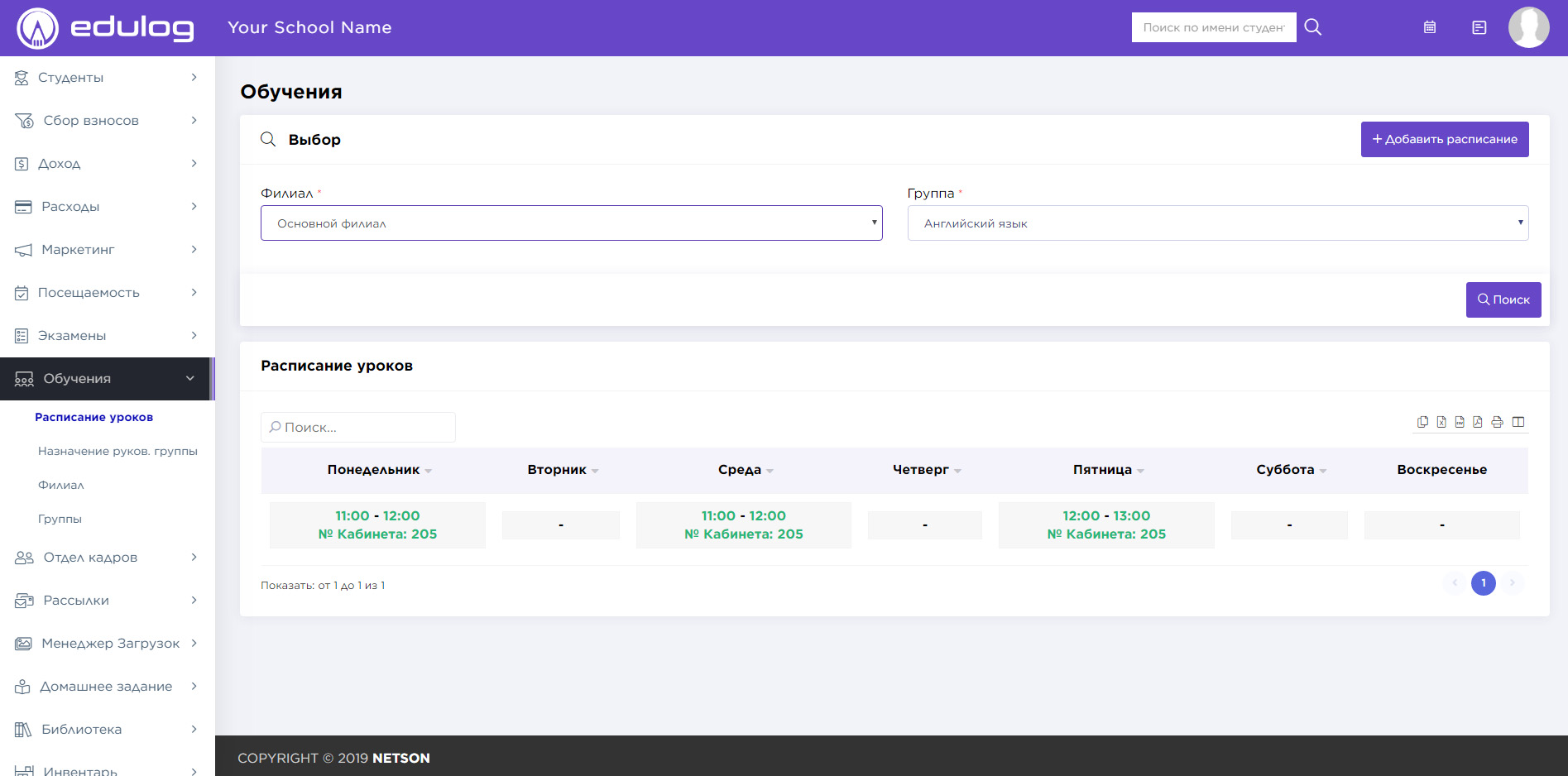
Кроме этого, на главной странице имеется интерактивный календарь с расписанием. Календарь показывает только расписание занятий для текущего месяца.
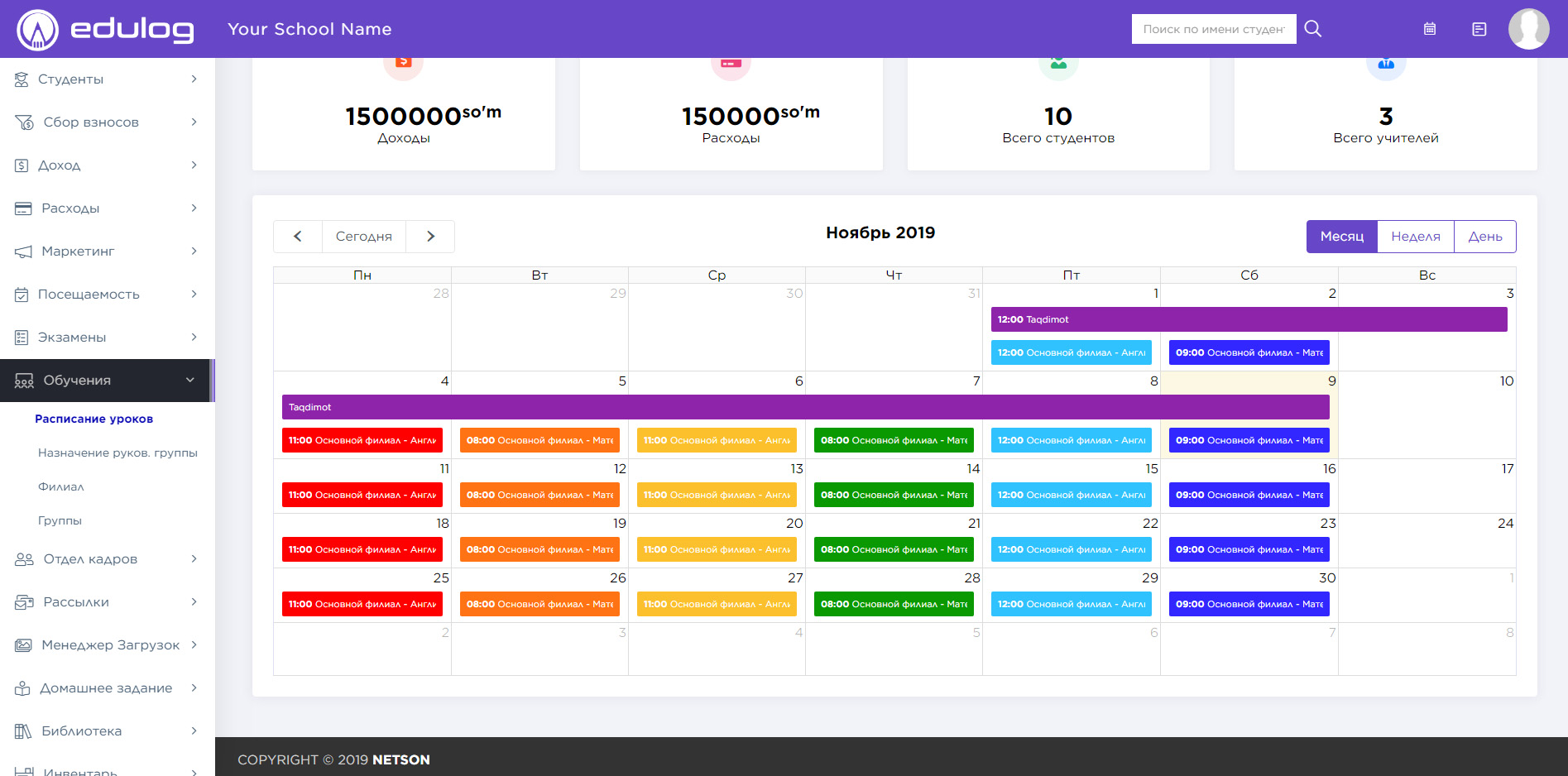
Этот модуль состоит из 8 модулей –
Сотрудники
Посещаемость сотрудников
Отчет о посещаемости
Зарплата
Отчет о зарплате
Отдел
Должность
Уволенные сотрудники
В разделе Отдел кадров мы будем управлять всеми действиями сотрудников учебного центра (не студента, родителя или опекуна), начиная с учителя, заканчивая администратором. Сначала мы добавим Отдел, Должность, затем добавим Сотрудника, потом мы будем управлять Посещаемостью сотрудников, Зарплатой сотрудников.
Отдел – Откройте Отдел кадров > Отдел. Введите Название отдела и нажмите кнопку «Сохранить».

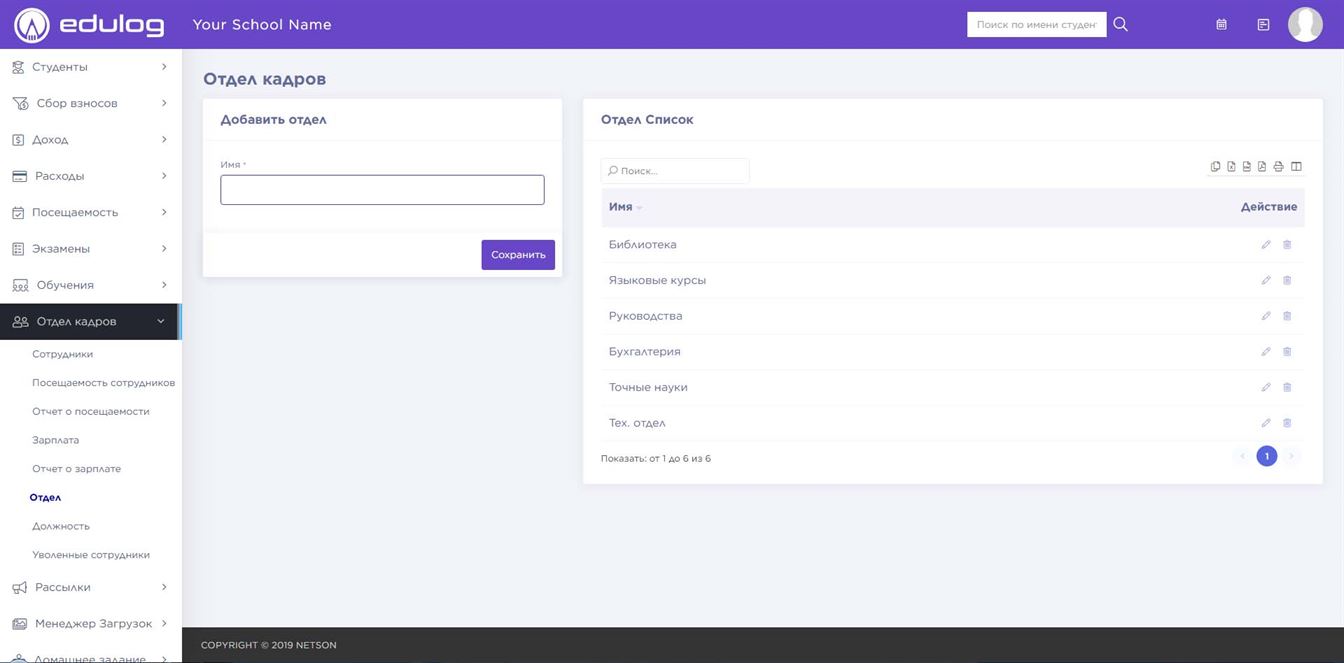
Должность – Откройте Отдел кадров > Должность. Введите Название должности и нажмите кнопку «Сохранить».

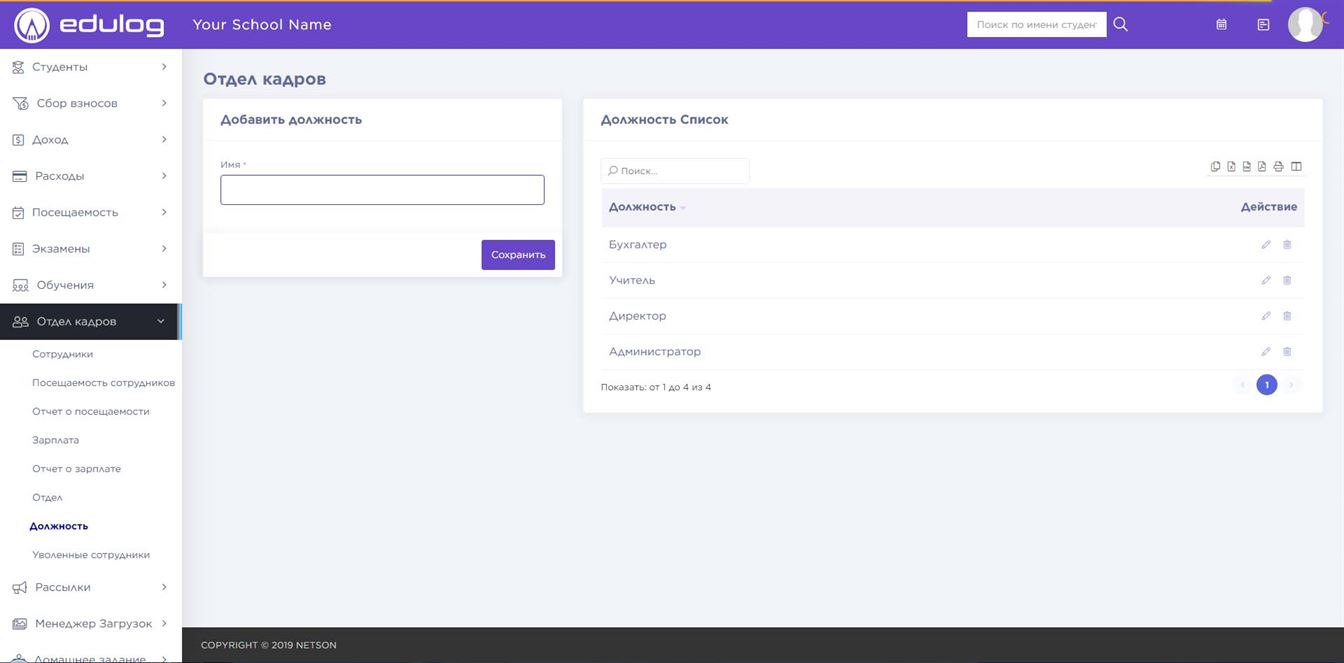
Сотрудники – Откройте Отдел кадров > Сотрудники. Здесь можно найти всех активных сотрудников. Вы можете фильтровать сотрудников по ролям или найти по ключевым словам.

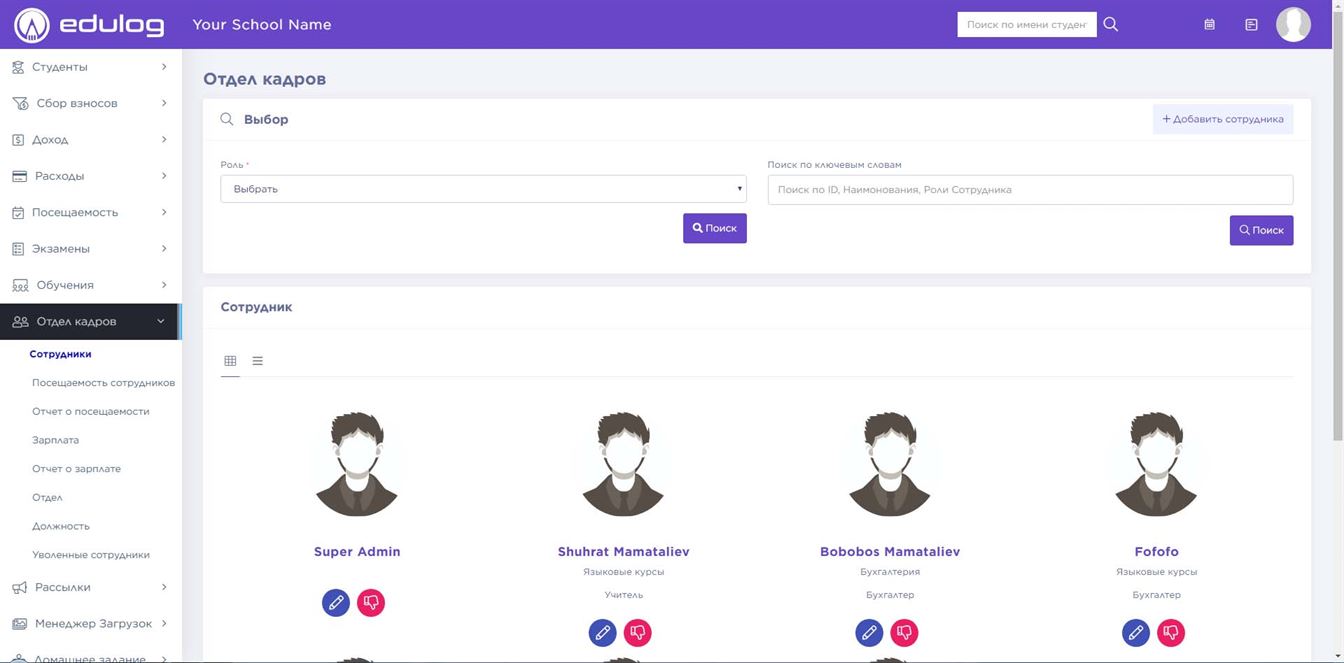
Для редактирования данных сотрудников нажмите кнопку «Редактирование», а для просмотра нажмите на имя сотрудника. При нажатии на имя сотрудника открывается профиль сотрудника. Профиль сотрудника дает полную информацию о сотруднике: профиль, зарплата, посещаемость, документы, хронология. Кроме этого в правой части профиля имеются специальные значки: Выключить, Изменить пароль, Редактировать. Если сотрудник увольняется, нажмите кнопку «Выключить». После этого сотрудник не сможет войти в свой личный кабинет и исчезнет из списка сотрудников.

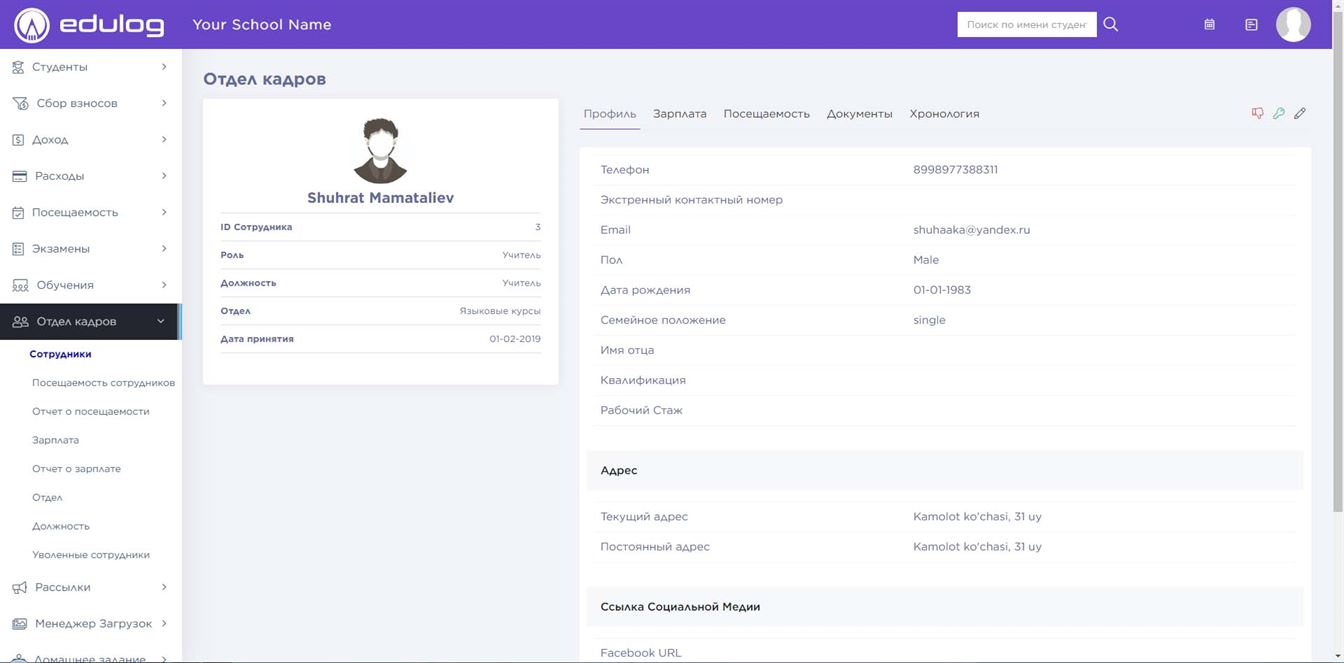
Для добавления нового сотрудника нажмите кнопку «+ Добавить сотрудника». Введите данные сотрудника и нажмите «Сохранить».

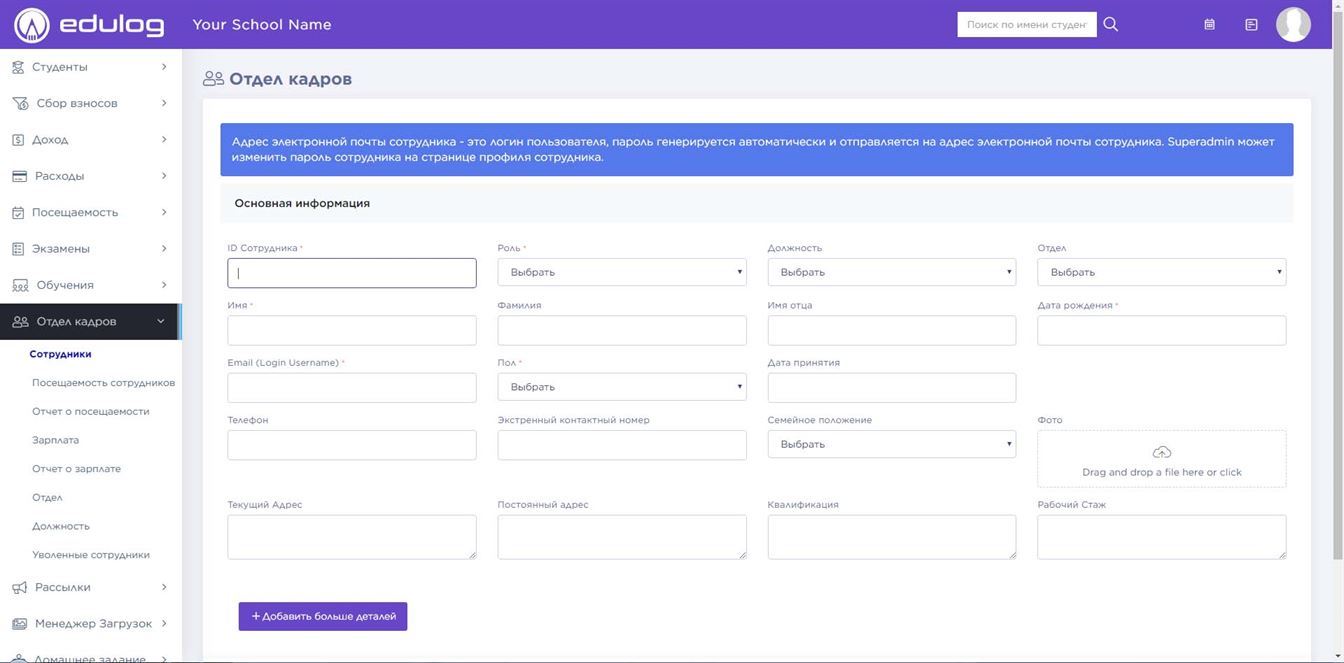
Посещаемость сотрудников – Откройте Отдел кадров > Посещаемость сотрудников. Этот раздел предназначен для записи посещаемости сотрудников. Выберите роль, дату и нажмите кнопку «Поиск». Появиться список сотрудников, для каждого сотрудника выберите статус Присутствует/ Опоздал/Отсутствует/ Половина дня и нажмите кнопку «Сохранить». Для обозначения праздничного дня выберите «Отметить как праздник».

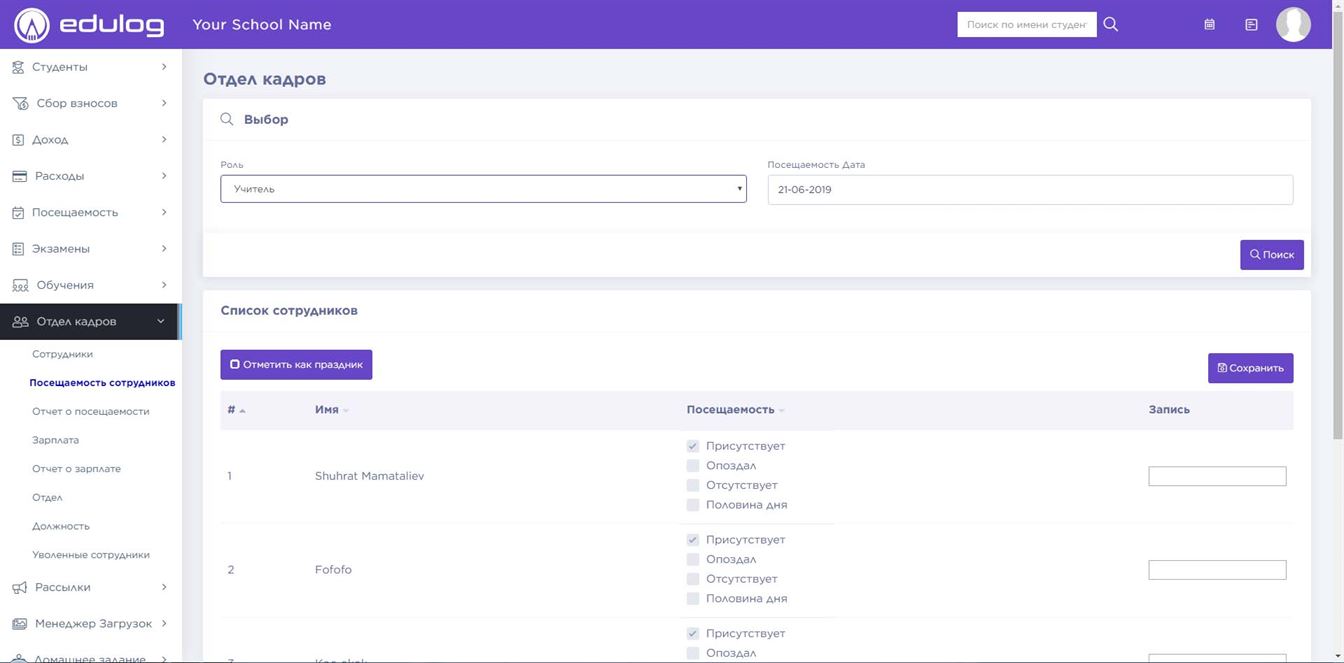
Отчет о посещаемости – Откройте Отдел кадров > Отчет о посещаемости. Этот раздел показывает отчет о посещаемости сотрудников.

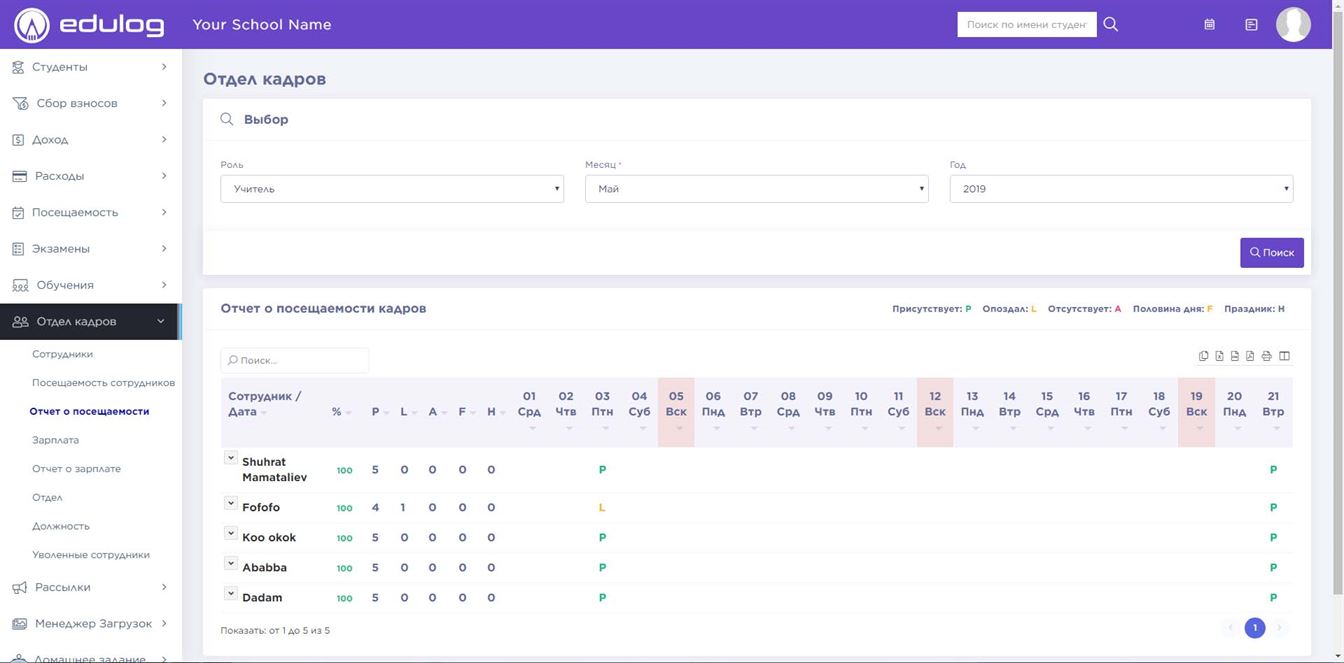
Зарплата – Откройте Отдел кадров > Зарплата. Этот раздел вычисляет месячную заработную плату сотрудников. Выберите Роль, Месяц, Год и нажмите кнопку «Поиск». В результате появится список сотрудников со статусами зарплаты. Зарплата имеет 3 статуса Не Генерирован -> Генерирован -> Оплачено. В зависимости статуса в колонке Действие появится разные кнопки. Если статус «Не генерирован», то название кнопки «Генерировать зарплату». Если статус «Генерирован», то название кнопки «Приступить к оплате». Если статус «Оплачен», то название кнопки «Посмотреть Расчетный лист». А также если статусы «Генерирован» и «Оплачен», то вы можете возвращаться в предыдущий статус.

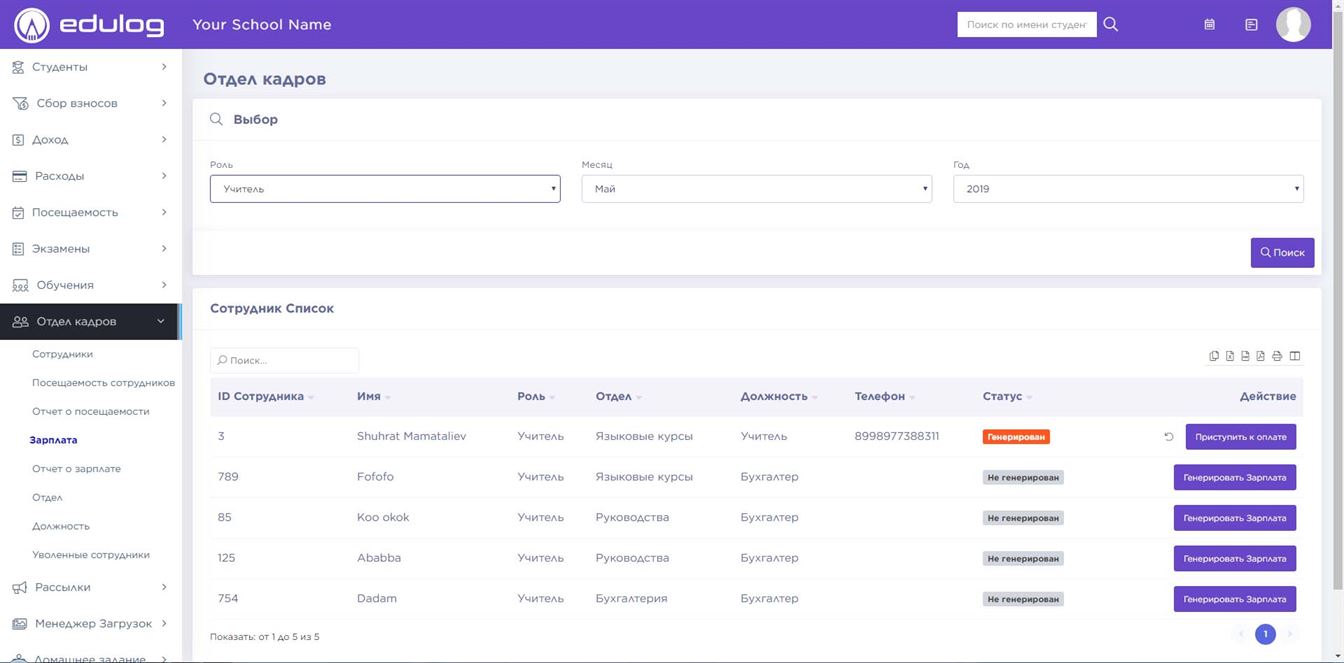
Сейчас нажмите кнопку «Генерировать зарплату», открывается страница сотрудника для расчета зарплаты. В этой странице имеется профиль, посещаемость сотрудника. В карточке «Зарплата» автоматически вычисляется Общая сумма, которая равна произведению количества студентов класса учителя и цене курса. Это общая сумма вычисляется, если роль сотрудника Учитель, в других случаях он равен нулю. В карточке «Доплата» добавьте «Тип и сумму доплаты». Затем в карточке «Вычет» введите «Тип и сумму вычета» (в правом верхнем углу раздела «Посещаемость» вы можете проверить всю посещаемость в этом месяце и утвердить детали, исходя из этого, вы можете рассчитать вычет для этого персонала). Затем в карточке «Зарплата» введите любой налог, если он применяется, затем нажмите кнопку «Рассчитать», чтобы рассчитать сумму чистого оклада, затем нажмите кнопку «Сохранить».

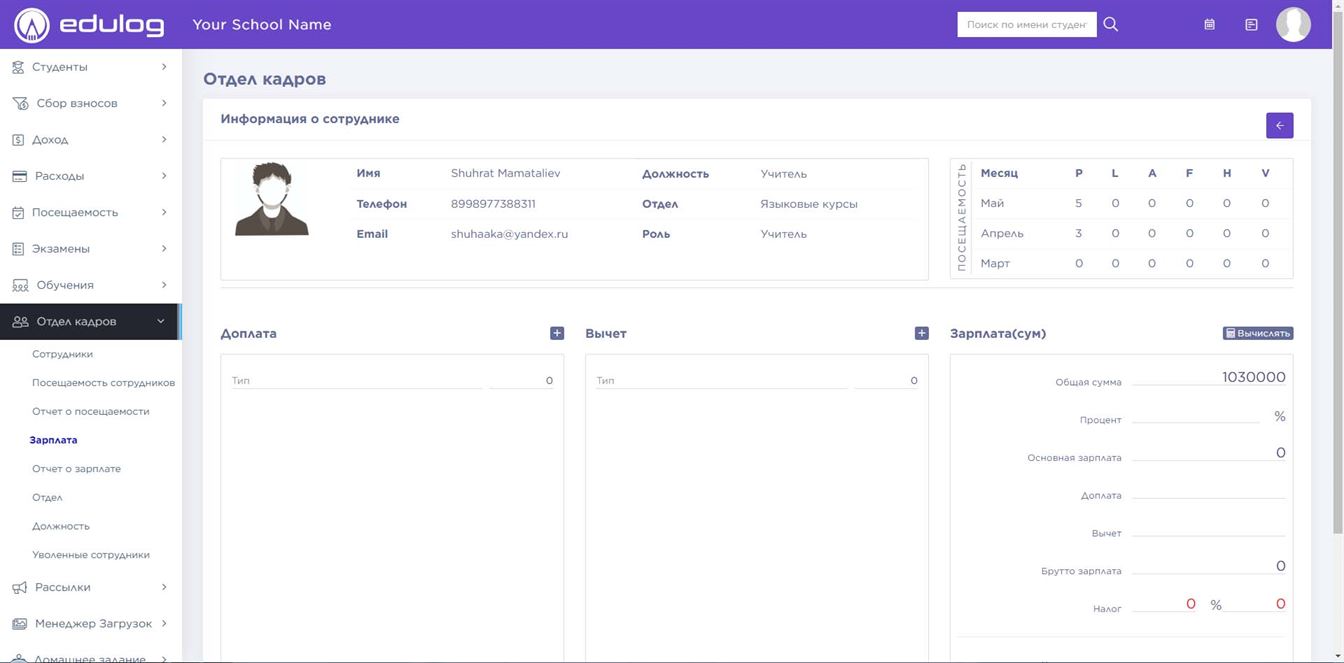
Теперь еще раз откройте страницу «Зарплата», проверьте статус зарплаты сотрудника для этого месяца. Он должен быть «Генерирован», а кнопка изменена на «Приступить к оплате». Нажмите на эту кнопку, открывается модальное окно «Приступить к оплате». Заполните форму оплаты и нажмите кнопку «Сохранить».

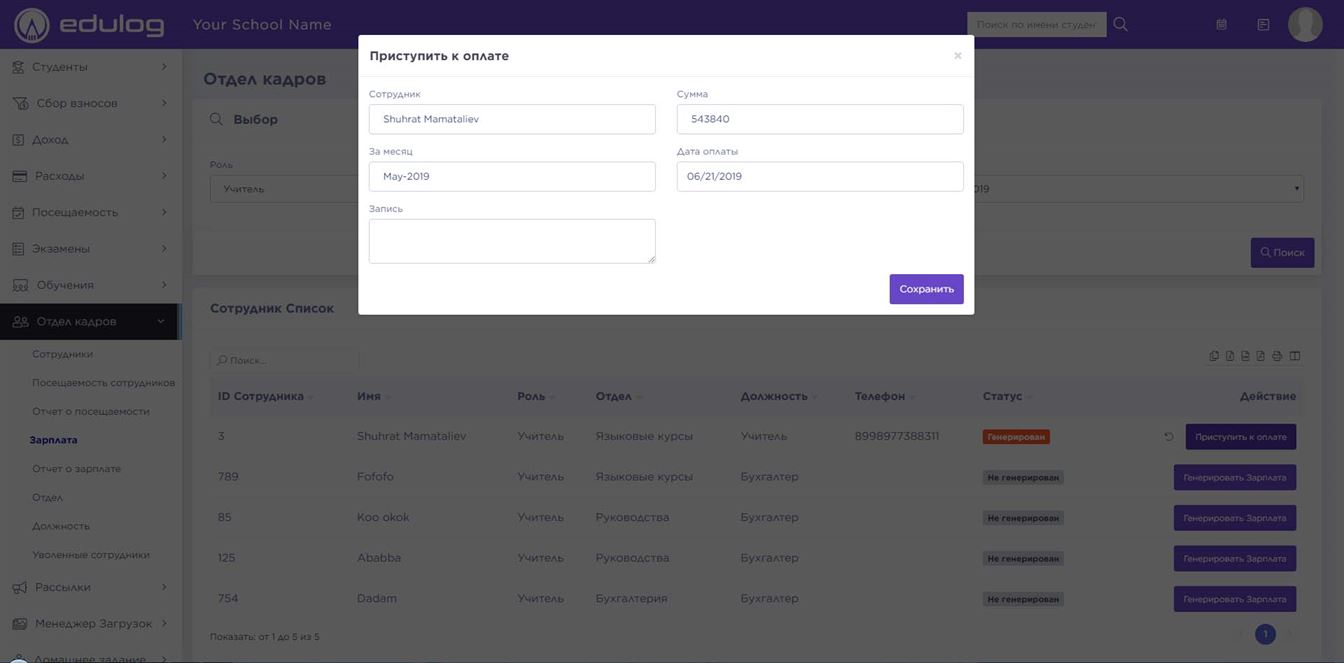
Теперь еще раз откройте страницу «Зарплата», проверьте статус. Статус должен быть «Оплачен», а кнопка изменена на «Посмотреть расчетный лист». Чтобы посмотреть и распечатать расчетный лист, нажмите кнопку «Посмотреть расчетный лист».

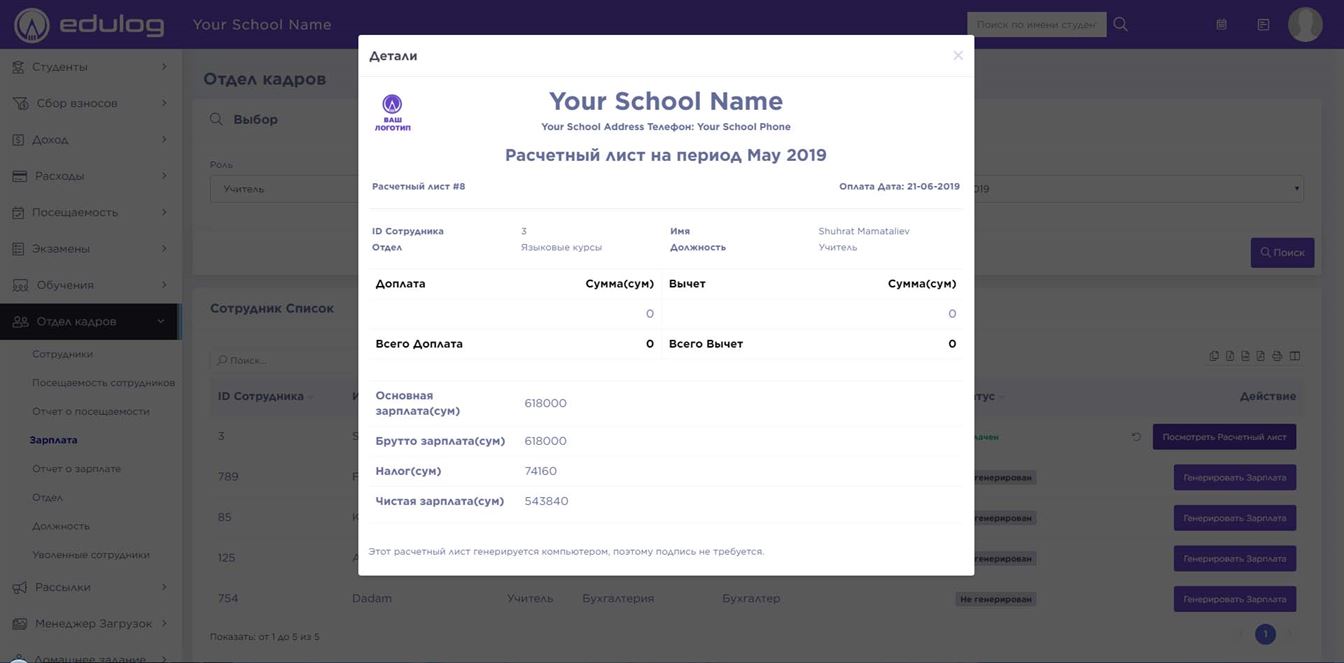
Отчет о зарплате – Откройте Отдел кадров > Отчет о зарплате. На этой странице можем посмотреть отчет о зарплате.

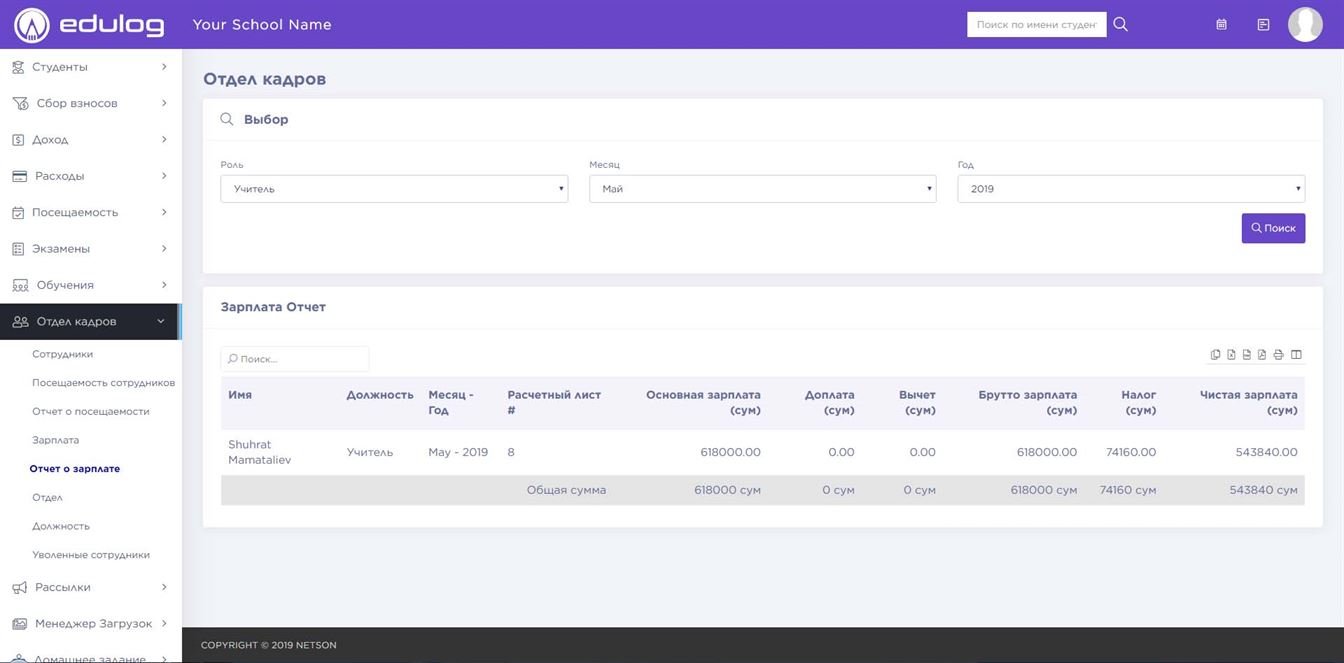
Уволенные сотрудники – Откройте Отдел кадров > Уволенные сотрудники. В этом разделе содержится список уволенных сотрудников. Чтобы восстановить сотрудника, откройте профиль, нажимая на имя сотрудника. В верхней правой части страницы профиля имеются функциональные кнопки, с их помощью можете удалить, восстановить, редактировать, изменить пароль.

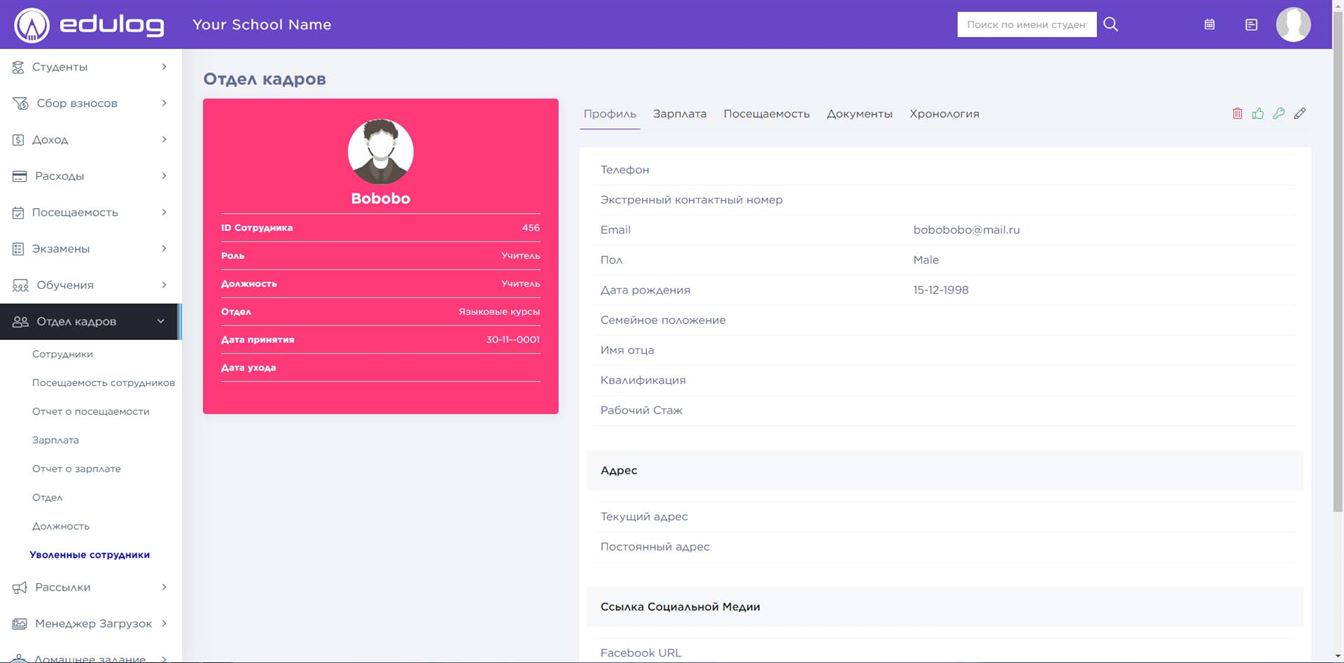
Этот модуль состоит из 4 раздела –
Уведомления
Отправить сообщение
Отправить Email
Журнал Email
С помощью этого модуля мы можем отправлять пользователям сообщения, уведомления и электронные письма.
Отправить сообщение – Откройте Рассылки > Отправить сообщение. Введите Заголовок, Сообщение, Дата уведомления, Дата публикации, выберите тип пользователя и нажмите кнопку «Отправить». Обратите внимание, что Дата уведомления – это дата, когда уведомление публикуется, а Дата публикации – это дата, когда сообщение будет видимо студентам и родителям.

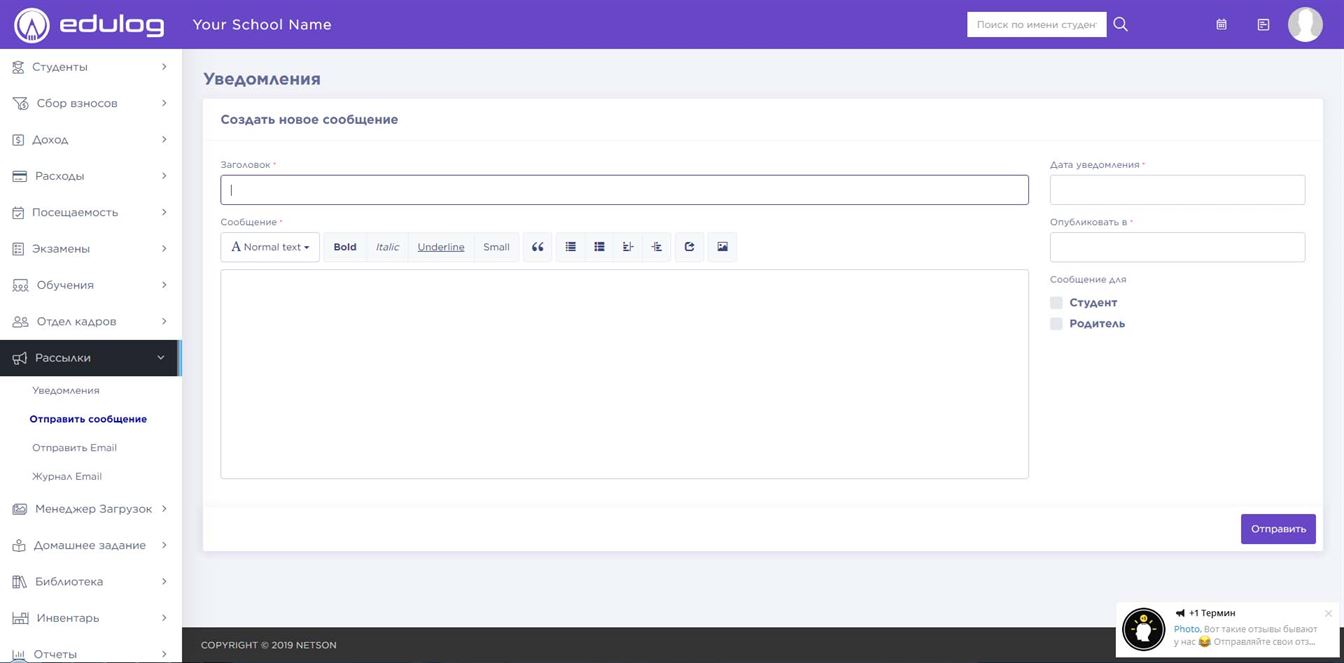
Уведомления – Откройте Рассылки > Уведомления. В этом разделе можно создавать уведомления или посмотреть раннее созданные уведомления.

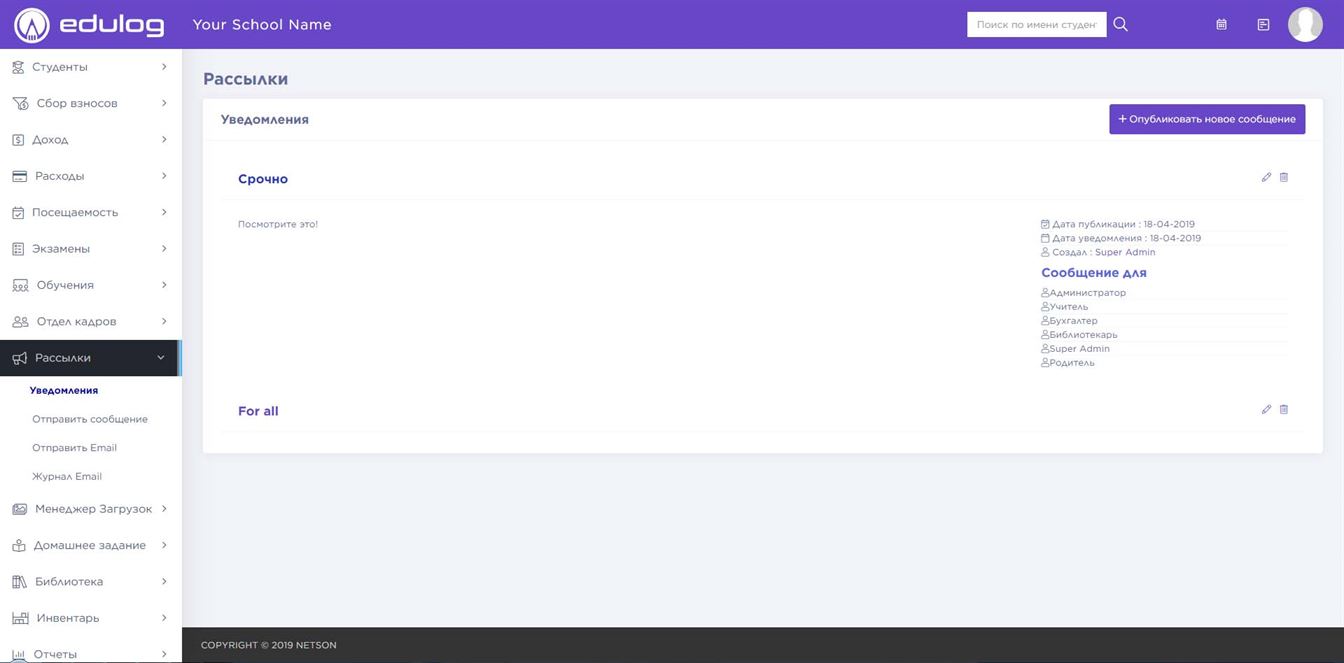
Отправить Email – Откройте Рассылки > Отправить Email. В этом разделе имеются 3 вкладки, которые предназначены для выбора группы пользователей.
Вкладка Группа – для всех студентов и родителей, вкладка Индивидуальный – для определенного пользователя, вкладка Класс – для студентов определенного класса.
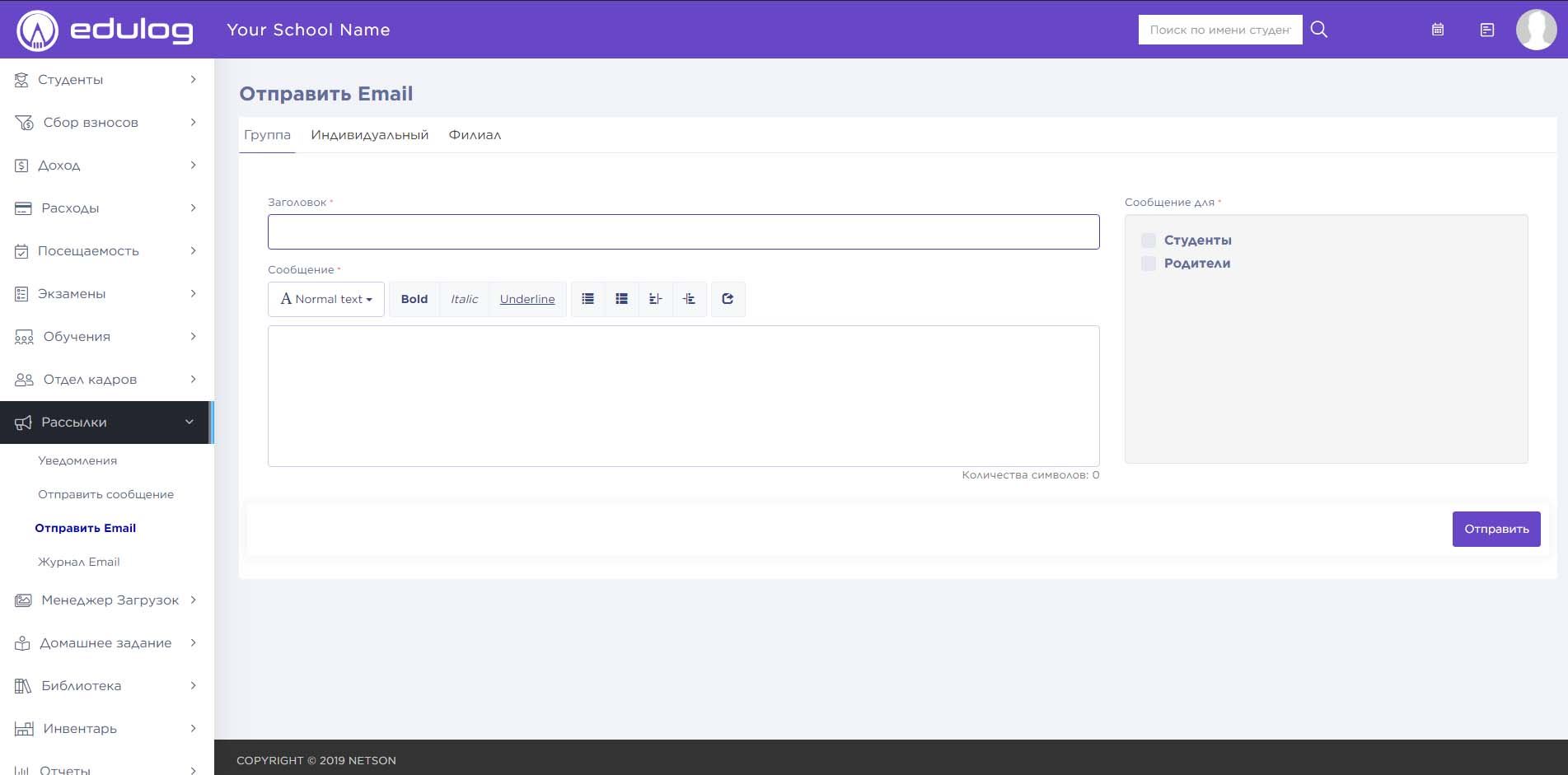
Откройте вкладку «Индивидуальный» для отправки email определенным сотрудникам, студентам, родителям.
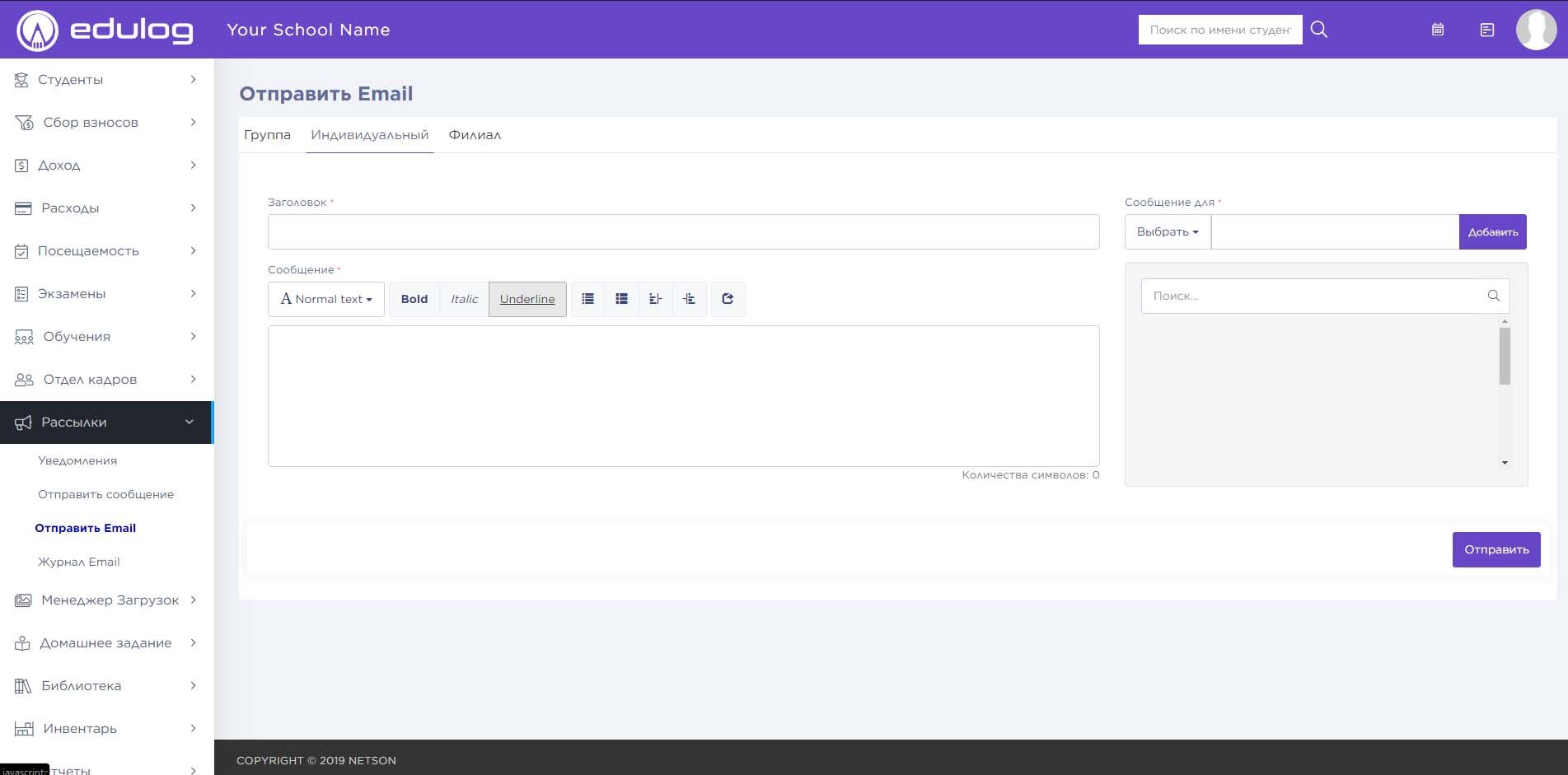
Откройте вкладку «Филиал» для отправки email всем студентам определенного филиала.
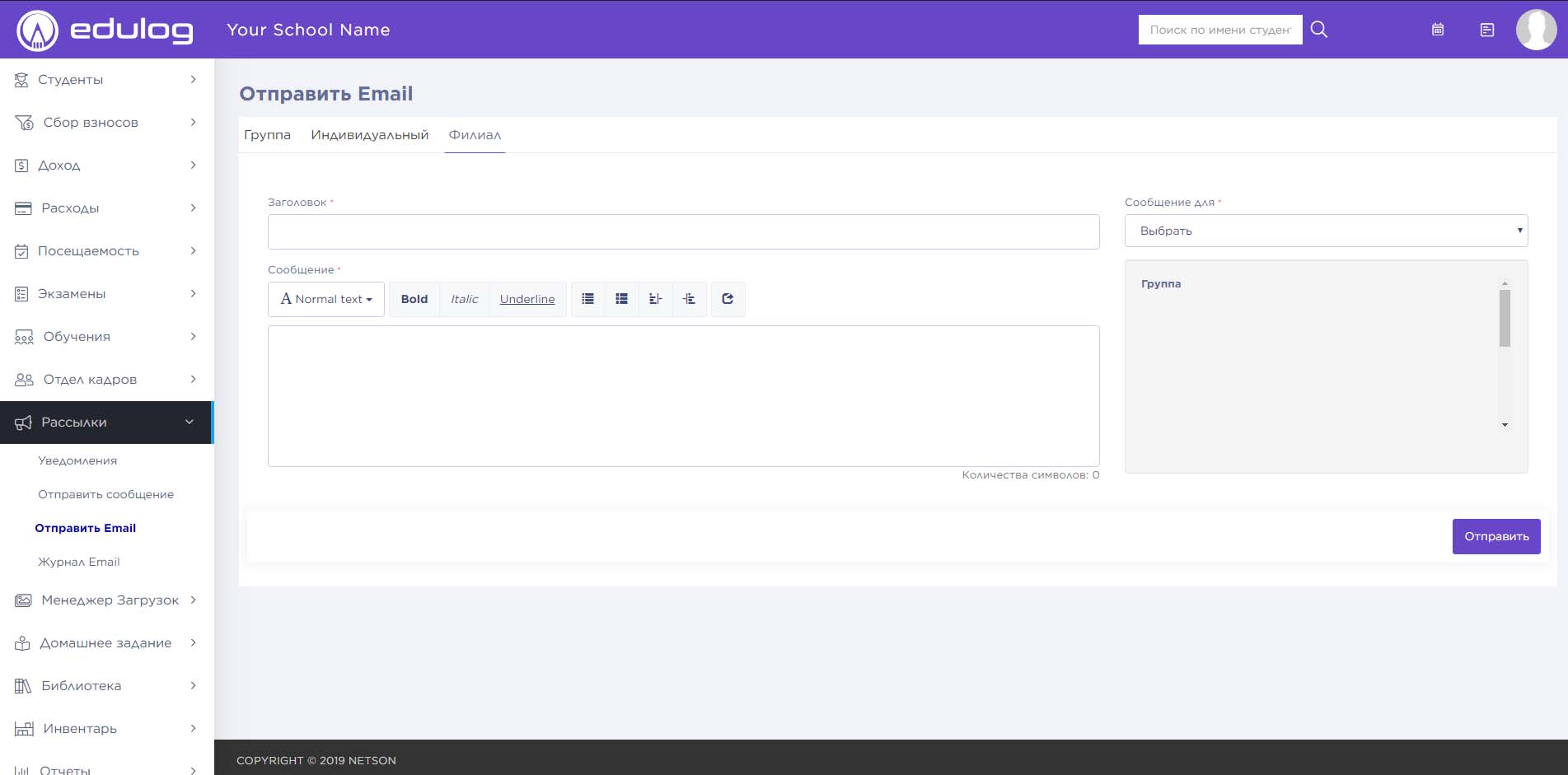
Журнал Email – Откройте Уведомления > Журнал Email. В этом разделе расположены все отправленные email сообщения.

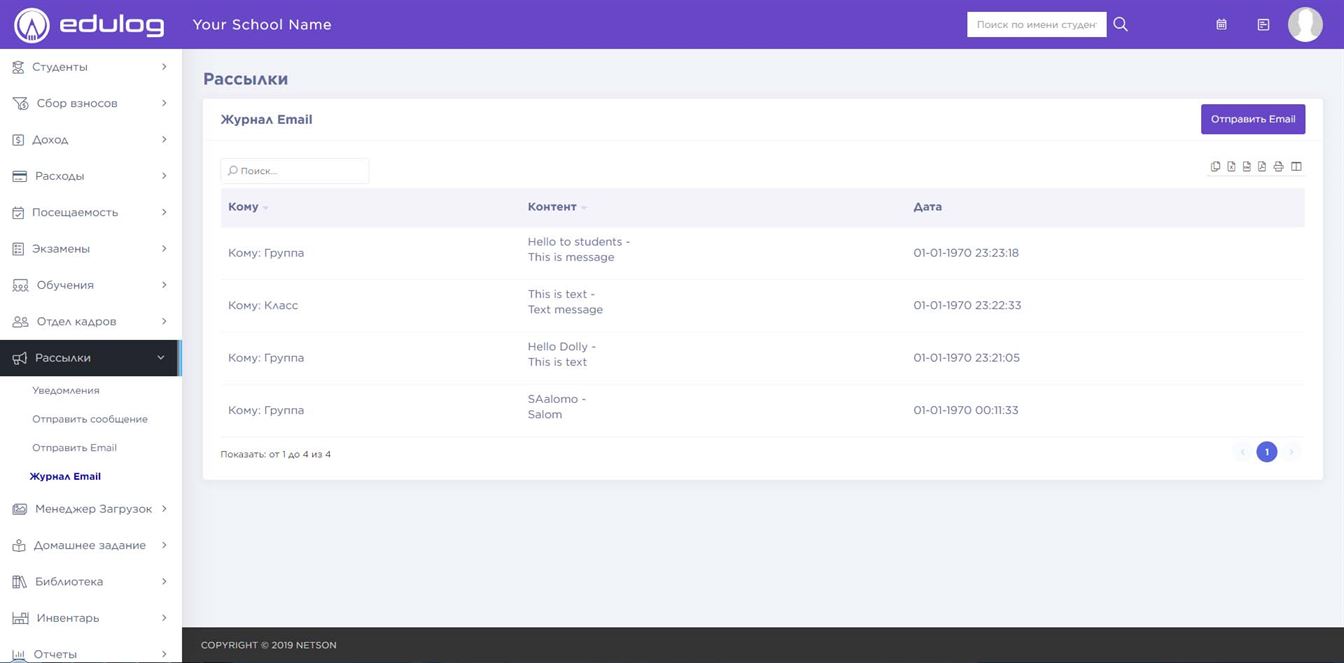
Этот модуль состоит из 5 разделов –
Загрузить контент
Задачи
Учебный материал
Учебные программы
Другие загрузки
Модуль Менеджер загрузок предназначен для загрузки файлов.
Загрузить контент – Откройте Менеджер загрузок > Загрузить контент. Введите Заголовок, Тип контента, Доступно для, Филиал, Дата загрузки, Описание, Выберите файл и нажмите кнопку «Сохранить». В правой части страницы показаны последние 10 загрузки. Чтобы скачать их, нужно нажать кнопку «Скачать».
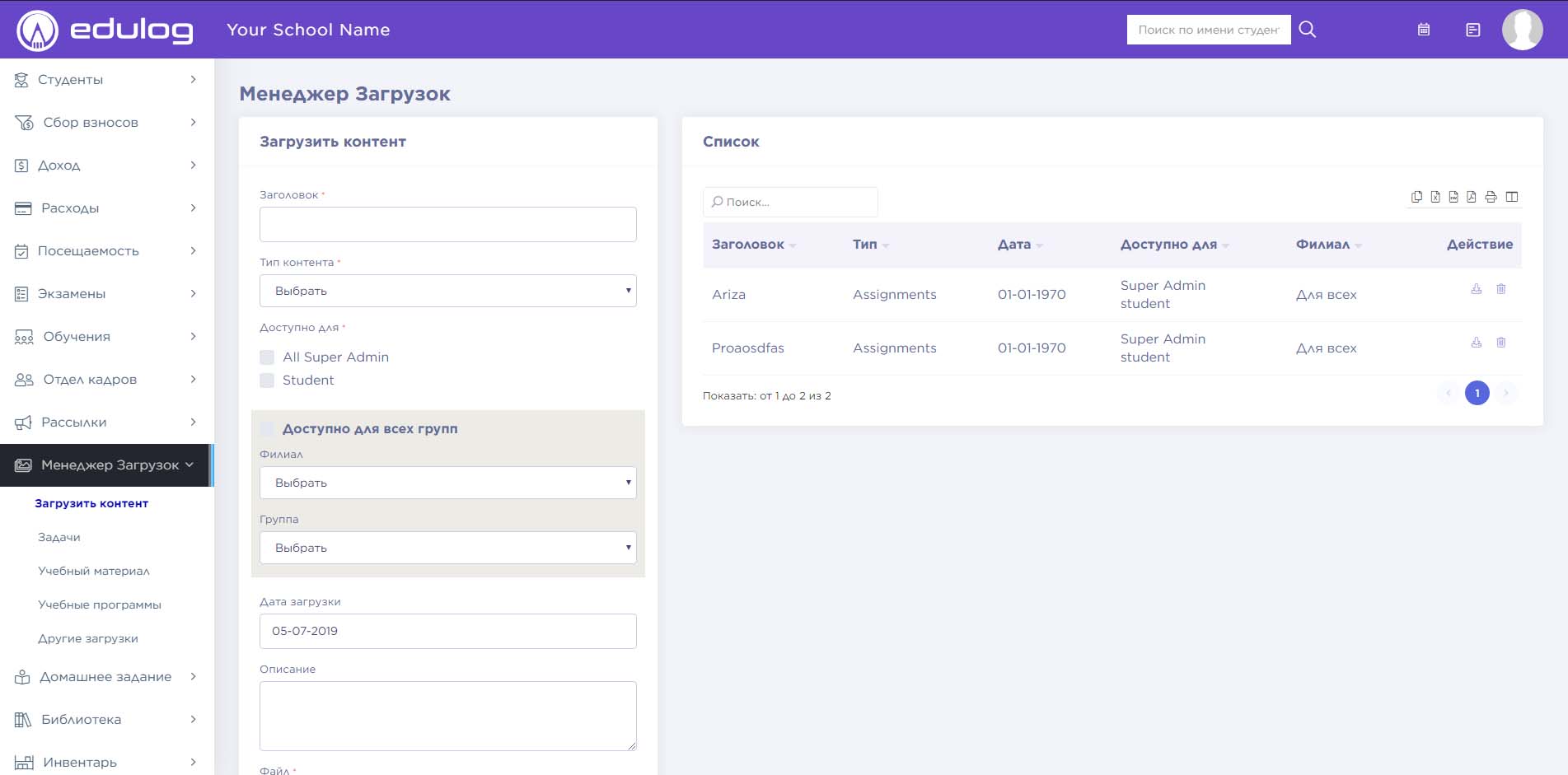
Задачи – Откройте Менеджер Загрузок > Задачи. Все загруженные типы контента Задачи расположены на этой странице.
Учебный материал – Откройте Менеджер Загрузок > Учебный материал. Все загруженные типы контента Учебные материалы расположены на этой странице.
Учебные программы – Откройте Менеджер Загрузок > Учебные программы. Все загруженные типы контента Учебные программы расположены на этой странице.

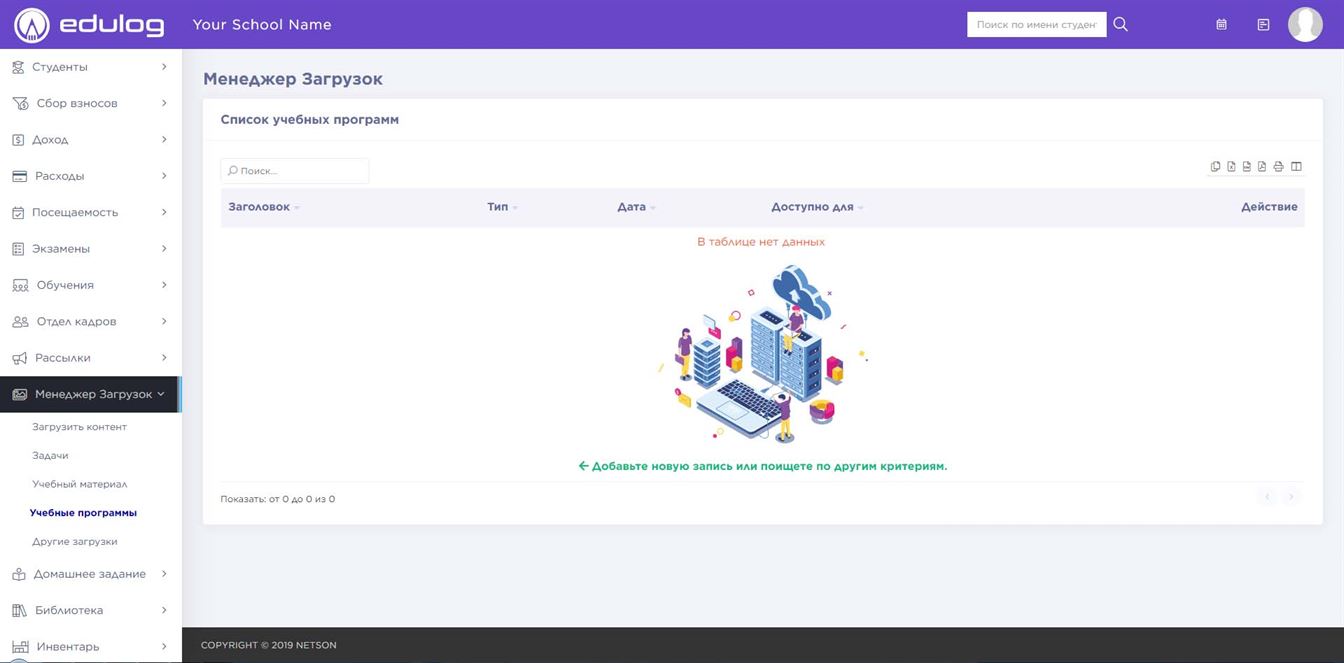
Другие загрузки – Откройте Менеджер Загрузок > Другие загрузки. Все загруженные типы контента Другие расположены на этой странице.
Этот модуль состоит из 2 разделов –
Добавить Домашнюю работу
Отчет об оценке
Здесь учителя могут создавать домашние задания для своего класса. После создания домашнего задания учителя могут оценить домашнее задание учеников, которые выполнили домашнее задание. Сначала мы добавим домашнее задание, а затем оценим его.
Домашнее задание – Откройте Домашнее задание > Добавить домашнюю. На этой странице можно посмотреть все раннее сохраненные домашние задания.
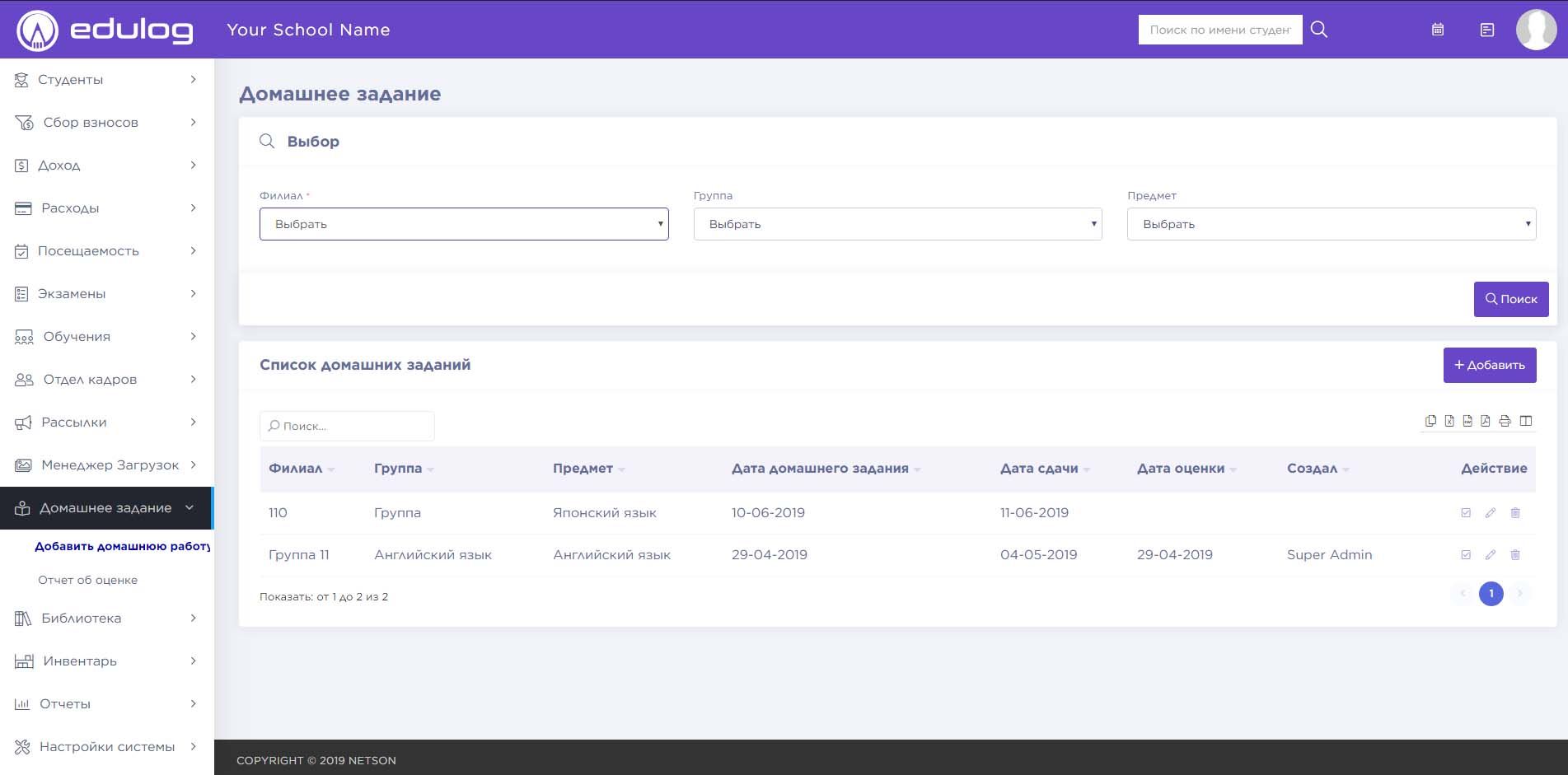
Для добавления новую домашнюю работу, нажмите кнопку « +Добавить», открывается модальное окно «Добавить домашнее задание». Введите Филиал, Группу, Предмет, Дата домашнего задания, Дата сдачи, Описания, прикрепите документ и нажмите кнопку «Сохранить».
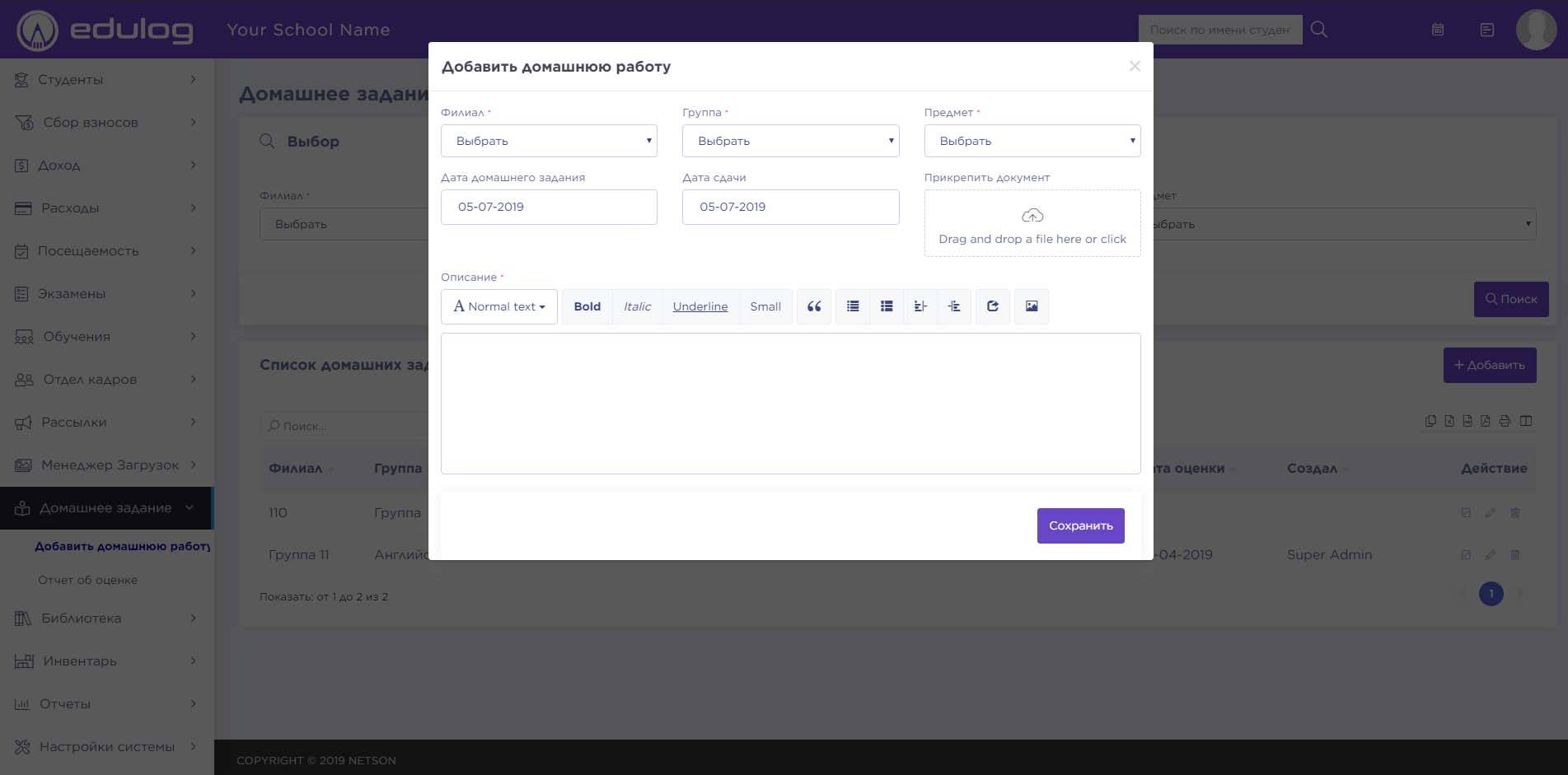
Чтобы поставить оценку домашнему заданию, нажмите кнопку «Просмотреть» в столбце «Действие», открывается модальное окно «Оценить домашнее задание». Здесь слева в списке учеников выберите ученика, который выполнил эту домашнюю работу, и переместите его в список выполненных домашних заданий, затем выберите «Дата оценки» и нажмите кнопку «Сохранить».
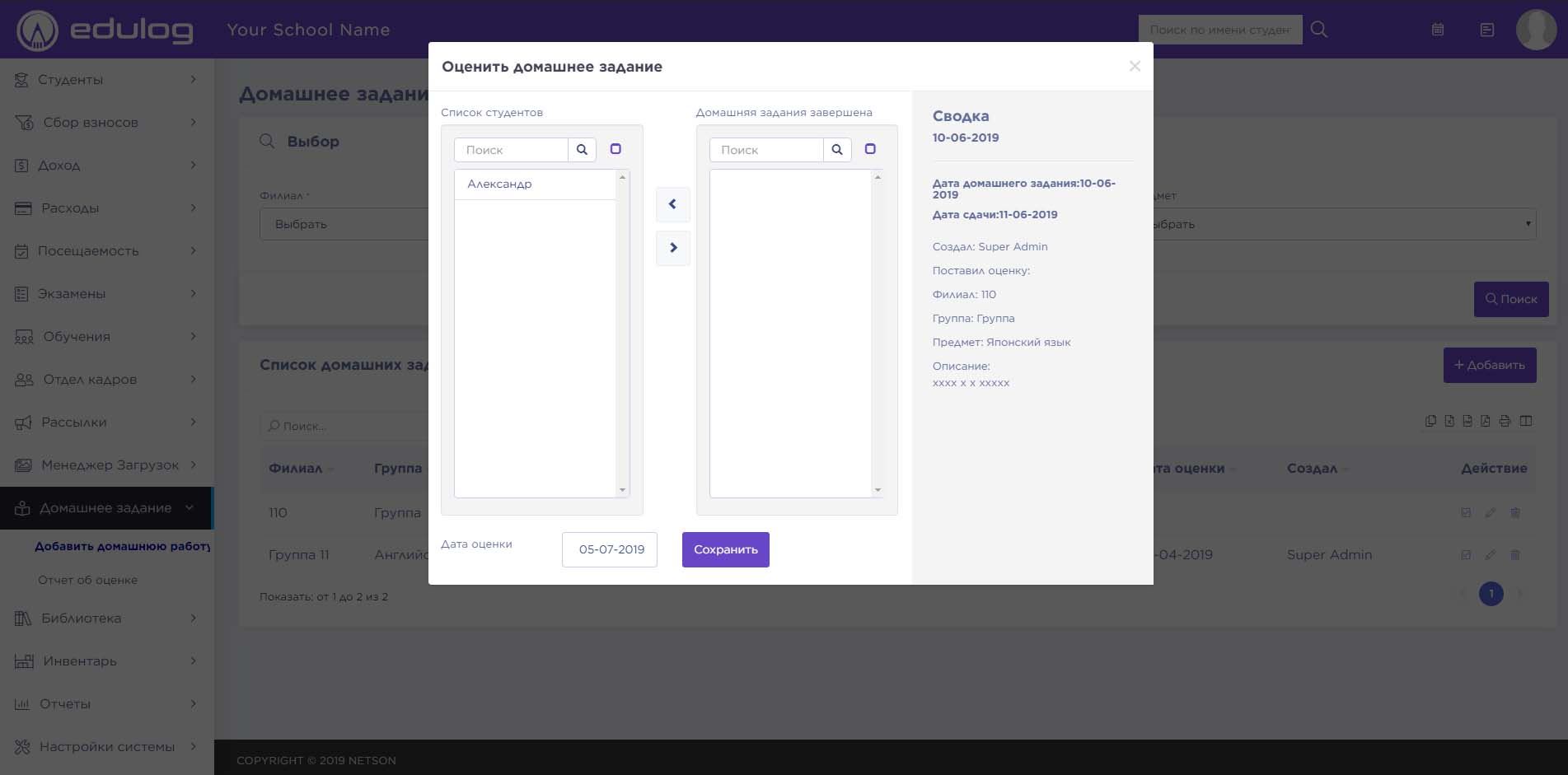
Отчет об оценке – Откройте Домашнее задание > Отчет об оценке. В этой странице можно посмотреть результат домашних заданий.
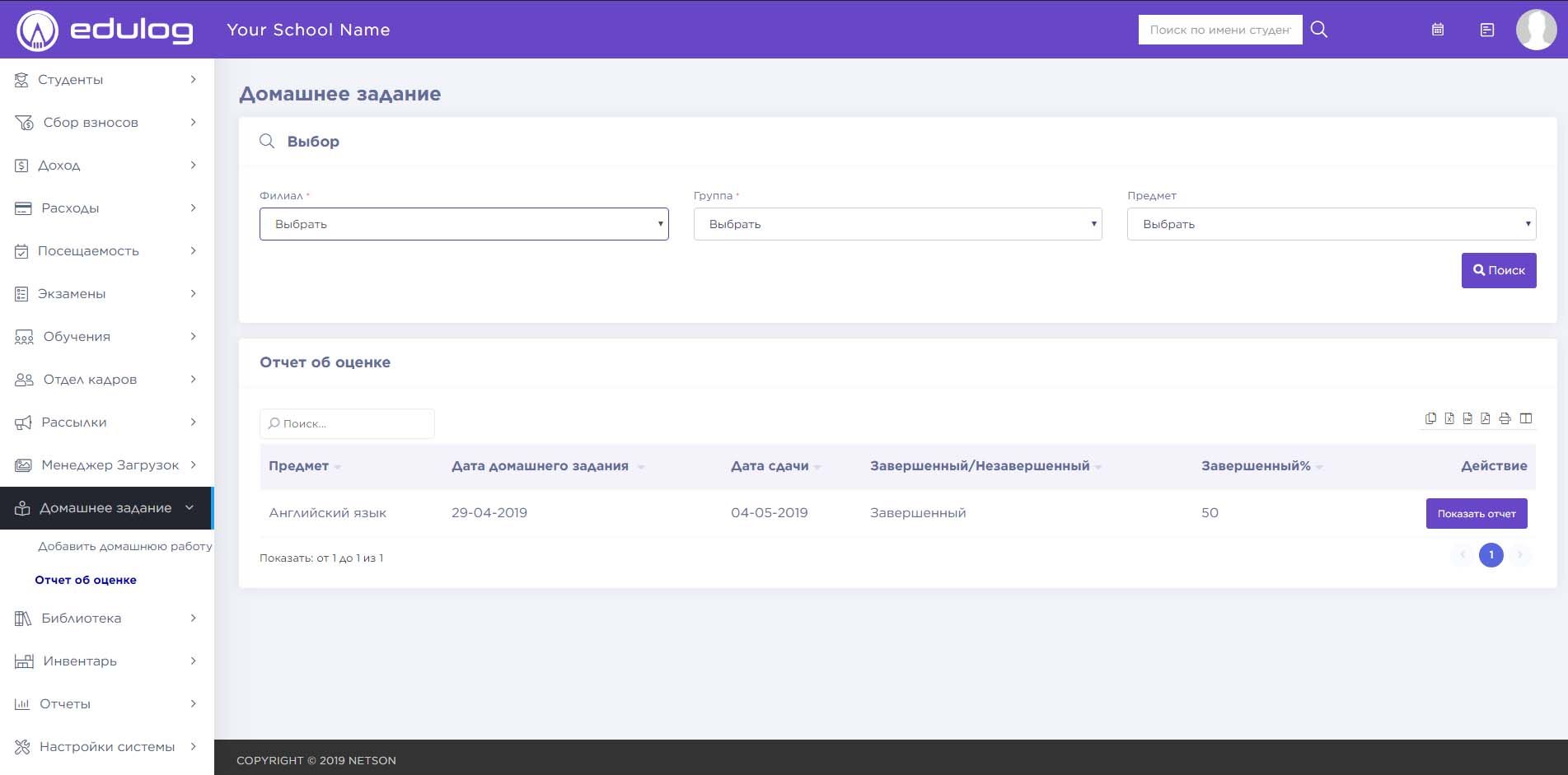
Чтобы увидеть, сколько учеников выполнили или не выполнили домашнюю работу, нажмите кнопку «Просмотр» в столбце «Действие».
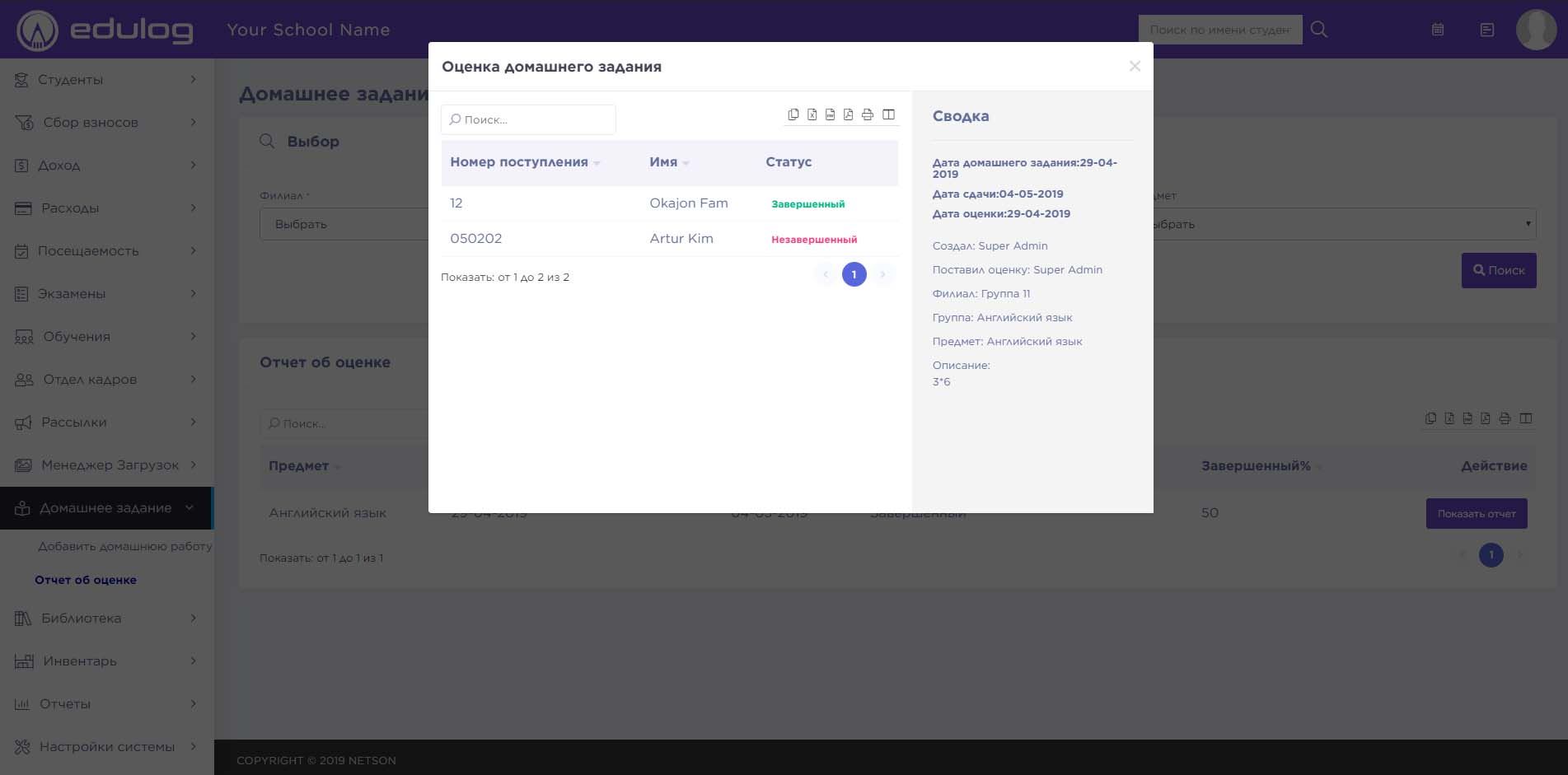
Этот модуль состоит из 5 разделов –
Добавить книгу
Список книг
Выдача и возврат
Добавить студента
Добавить сотрудника
Сначала мы будем добавлять книги в библиотеку, а затем запишем студентов и сотрудников в библиотеку. После этих действий можно выдать книгу студентам или сотрудникам.
Добавить книгу – Откройте Библиотека > Добавить книгу. Введите Заголовок, номер, ISBN номер, Издательство, Автор, Предмет, Номер стеллажа, Количества, Цена, Дата публикации, Описание и нажмите кнопку «Сохранить».

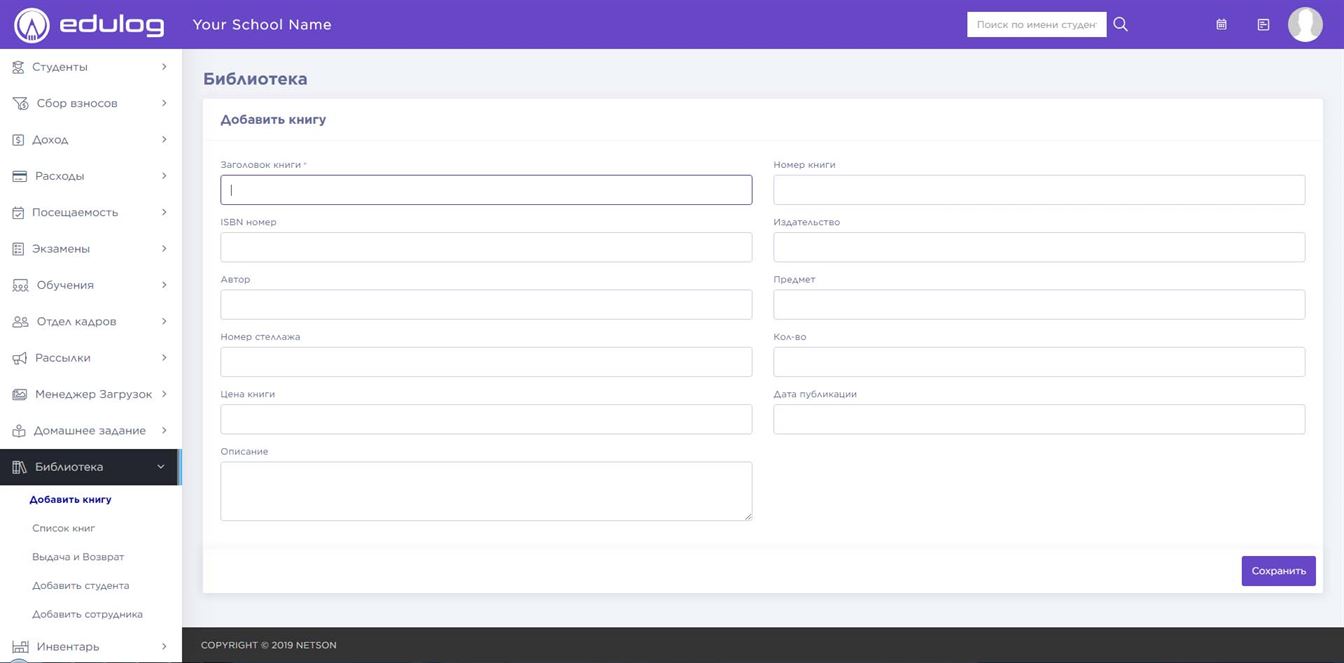
Список книг – Откройте Библиотека > Список книг. В этом разделе показываются все книги библиотеки.

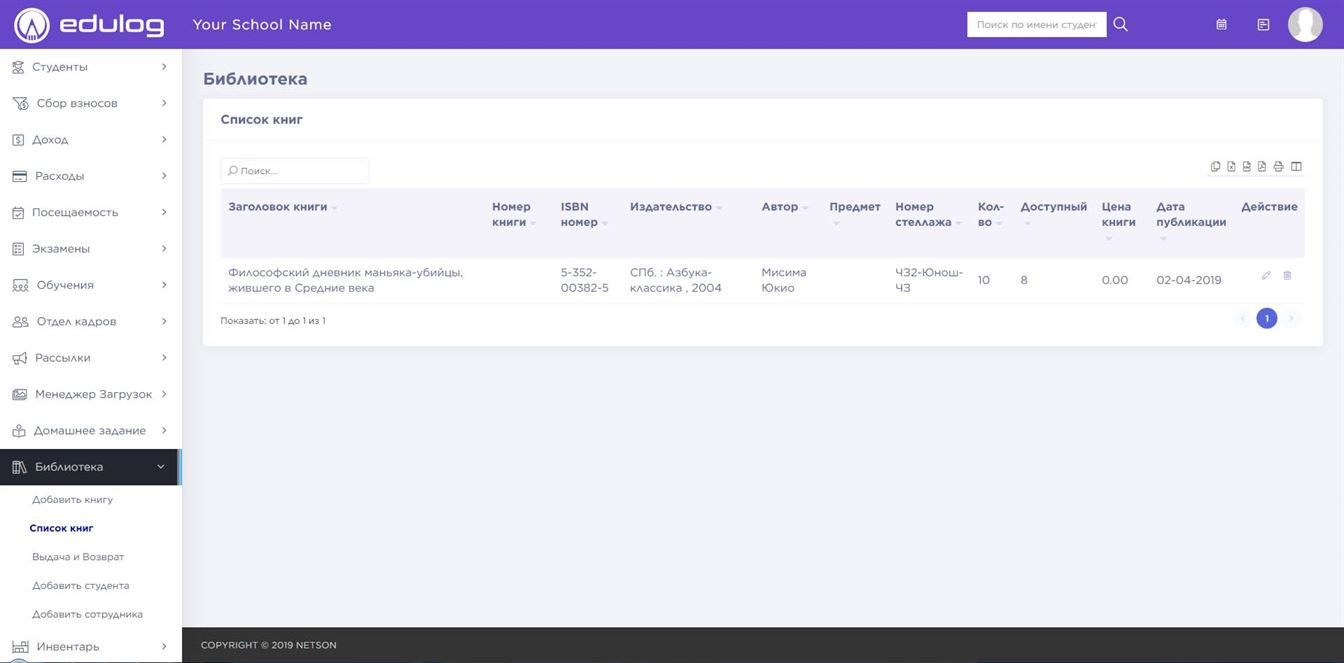
Добавить студента – Открыть Библиотека > Добавить студента. Выберите филиал и группу, нажмите кнопку «Поиск». Появится список студентов, у каждого студента в столбце Действие стоит знак + или знак возврата. Знак + дает членства студенту, а знак возврата отменит членство.
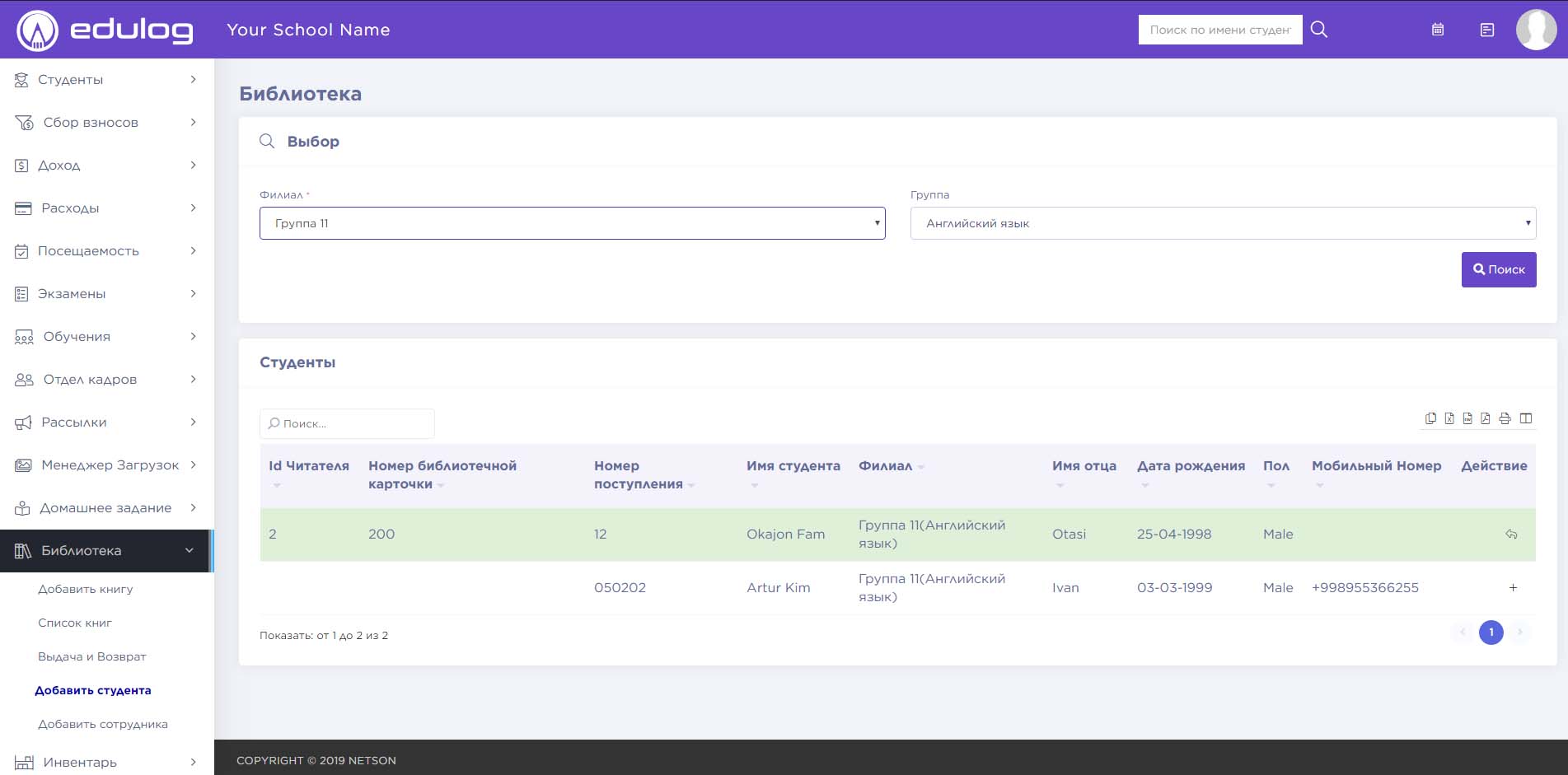
Добавить сотрудника – Откройте Библиотека > Добавить сотрудника. Появится список сотрудников, у каждого сотрудника в столбце Действие стоит знак + или знак возврата. Знак + дает членства сотруднику, а знак возврата отменит членство.

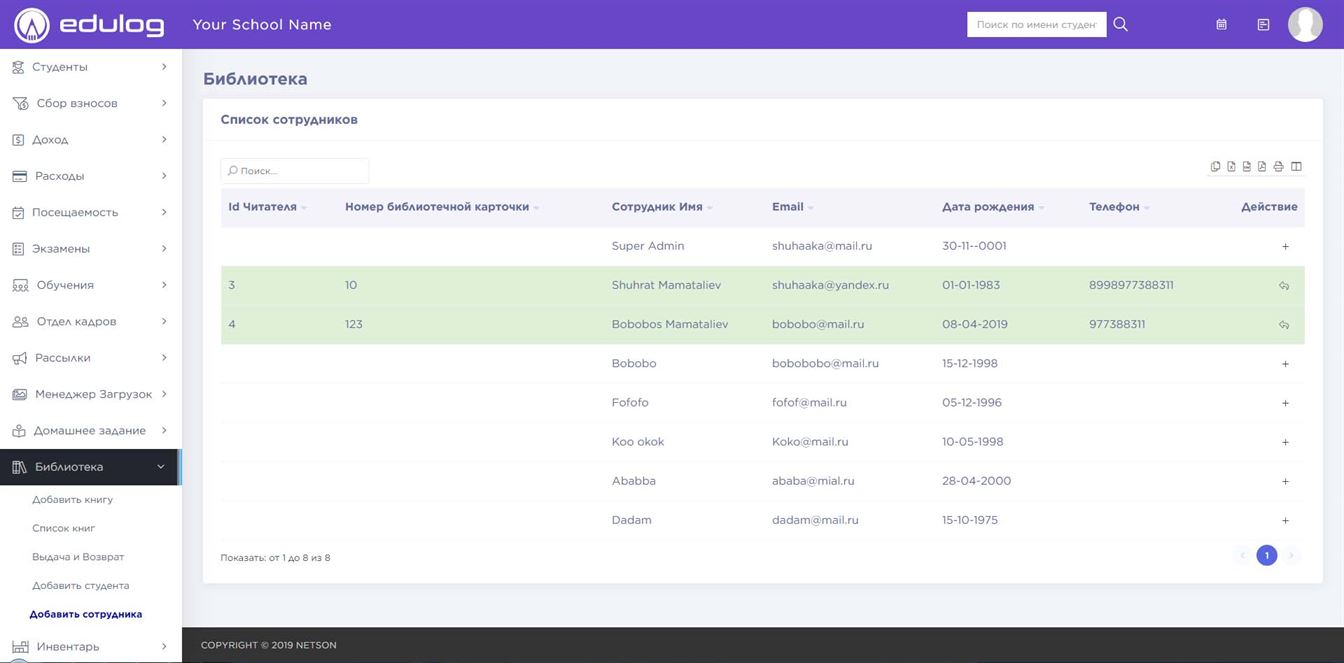
Выдача и возврат – откройте Библиотека > Выдача и возврат. На экране появится список читателей, состоящий из сотрудников и студентов. Для выдачи или возврата книг нажмите на специальный символ в колонке каждого читателя. После нажатия этой кнопки открывается страница читателя. В этой странице можно выдать или возвратить книгу.

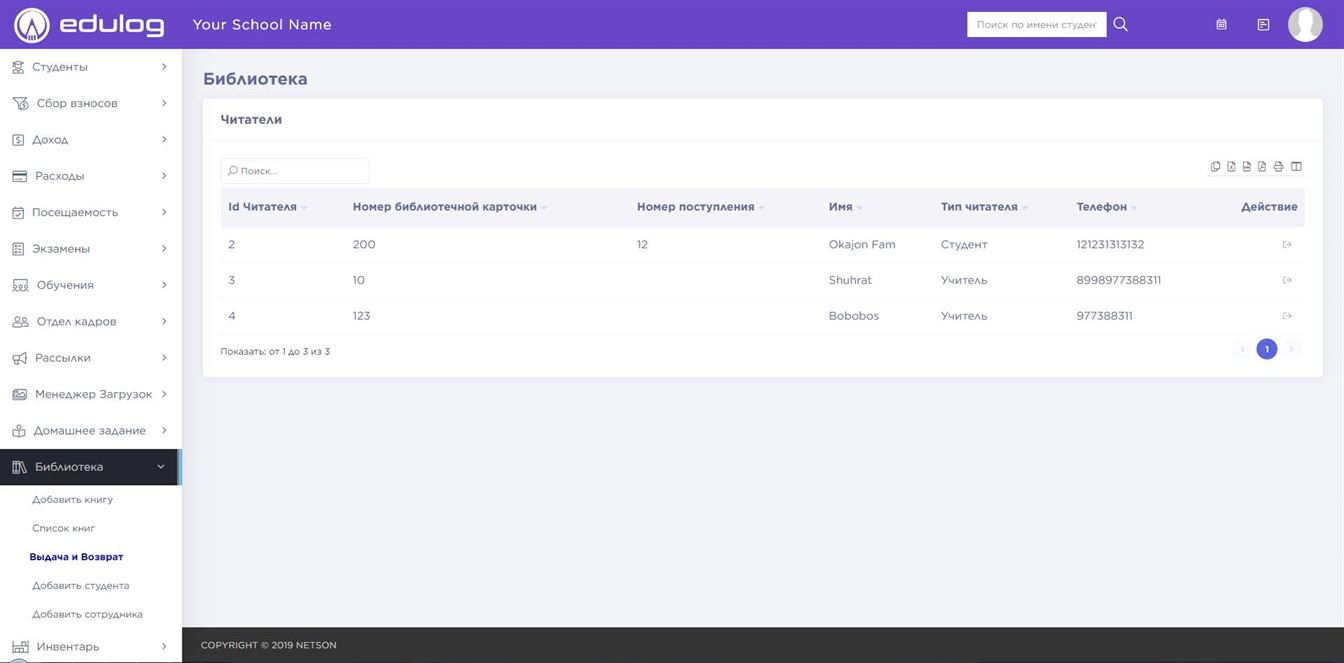
Этот модуль состоит из 5 разделов –
Выдача инвентаря
Добавить товар на склад
Товары
Категория товаров
Поставщик товара
Сначала мы создадим нашу категорию товаров, затем поставщик товаров, затем мы добавим товар, а затем выдаем товары сотрудникам.
Категория товаров – Откройте Инвентарь > Категория товаров. Введите название категории, описание и нажмите кнопку «Сохранить».

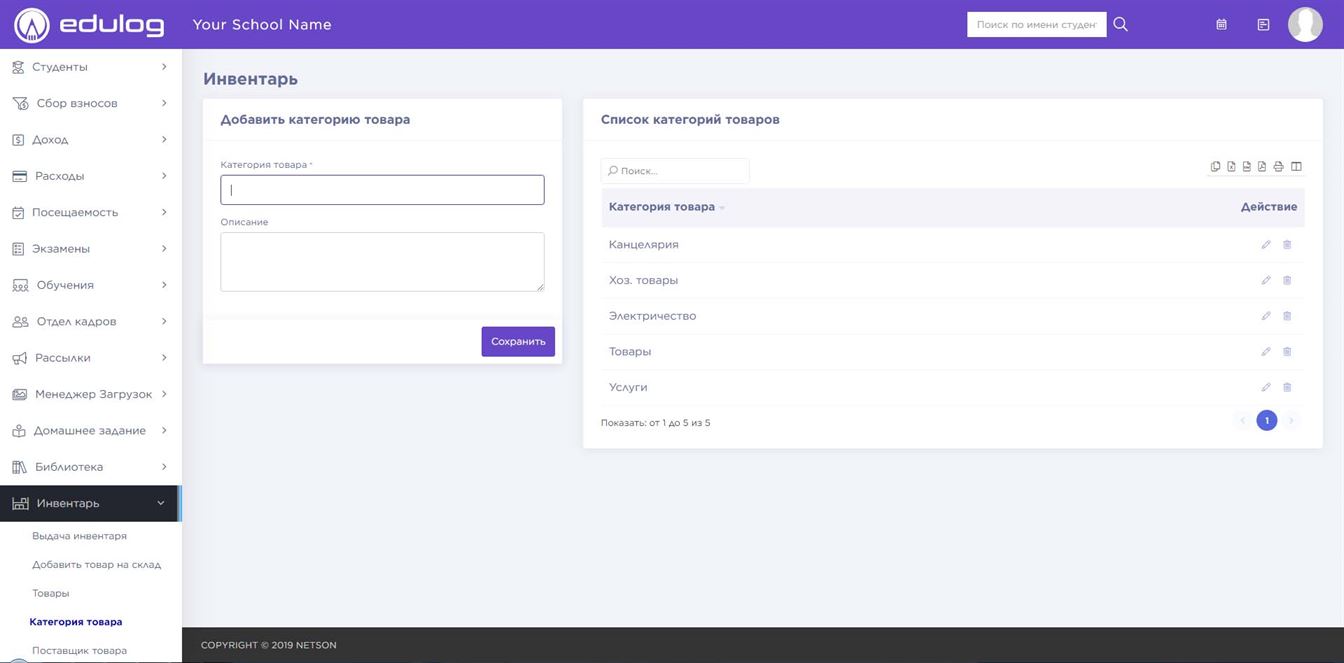
Поставщик товара – Откройте Инвентарь > Поставщик товара. Введите данные поставщика и нажмите кнопку «Сохранить».

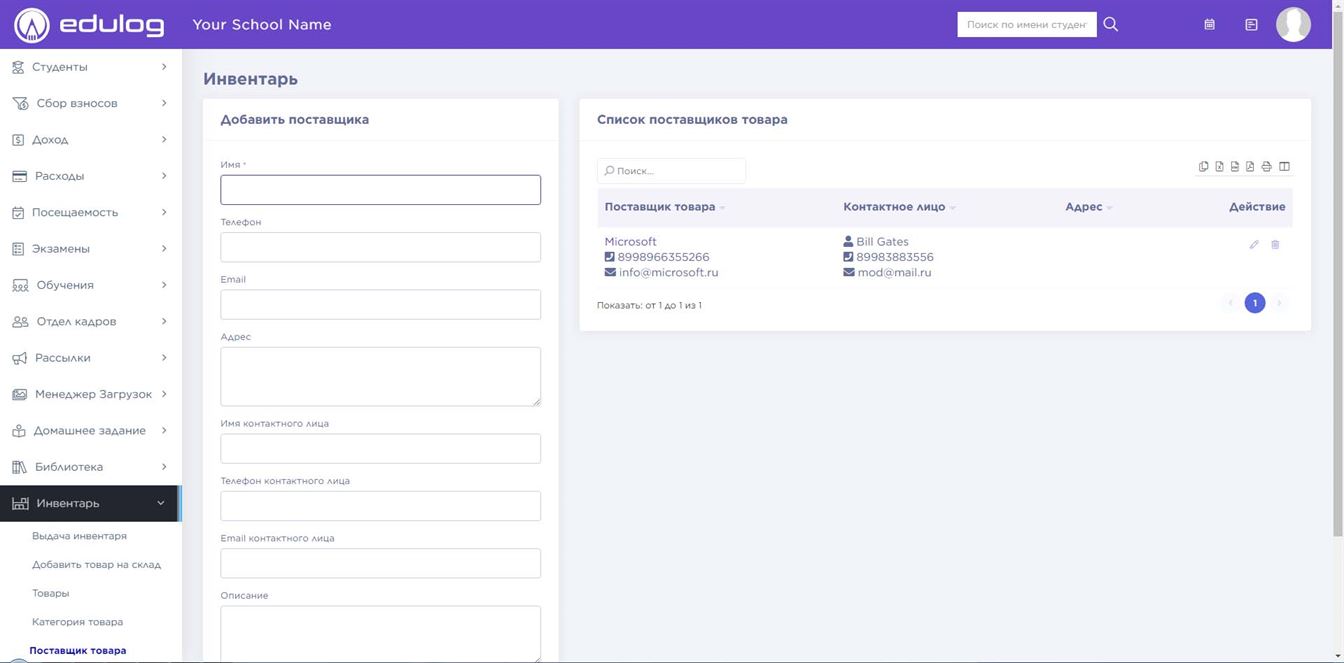
Добавить товар – Откройте Инвентарь > Добавить товар. Введите название товара, выбирайте категорию и нажмите кнопку «Сохранить».

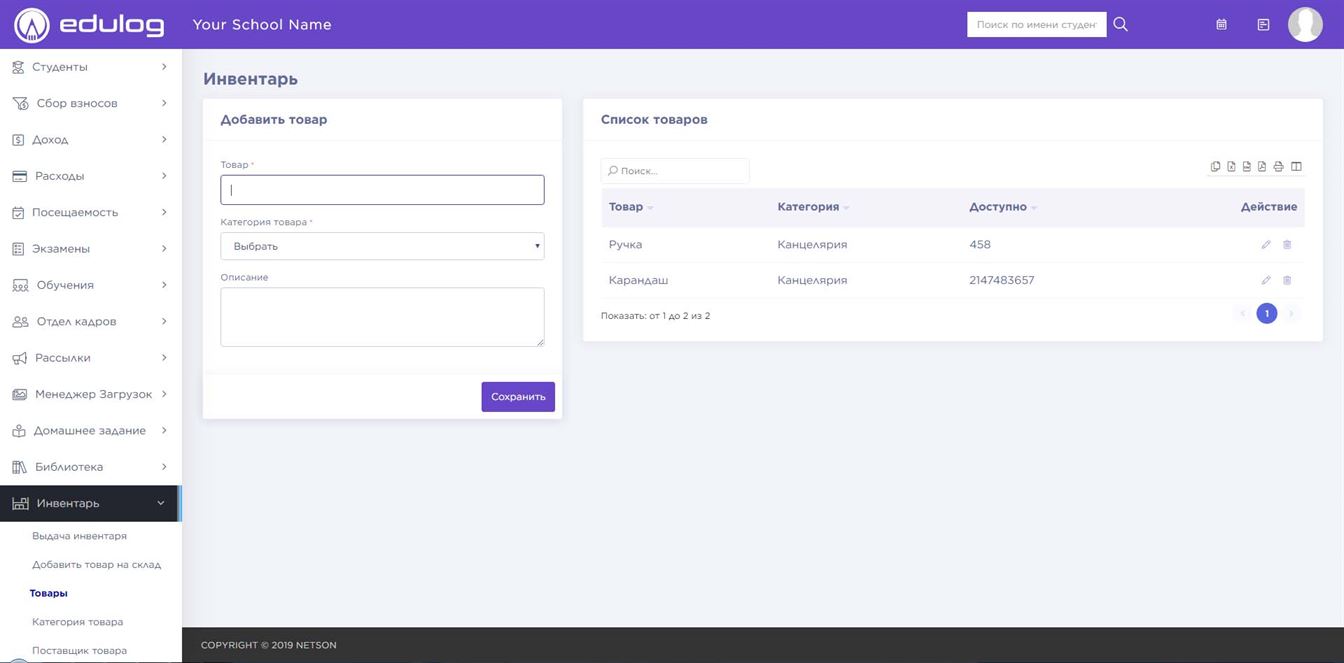
Добавить товар на склад – Откройте Инвентарь > Добавить товар на склад. Выберите категорию товара, товар, поставщика и введите количество, если есть прикрепите документ и нажмите кнопку «Сохранить».

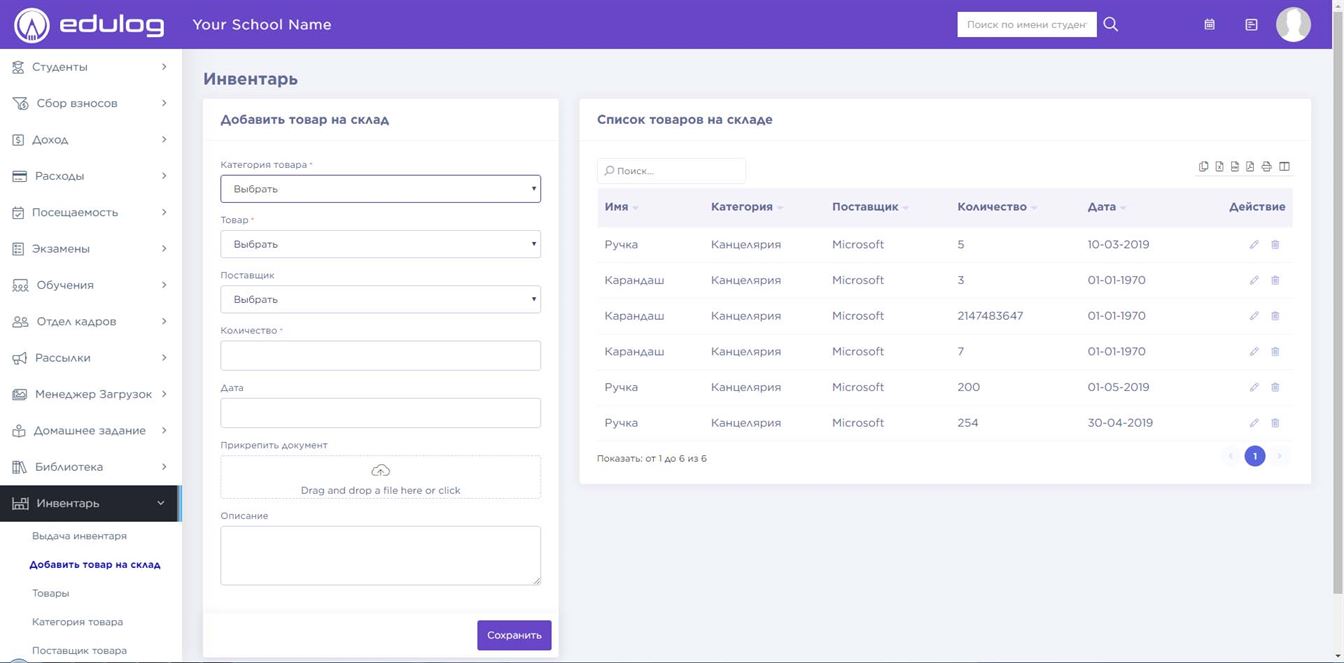
Выдача инвентаря – Откройте Инвентарь > Выдача инвентаря. В этом разделе можно выдавать или возвращать инвентарь сотрудникам. Для этого нажмите кнопку «Выдача инвентаря».

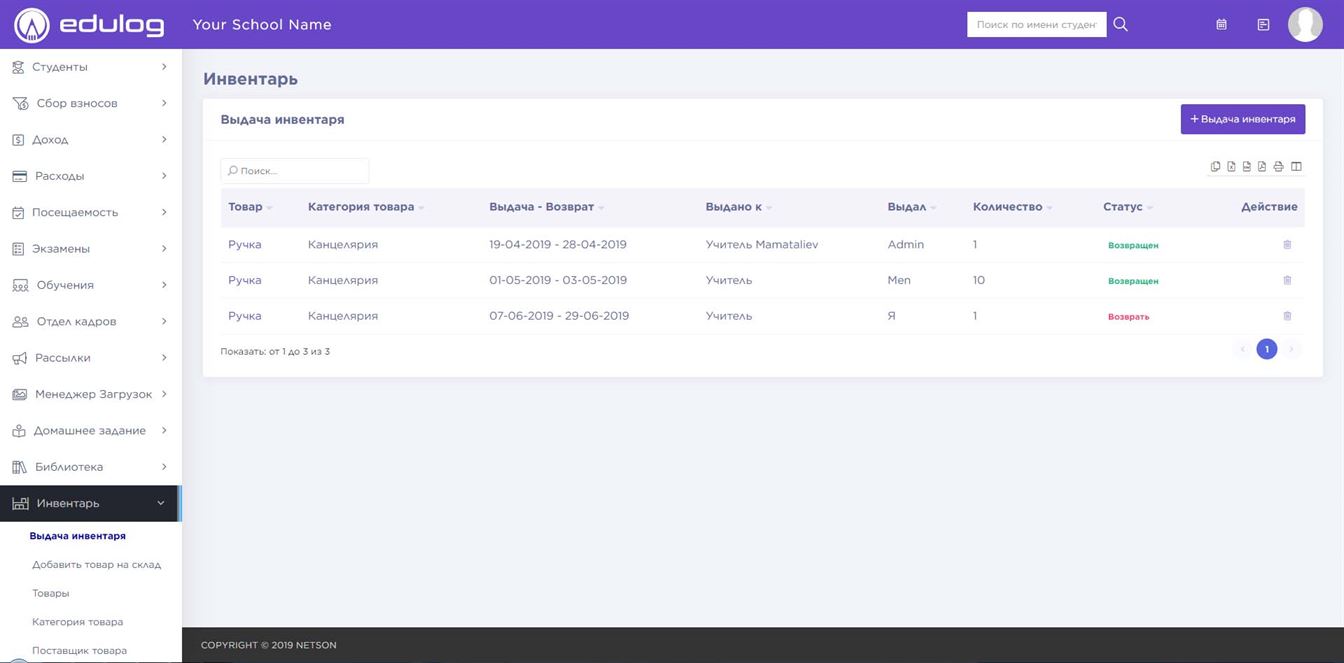
Чтобы возвращать инвентарь, нажмите кнопку «Возврат».

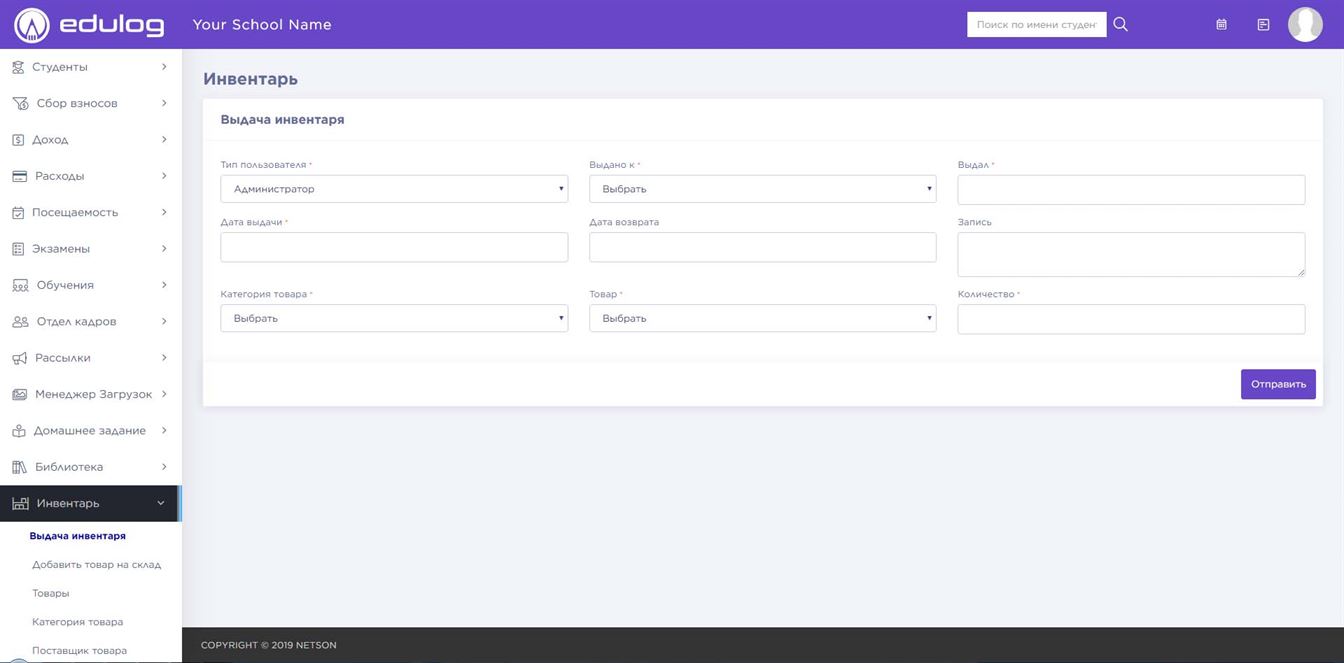
Этот модуль состоит из 10 разделов –
Сведения о родителях
Все студенты
Отчет баланса взноса
Отчет о транзакции
Посещаемость студентов
Отчет по экзаменам
Отчет о зарплате
Посещаемость сотрудников
Отчет об оценке
Журнал пользователя
Это модуль содержит в себе отчеты других модулов.
Родители – Откройте Отчеты > Сведения о родителях. Это страница показывает список студентов с родителями.
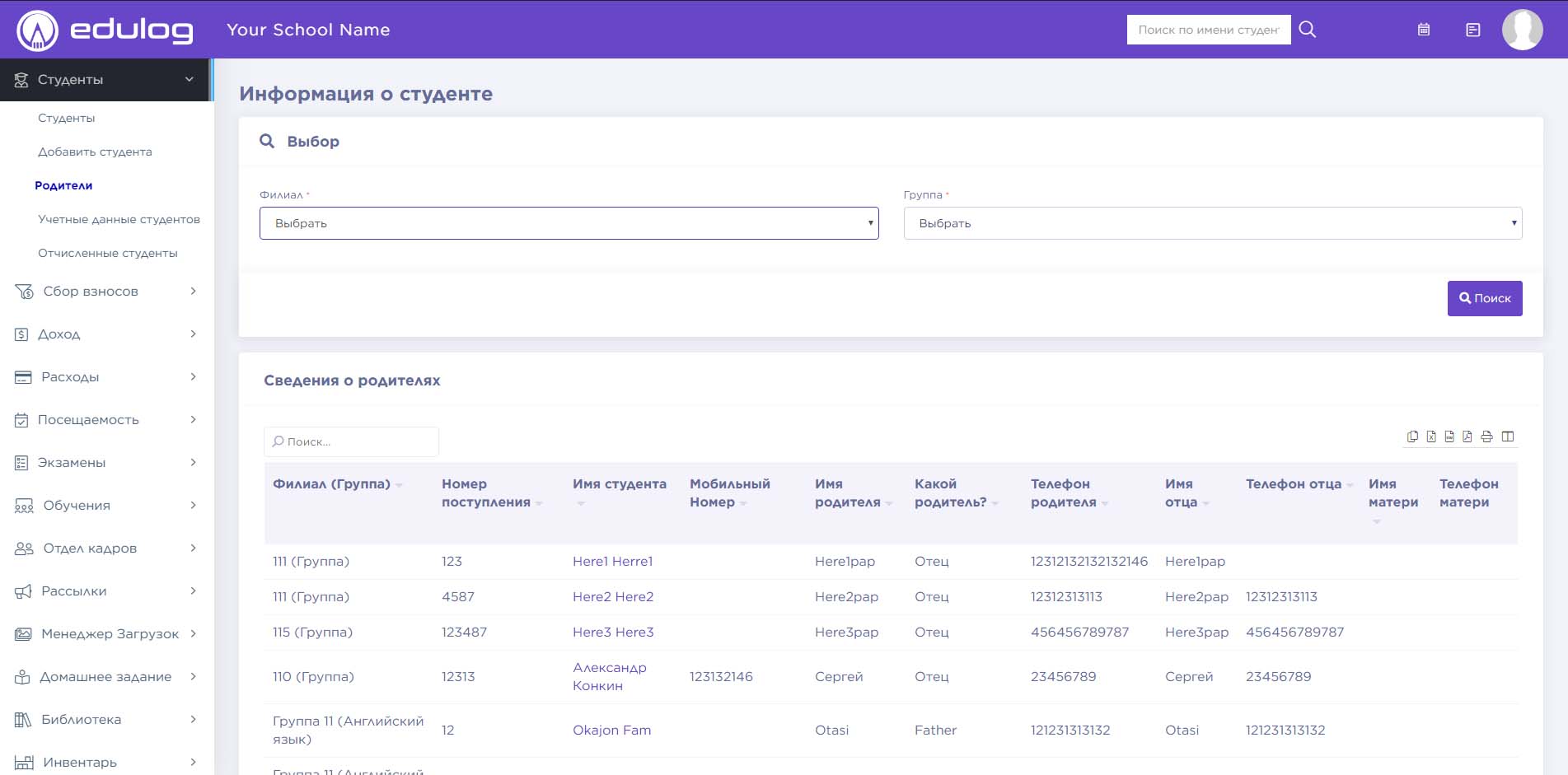
Все студенты – Откройте Отчеты > Все студенты. Это страница показывает список студентов, который можно скачать в качестве PDF файла.
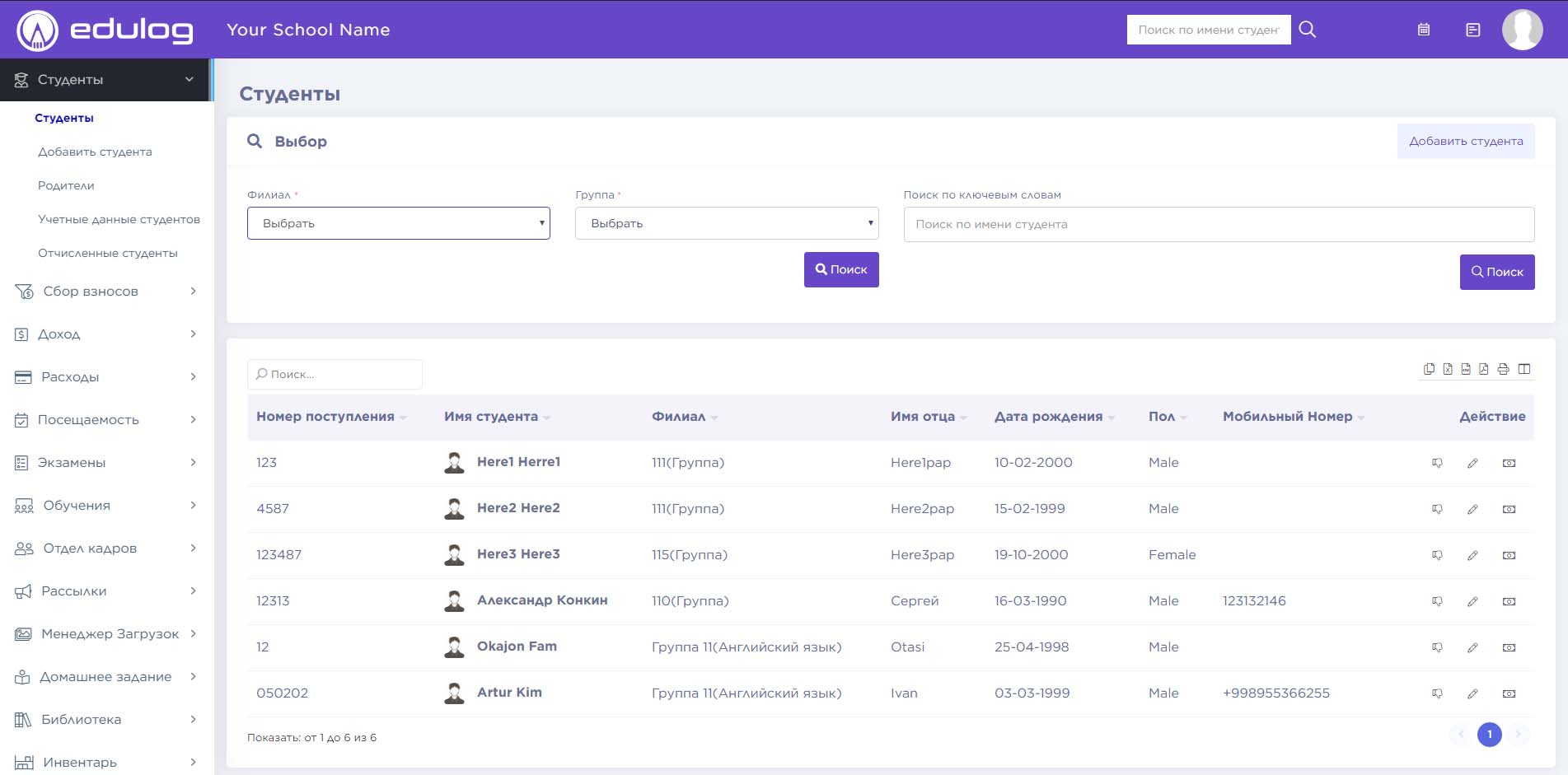
Отчет баланса взносов – Откройте Отчеты > Отчет баланса взносов. В этом разделе показываются общие взносы студентов одной группы.
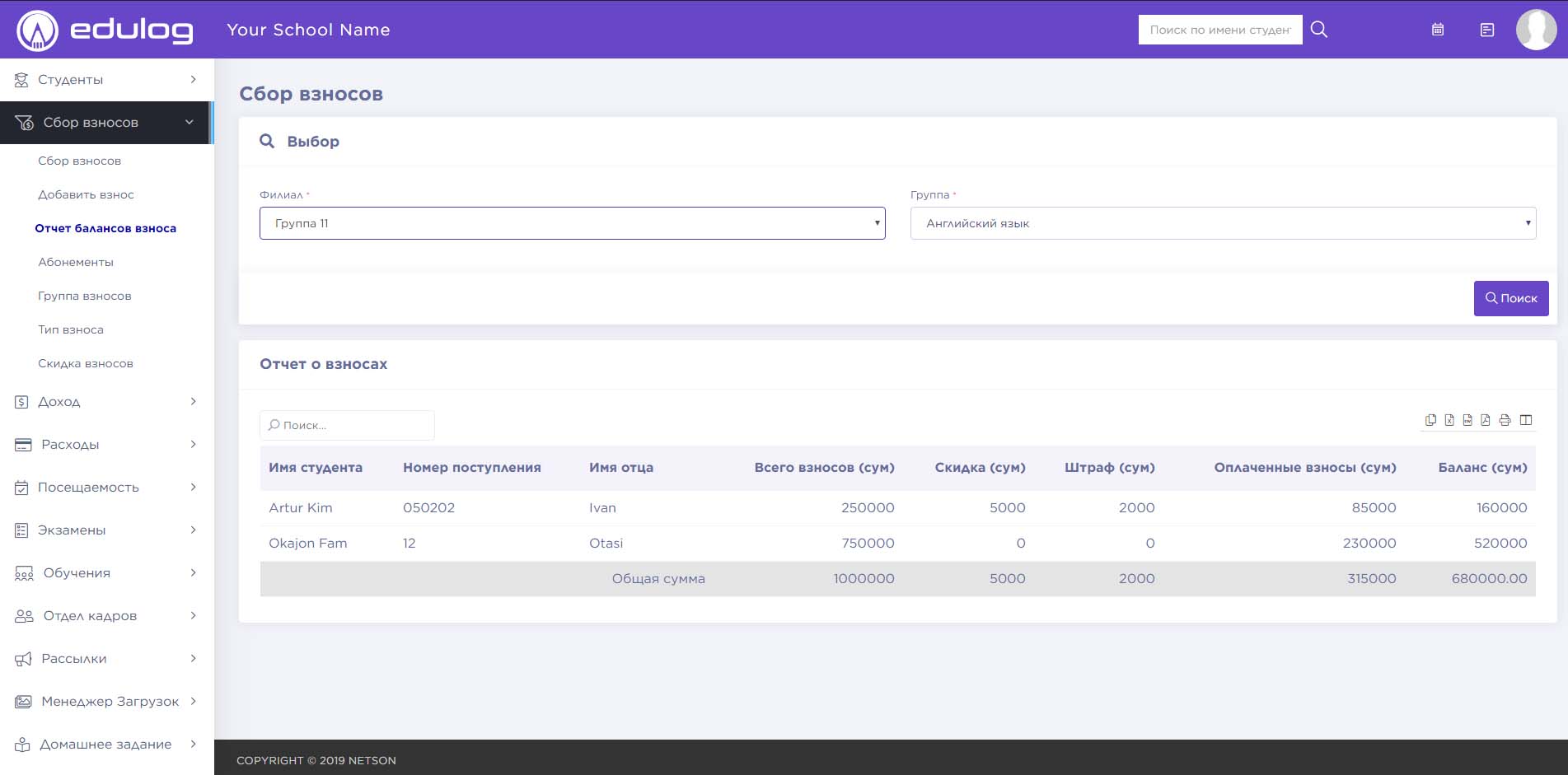
Отчет о транзакции – Откройте Отчеты > Отчет о транзакции. Этот страница показывает общие отчеты о взносах, доходах, расходах.
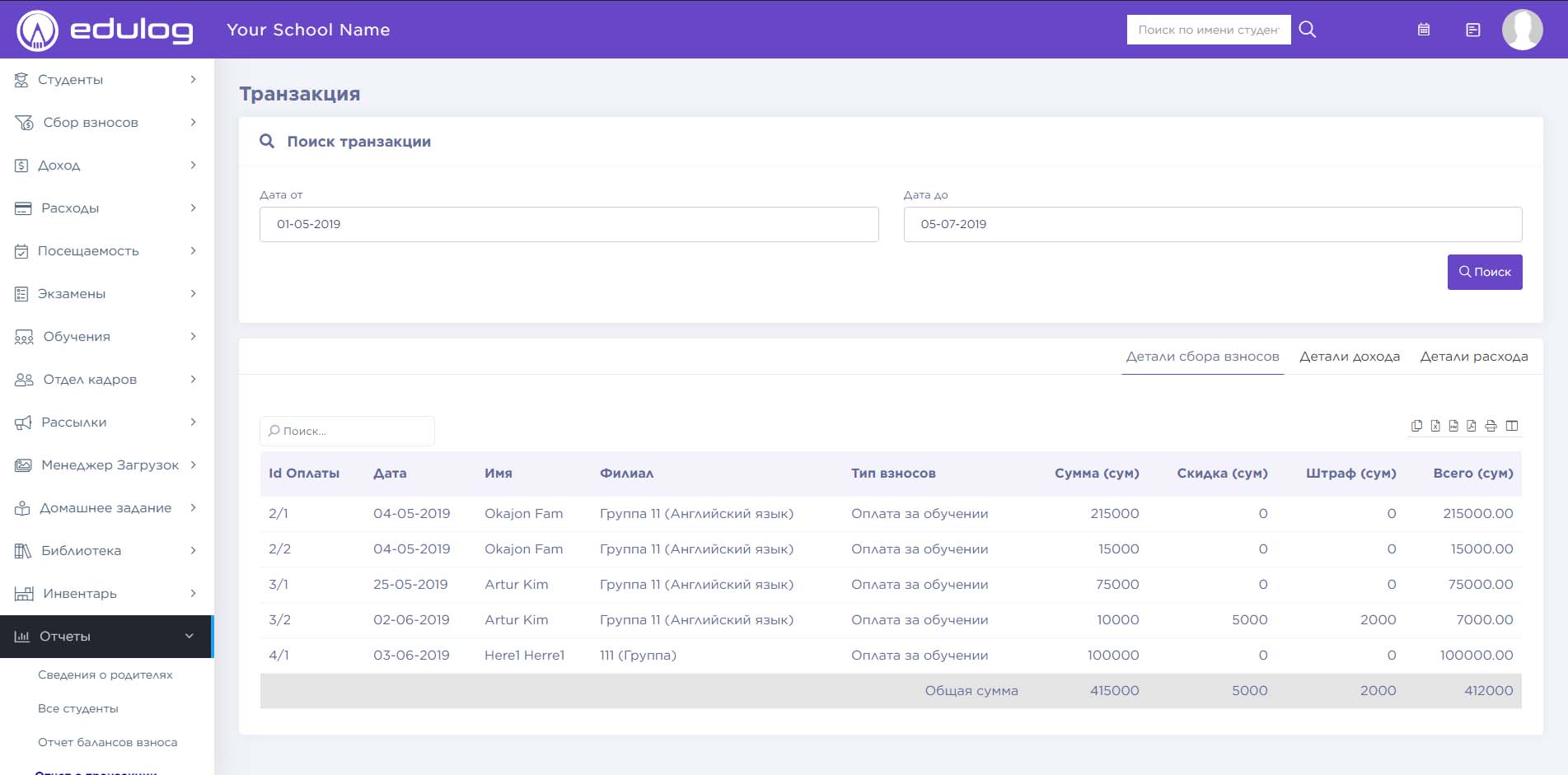


Посещаемость студента – Откройте Отчеты > Посещаемость студента. Этот раздел показывает посещаемость студентов группы по месяцам.
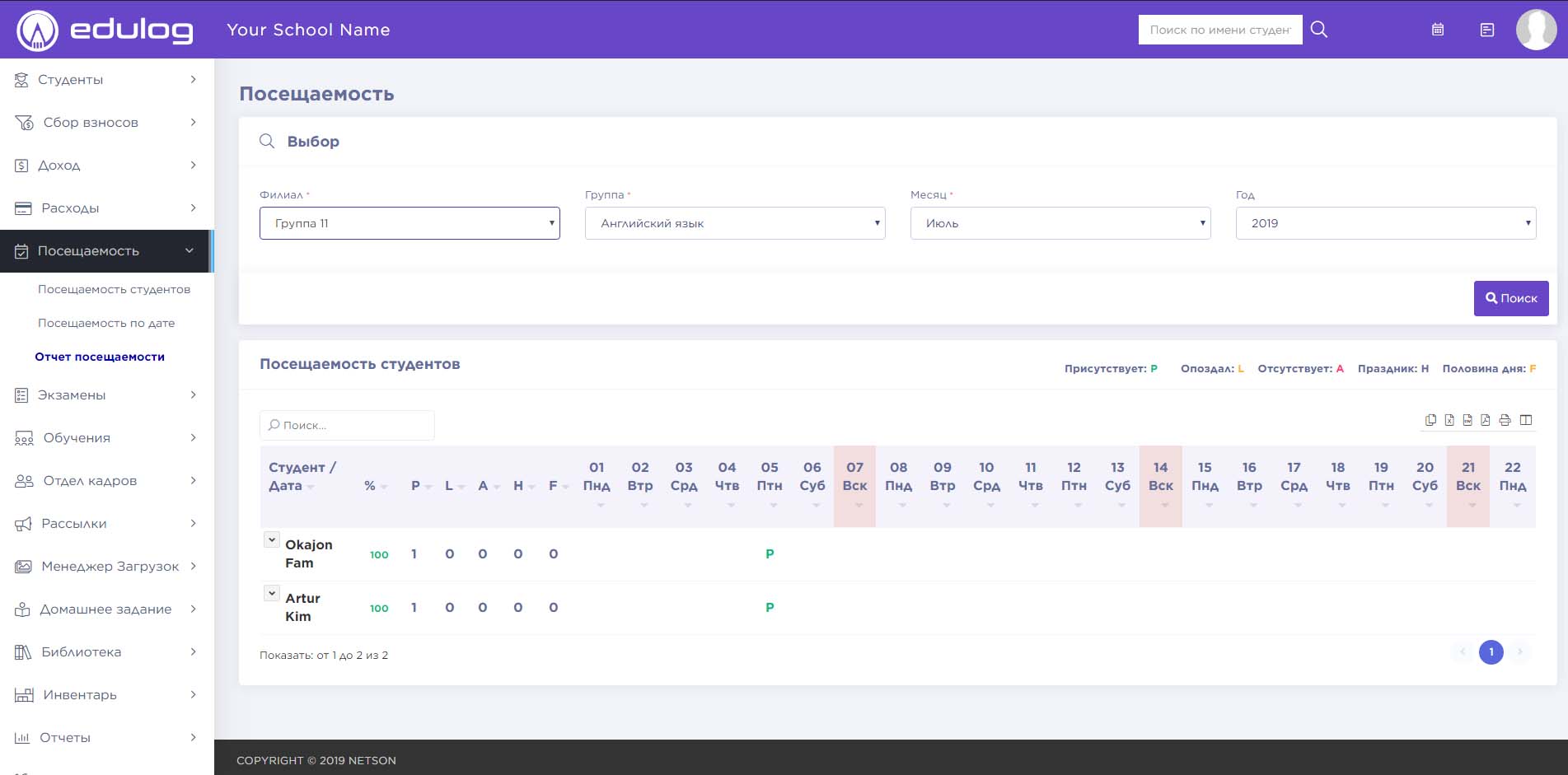
Отчет по экзаменам – Откройте Отчеты > Отчет по экзаменам. Этот раздел показывает результаты экзаменов.
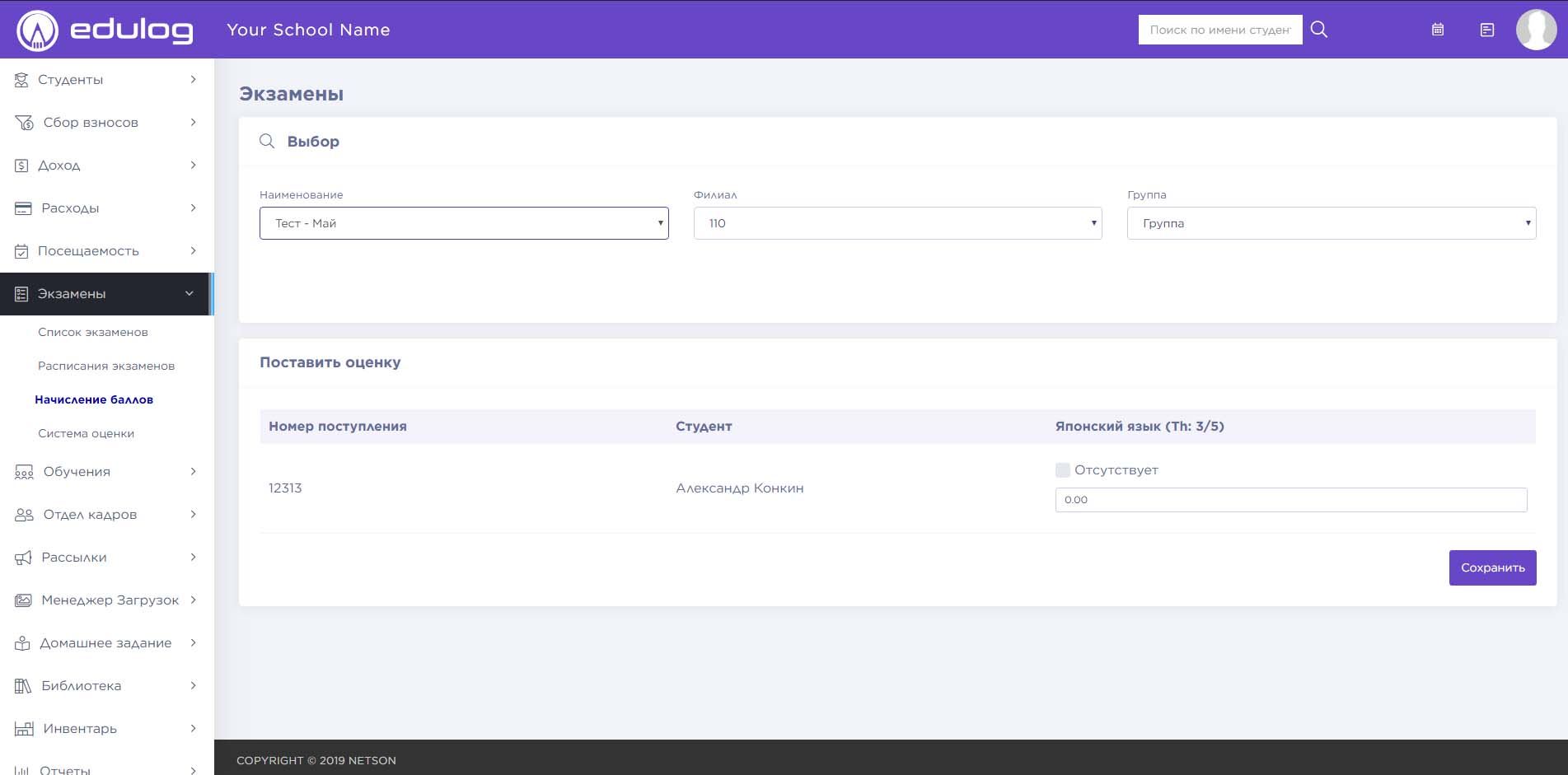
Отчет о зарплате – Откройте Отчеты > Отчет о зарплате. Этот раздел показывает отчет зарплаты по месяцам.

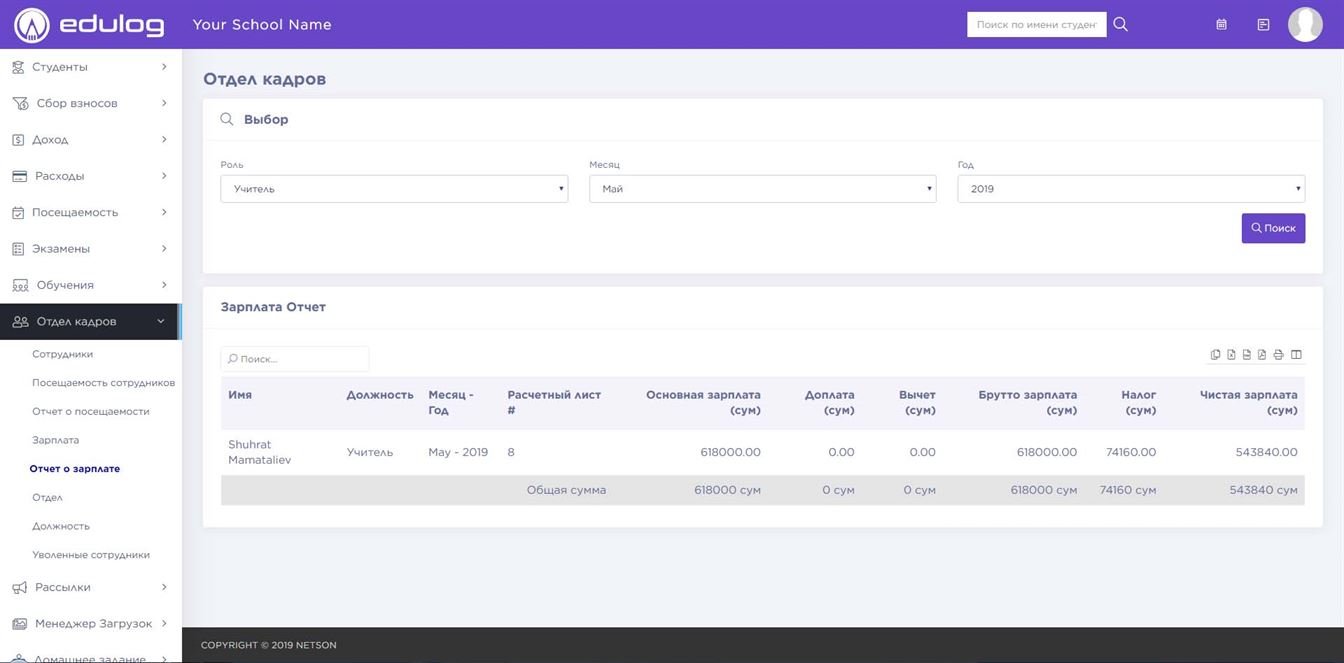
Посещаемость сотрудников – Откройте Отчеты > Посещаемость сотрудников. Этот раздел показывает отчет о посещаемости сотрудников.

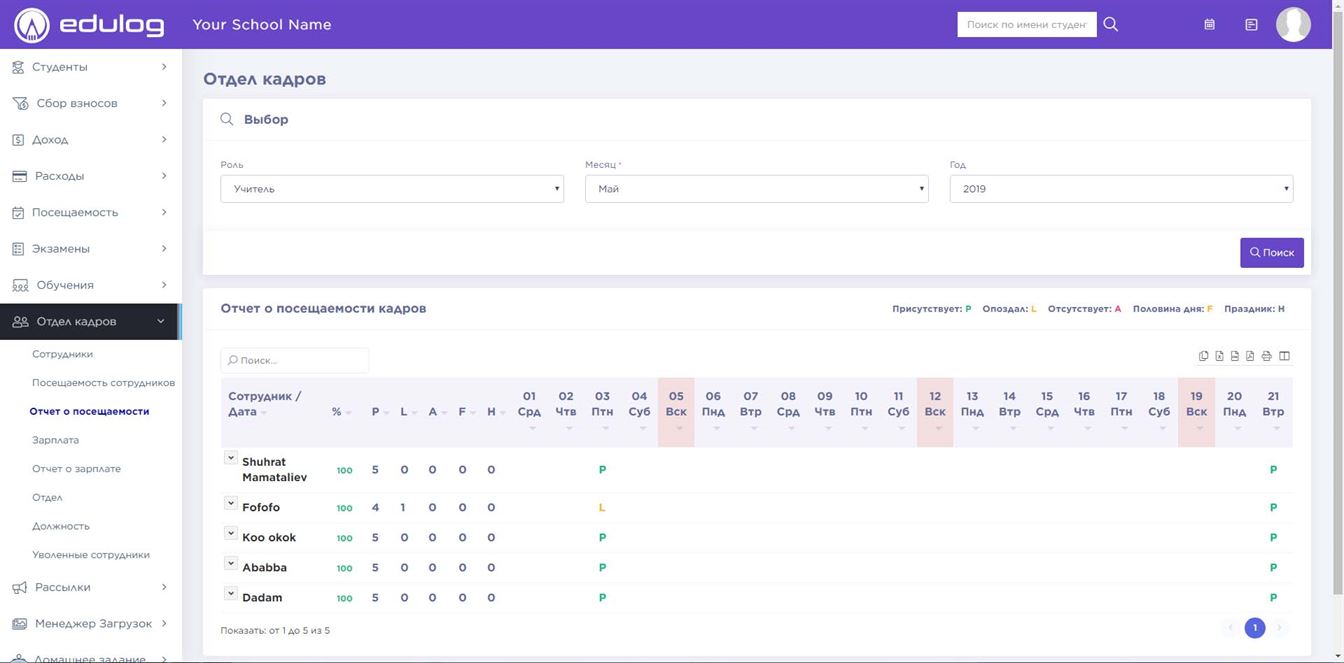
Отчет об оценке – Откройте Отчеты > Отчет об оценке. Этот раздел показывает поставленные оценки студентов по домашним заданиям.
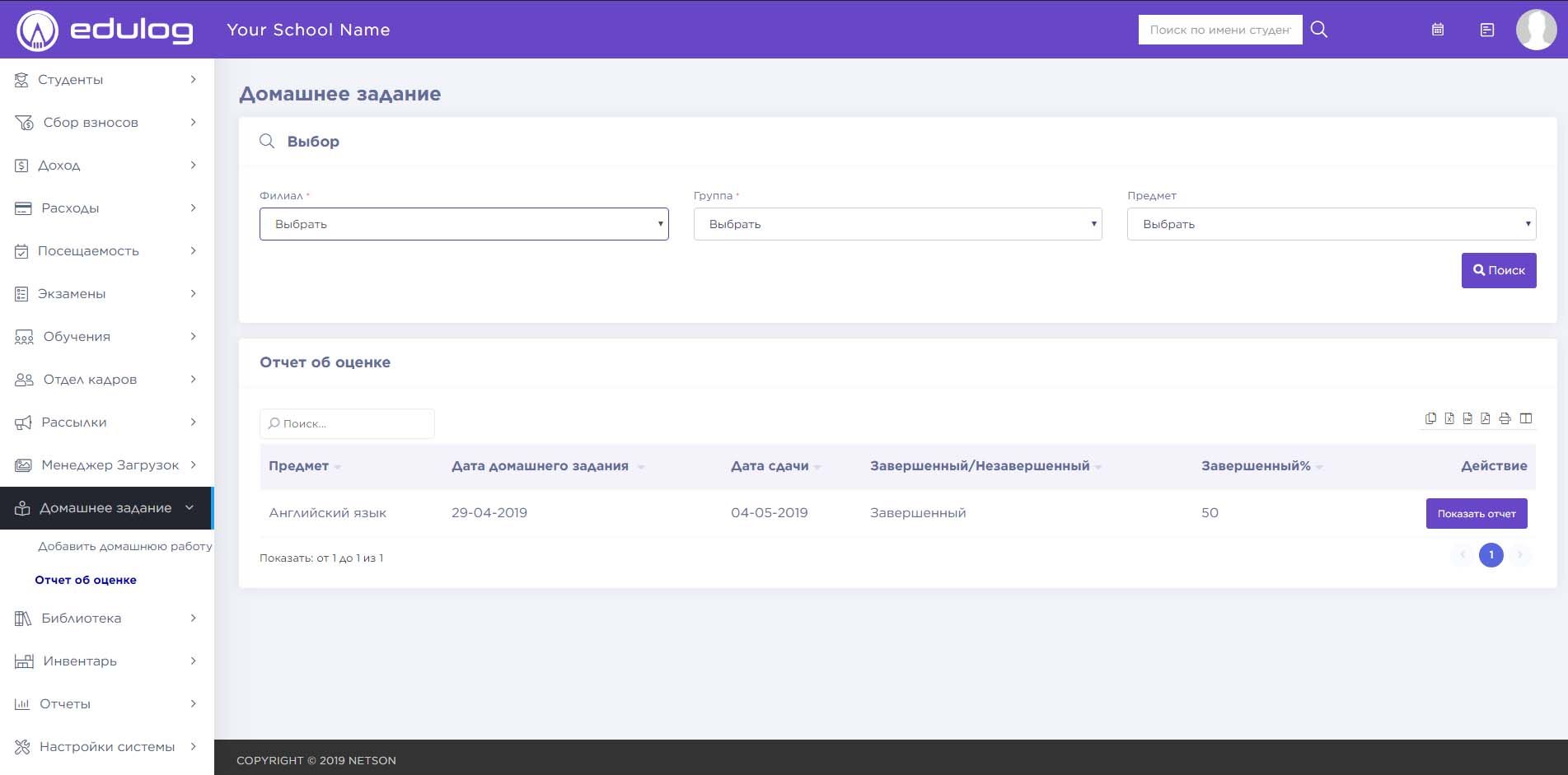
Журнал пользователя – Откройте Отчеты > Журнал пользователя. В системе предусмотрен журнал действий пользователей. Этот раздел показывает Кто, В какое время, С какого IP адреса, браузера зашел на систему.
Этот модуль состоит из 2 разделов –
Интерактивный Календарь
Список задач
С помощью задач мы планируем рабочий день или руководитель поставить задачу сотрудникам и следить за выполнением. Список задач предназначен для добавления, изменения задач, а интерактивный календарь показывает эти задачи.
Список задач – На правой стороне хедера имеется значок календаря, нажмите этот значок. Откроется страница Задач.
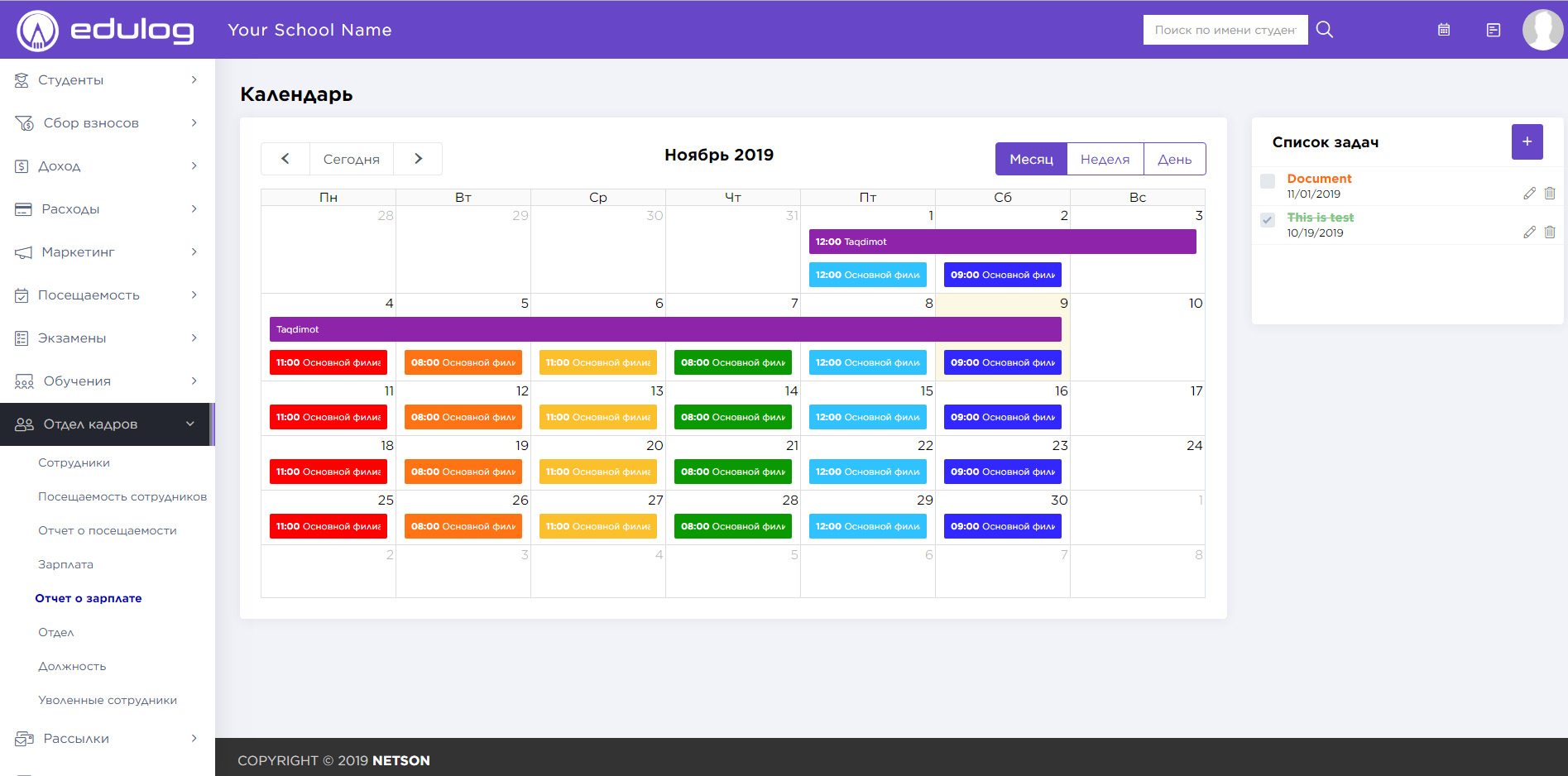
В верхней части блока Список задач имеется кнопка +, нажмите кнопку. Открывается модальное окно «Добавить задачу».
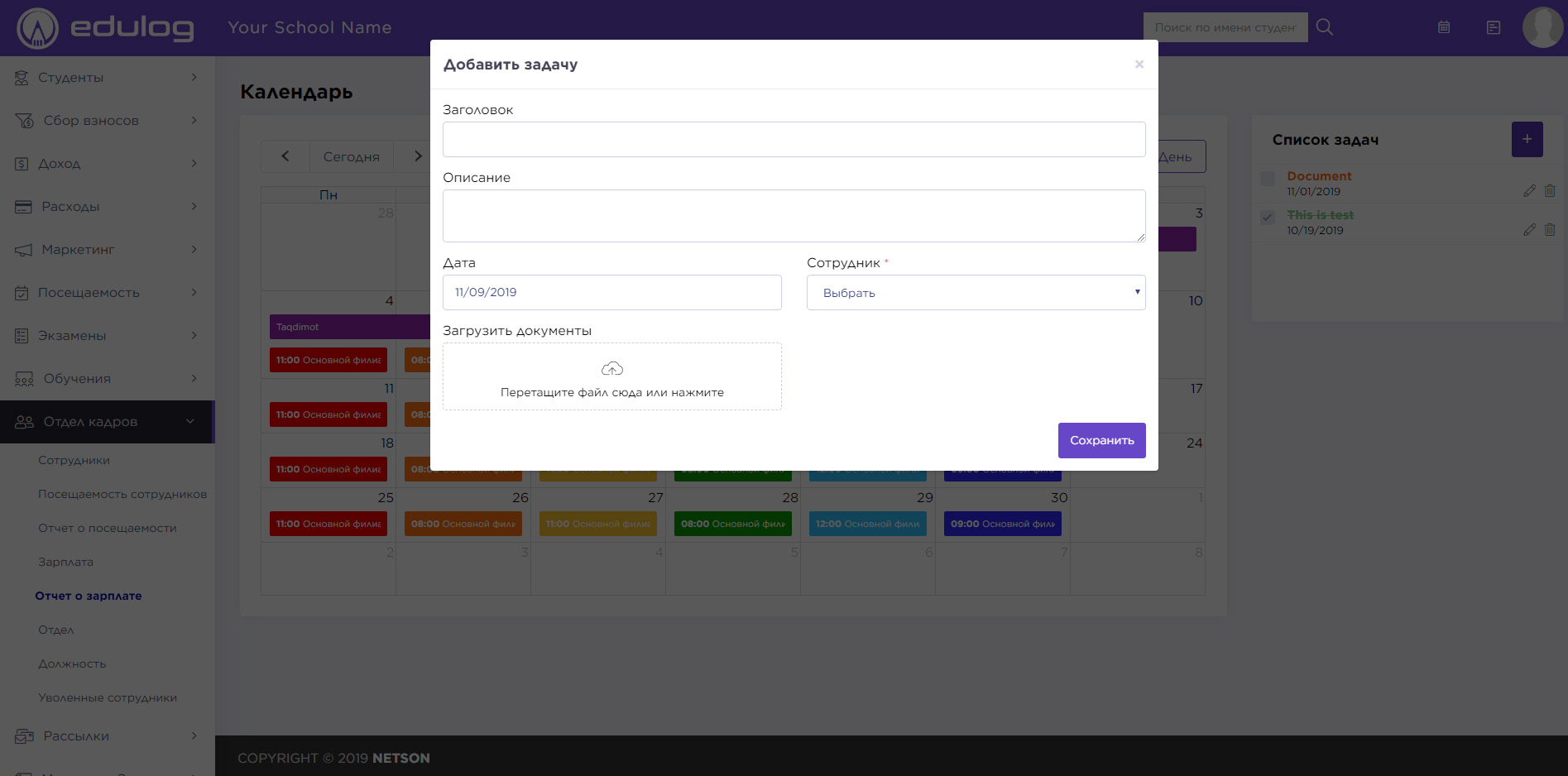
Введите заголовок, описание, укажите дату, выберите сотрудника и нажмите кнопку «Сохранить». При необходимости можете прикрепить файл.
После этого сотрудник получает уведомление о новой задачи. При выполнения сотрудник открывает задачу напишет сообщение, добавляет файл и сохраняет. Самом последним этапе нажимает на флажок.

Вход в личный кабинет студента осуществляется через главную страницу.
Личный кабинет студента состоит из 11 разделов –
Мой профиль
Взносы
Расписание уроков
Домашнее задание
Менеджер загрузок
Посещаемость
Экзамены
Уведомления
Предметы
Учителя
Библиотека
Мой профиль – главная страница личного кабинета студента, состоящая из нескольких вкладок.
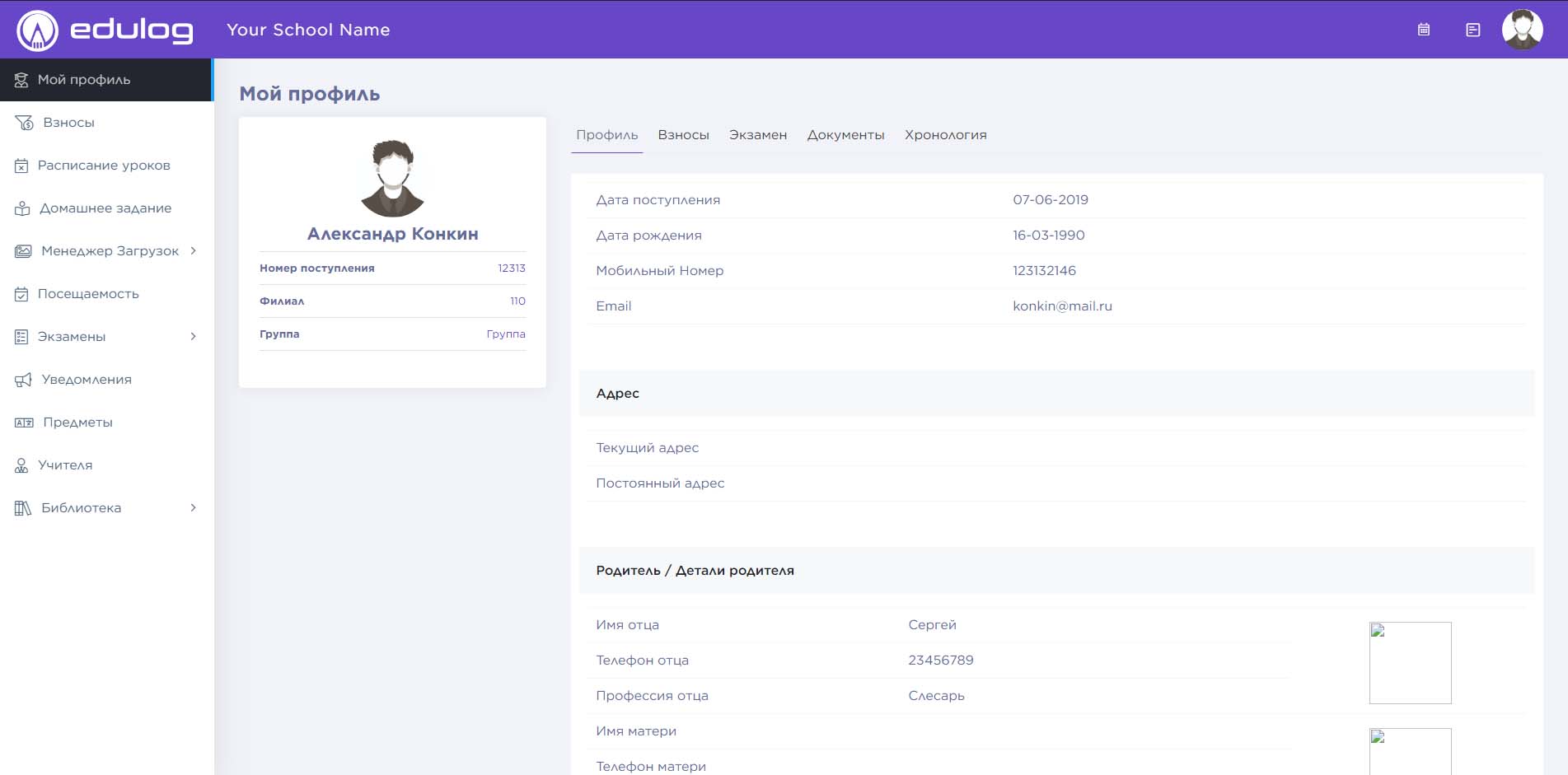
Взносы – студент может видеть детали своих взносов.
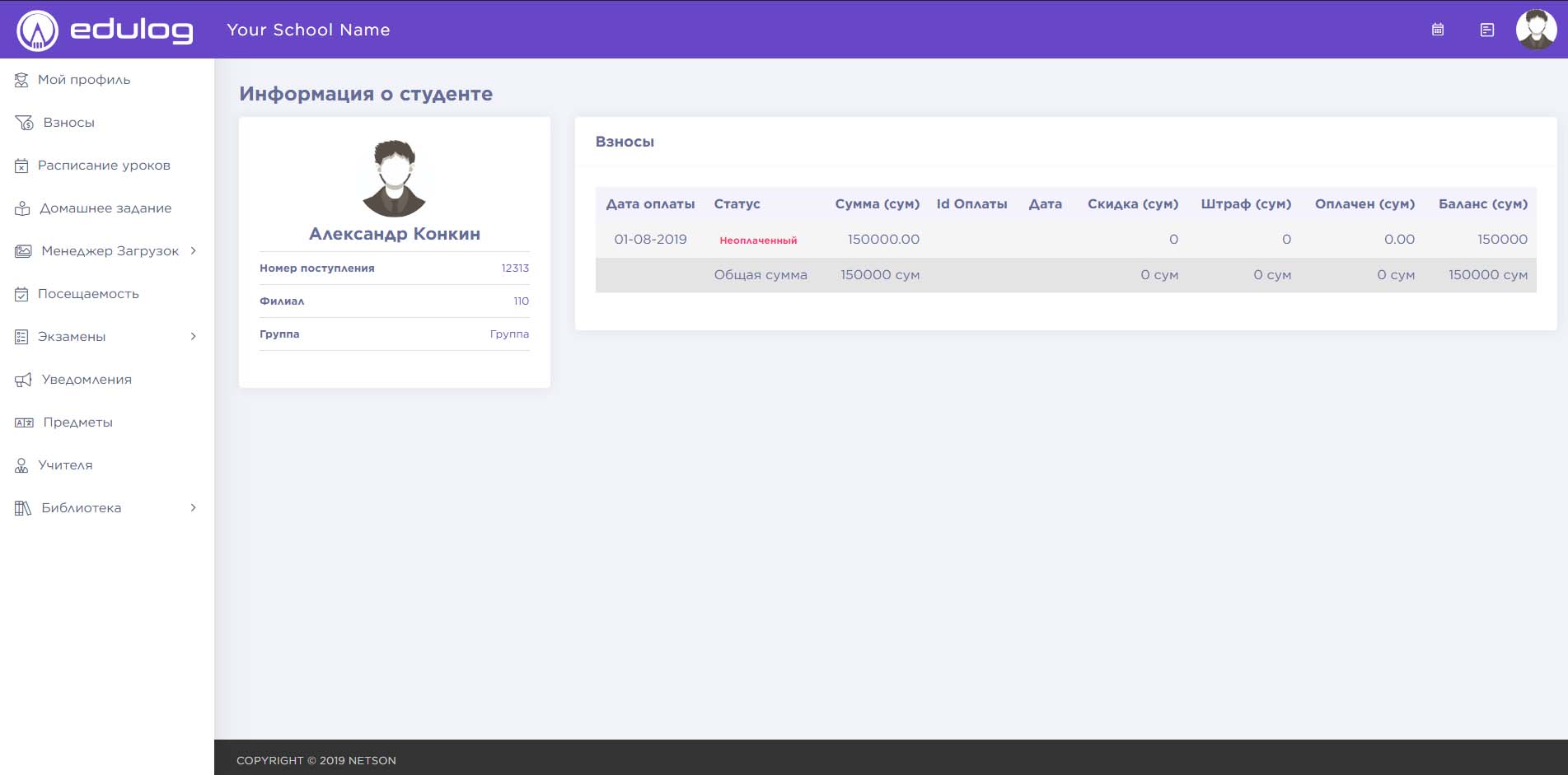
Расписание уроков – студент может увидеть свое еженедельное расписание занятий.

Домашнее заданий – студент может увидеть домашнее задание своей группы.
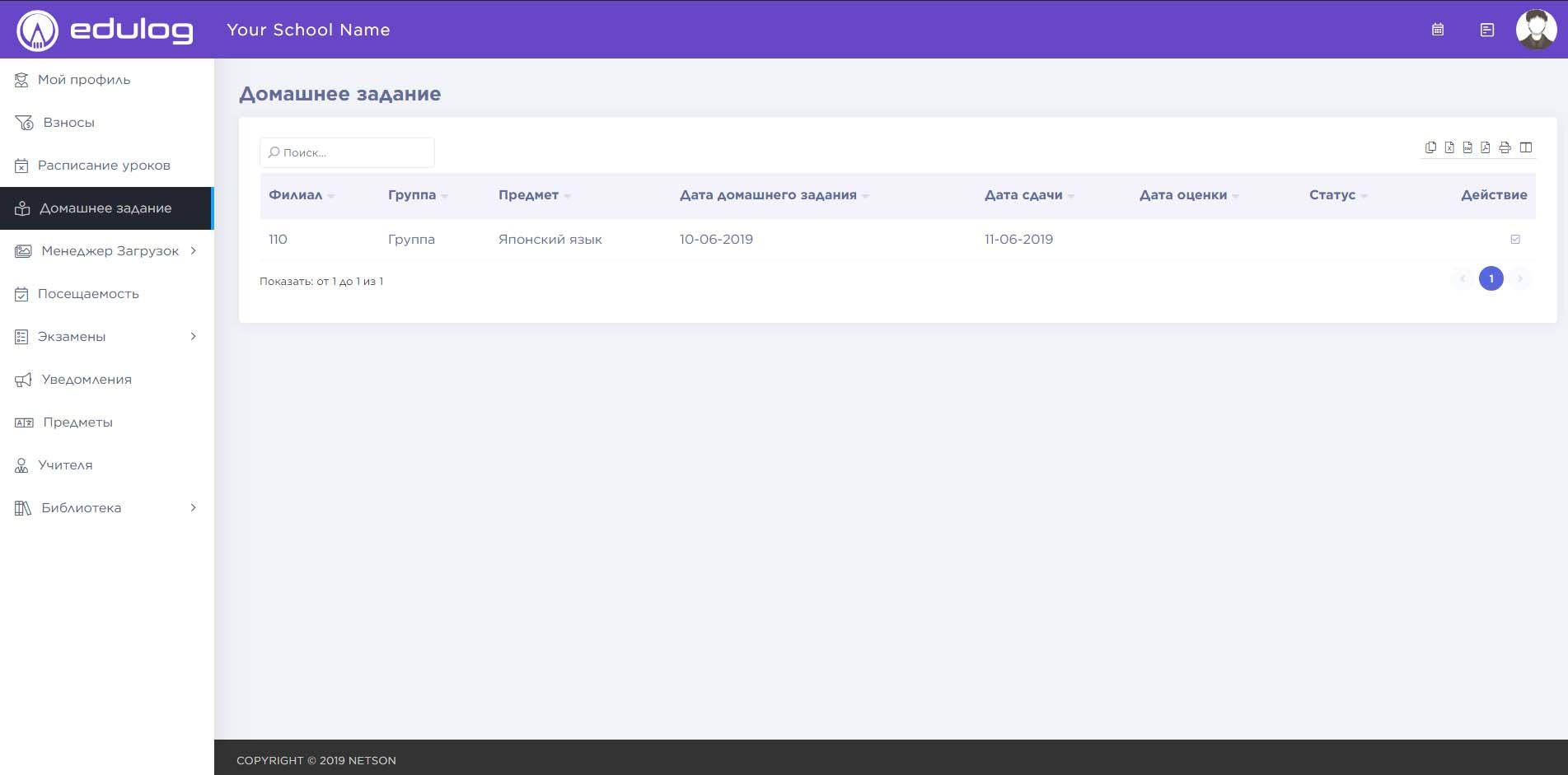
Менеджер загрузок – студент может скачать задания, учебные материалы, учебный план и другие.

Посещаемость – студент может увидеть свою ежемесячную посещаемость.

Экзамены – студент может посмотреть табель успеваемости и расписания экзаменов.

Уведомления – студент может увидеть сообщения, отправленные ему администратором и учителями.

Предметы – студент может увидеть свои учебные предметы.

Учителя – студент может увидеть список всех учителей.

Библиотека > Книги – студент может увидеть все книги и их статус

Библиотека > Выданные книги – студент может увидеть все свои выданные книги и их статус
Вход в личный кабинет родителя осуществляется через – http://yourdomain/site/userlogin. Личный кабинет родителя и студента очень похожи, основное различие только в следующем –
Родитель может видеть все детали своих детей сразу в своем личном кабинете.
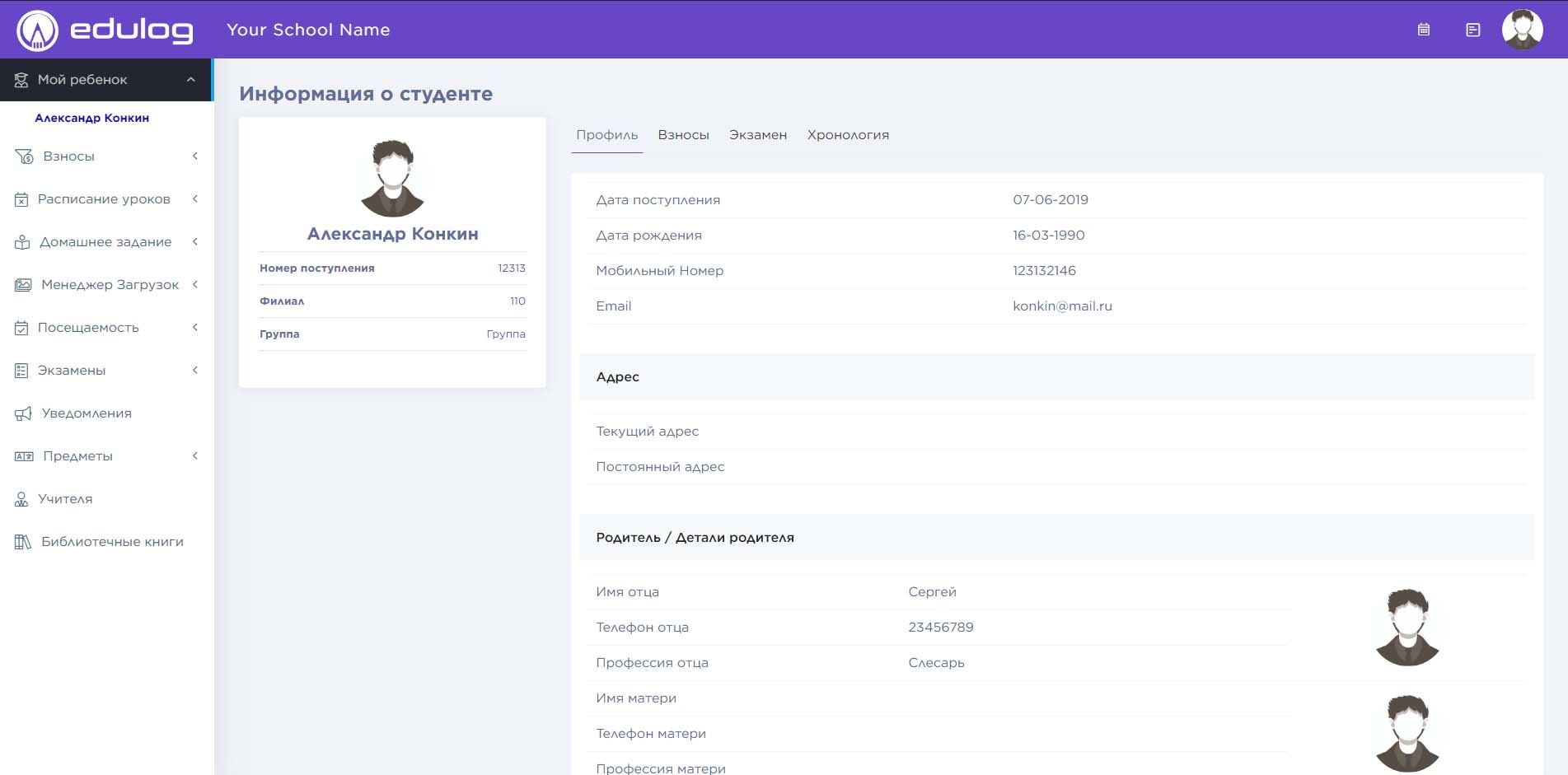
Все тарифные планы Edulog реализуется с бесплатной технической поддержкой, и у нас есть специальная система поддержки основанный на тикетов для обработки ваших запросов. Поддержка ограничена вопросами, касающимися функций, ошибок или проблем с приложением. Мы не можем обеспечить поддержку посторонних плагинов.
Еще раз спасибо за покупку и за доверие к Edulog. Мы будем рады помочь вам, если у вас есть какие-либо вопросы, касающиеся этого приложения. Мы сделаем все возможное, чтобы помочь Вам.
Команда Edulog.